Cómo habilitar el escritorio remoto usando herramientas de comando

Remote Desktop es una gran herramienta en Windows 11/10 que le permite operar su computadora personal de forma remota en una computadora diferente. Con esta herramienta habilitada, puede acceder a todos sus archivos y editarlos o modificarlos directamente usando una PC remota. Este artículo presenta dos herramientas de comando diferentes que le permiten habilitar el escritorio remoto y son Símbolo del sistema y PowerShell.
Si no se siente cómodo con la ejecución de códigos, puede leer esta guía sobre cómo habilitar y configurar el escritorio remoto a través de la configuración en una PC con Windows. El método de configuración funciona igual de bien, sin embargo, implica más pasos y, por lo tanto, puede encontrar útil esta guía para habilitar el escritorio remoto ejecutando 1-2 códigos.
Solución: falta la barra de tareas en un escritorio remoto en Windows 10
Habilitar escritorio remoto usando el símbolo del sistema
Para habilitar Escritorio remoto en su PC con Windows usando el símbolo del sistema, siga estos pasos:
- Presione Windows + S y comience a escribir CMD en el campo de búsqueda.
- Haga clic derecho en el resultado superior y seleccione Ejecutar como administrador.
- La ventana de UAC puede aparecer a continuación, presione Sí para autorizar el acceso al símbolo del sistema como administrador.
- En la consola elevada, copie y pegue el siguiente código y presione Entrar .
reg add "HKEY_LOCAL_MACHINE\SYSTEM\CurrentControlSet\Control\Terminal Server"/v fDenyTSConnections /t REG_DWORD /d 0 /f
- El comando anterior agregará una nueva entrada dentro del registro que funciona para habilitar la conexión de escritorio remoto en Windows.
- Aunque haya habilitado el Escritorio remoto, es posible que aún no esté accediendo al Escritorio remoto. Esto se debe a que el Firewall de Windows está bloqueando esta solicitud tuya. Puede ejecutar el siguiente comando en el CMD junto a habilitar la conexión de escritorio remoto a través de Firewall en Windows:
netsh advfirewall firewall set rule group="remote desktop"new enable=Yes
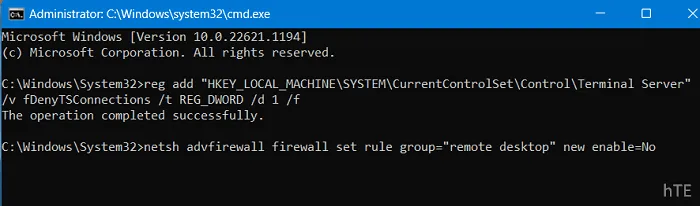
- Este comando ahora agregará una nueva regla dentro de su sistema operativo que autoriza habilitar Escritorio remoto en su computadora.
Ahora que ha habilitado el Escritorio remoto y también ha permitido su apertura a través del Firewall de Windows, reinicie su PC. Vuelva a iniciar sesión en su dispositivo y verifique si puede acceder a esta herramienta normalmente.
Cómo configurar y usar Escritorio remoto en Windows 10 [Guía completa]
Deshabilite el escritorio remoto usando el símbolo del sistema
Si alguna vez cambia de opinión y desea deshabilitar el uso de Remote Desktop en su computadora, haga lo siguiente:
- Abra el cuadro de diálogo Ejecutar presionando Windows + R.
- Escriba CMD en él y presione las teclas Ctrl + Shift + Enter por completo.
- Al hacerlo, se invocará el símbolo del sistema con privilegios administrativos.
- En la consola elevada, copie/pegue lo siguiente y presione Enter –
reg add "HKEY_LOCAL_MACHINE\SYSTEM\CurrentControlSet\Control\Terminal Server"/v fDenyTSConnections /t REG_DWORD /d 1 /f
- El código anterior agregará otra entrada dentro del registro obligando a su computadora a deshabilitar todas las conexiones de escritorio remoto en ella.
- Si no está dispuesto a usar Escritorio remoto en un futuro cercano, desactive también su uso a través del Firewall de Windows. Para hacerlo, debe ejecutar el siguiente código en el mismo indicador:
netsh advfirewall firewall set rule group="remote desktop"new enable=No
- Cierre el símbolo del sistema y reinicie su PC con Windows.
Vuelva a iniciar sesión en su dispositivo y encontrará que el escritorio remoto no funciona en su computadora.
Solución: problema de pantalla negra en Escritorio remoto en Windows 10
Activar escritorio remoto usando PowerShell
Alternativamente, también se puede usar Windows PowerShell para activar Escritorio remoto en una PC con Windows. Los usuarios de Windows 11 pueden ir a la terminal y seguir los pasos a continuación:
- Haga clic con el botón derecho en el icono de Windows y seleccione Terminal (Administrador).
- El control de la cuenta de usuario aparecerá a continuación, presione Sí para autorizar el acceso a la terminal.
- En la terminal, copie/pegue el siguiente código y presione la tecla Enter .
Set-ItemProperty -Path 'HKLM:\System\CurrentControlSet\Control\Terminal Server' -name "fDenyTSConnections"-value 0
- El «Valor 0» significa habilitar el escritorio remoto en el comando anterior. Si alguna vez desea deshabilitar este programa de utilidad en Windows, simplemente reemplace el mismo con «Valor 1» y vuelva a ejecutar este código.
- Después de que este comando se ejecute con éxito, el escritorio remoto se habilitará en su computadora. Sin embargo, es posible que aún no abra este Escritorio remoto. Esto sucede principalmente porque el Firewall de Windows está bloqueando el inicio de esta aplicación en las PC con Windows 11.
- Para permitir la funcionalidad de escritorio remoto a través del Firewall de Windows, debe ejecutar este comando en el mismo terminal:
Enable-NetFirewallRule -DisplayGroup "Remote Desktop"
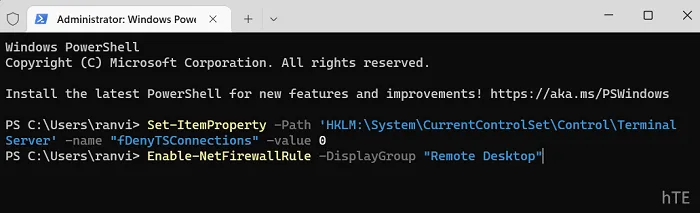
- Después de que este comando también se ejecute con éxito, cierre la terminal y reinicie su PC.
Desde el próximo inicio de sesión, puede usar la aplicación de conexión de escritorio remoto para acceder a todas sus computadoras de forma remota.
Cinco formas de deshabilitar la conexión de escritorio remoto en una PC con Windows 10
Deshabilitar escritorio remoto usando PowerShell
Para deshabilitar el uso de Escritorio remoto en una PC con Windows a través de PowerShell, siga estos pasos:
- Presione Win + X y seleccione Terminal de Windows (Administrador).
- Cuando el UAC lo solicite, presione Sí para autorizar la apertura de esta herramienta de comando.
- El terminal se iniciará en Windows PowerShell (Administrador) de forma predeterminada.
- Ahora, copie / pegue el código a continuación y presione Entrar –
Set-ItemProperty -Path 'HKLM:\System\CurrentControlSet\Control\Terminal Server' -name "fDenyTSConnections"-value 1
- Espere a que este comando se ejecute con éxito y cuando termine, encontrará el protocolo de Escritorio remoto deshabilitado en su computadora.
- En caso de que desee deshabilitar el Firewall de Windows que permite el Escritorio remoto, puede ejecutar este comando a continuación:
Disable-NetFirewallRule -DisplayGroup "Remote Desktop"
- Cierre la terminal y reinicie su PC con Windows.
Desde el inicio de sesión posterior, no encontrará el Escritorio remoto ejecutándose en su computadora.
Solución: el modo de licencia de escritorio remoto no está configurado en Windows 10



Deja una respuesta