Cómo habilitar el escritorio remoto en Windows 11
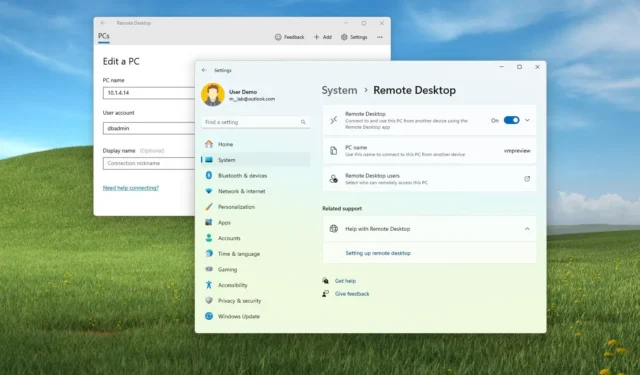
- Para habilitar el Escritorio remoto en Windows 11, abra Configuración > Sistema > Escritorio remoto , active el interruptor de palanca “Escritorio remoto” y haga clic en “Confirmar”.
- Alternativamente, puede configurar la función a través del Panel de control o con los comandos de PowerShell y del símbolo del sistema.
En Windows 11 , normalmente tengo que habilitar la función “Escritorio remoto” para usar el RDP (Protocolo de escritorio remoto) para conectarme a otras computadoras en la red u ofrecer asistencia sin estar físicamente presente en el sitio usando el moderno “Escritorio remoto” o aplicación heredada “Conexión a escritorio remoto”.
Si debe conectarse a un dispositivo de forma remota, Windows 11 incluye varias formas de configurar la función mediante la aplicación Configuración, el Panel de control, el símbolo del sistema y los comandos de PowerShell.
En esta guía , le enseñaré cómo habilitar la función para administrar de forma remota otras computadoras en Windows 11.
- Habilite el escritorio remoto en Windows 11
- Habilite el escritorio remoto desde el panel de control
- Habilite el escritorio remoto desde el símbolo del sistema
- Habilite el escritorio remoto desde PowerShell
- Conéctese a una computadora remota en Windows 11
Habilite el escritorio remoto en Windows 11
Para habilitar el Escritorio remoto en Windows 11 desde la aplicación Configuración, siga estos pasos:
-
Abra Configuración en Windows 11.
-
Haga clic en Sistema .
-
Haga clic en la página Escritorio remoto .
-
Encienda el interruptor de palanca de Escritorio remoto .
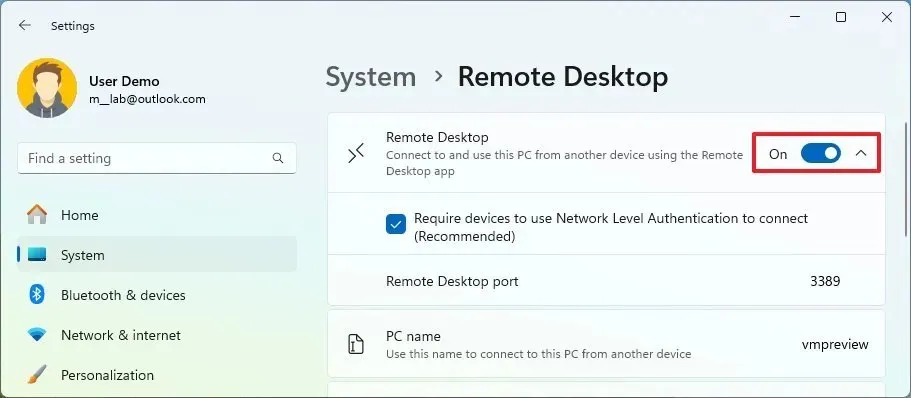
-
Haga clic en el botón Confirmar .
Una vez que complete los pasos, podrá conectarse a su computadora usando la moderna aplicación de Escritorio remoto (recomendada) .
El sistema otorgará permiso al usuario actual para acceder a la computadora de forma remota. Si desea otorgar acceso a otro usuario, haga clic en la configuración «Usuarios de escritorio remoto» en la página, haga clic en el botón «Agregar» y especifique el usuario.
La función de Escritorio remoto utiliza la opción «Autenticación a nivel de red» para hacer la conexión más segura. Además, la página de configuración muestra el puerto actual de “Escritorio remoto” en caso de que necesite configurar un enrutador para permitir conexiones remotas fuera de la red. El número de puerto siempre debe ser 3389 si nada cambia en su dispositivo.
Este video describe las diferentes formas de habilitar la función en su computadora.
Habilite el escritorio remoto desde el panel de control
Para activar el Escritorio remoto con el Panel de control, siga estos pasos:
-
Abra el Panel de control .
-
Haga clic en Sistema y Seguridad .
-
En la sección «Sistema», haga clic en la opción «Permitir acceso remoto» .
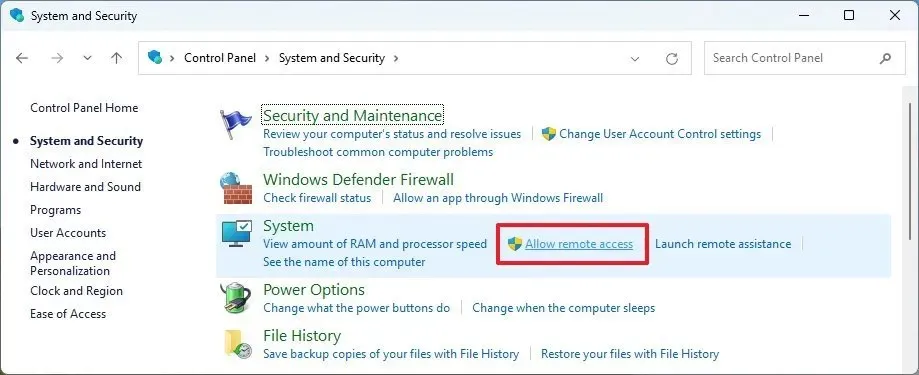
-
En la sección «Escritorio remoto», seleccione la opción «Permitir conexiones remotas a esta computadora» .
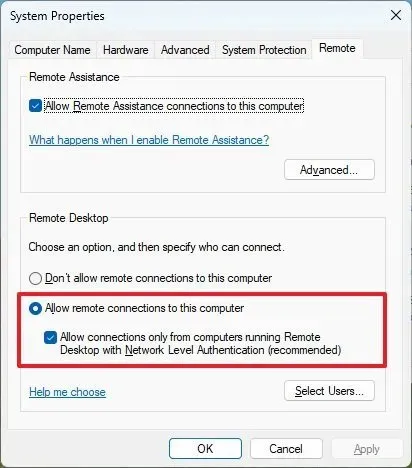
-
Haga clic en el botón Aplicar .
-
Haga clic en el botón Aceptar .
Después de completar los pasos, puede usar uno de los clientes disponibles desde otra computadora para conectarse a su dispositivo de forma remota.
Cuando habilita la función mediante el Panel de control, la opción para requerir «Autenticación a nivel de red» también se selecciona de forma predeterminada, que es una opción que desea permitir de todos modos.
Habilite el escritorio remoto desde el símbolo del sistema
Para habilitar el protocolo de escritorio remoto con símbolo del sistema en Windows 11, siga estos pasos:
-
Abra Inicio .
-
Busque Símbolo del sistema , haga clic derecho en el resultado superior y seleccione la opción Ejecutar como administrador .
-
Escriba el siguiente comando para habilitar el protocolo de escritorio remoto y presione Entrar :
reg add "HKEY_LOCAL_MACHINE\SYSTEM\CurrentControlSet\Control\Terminal Server"/v fDenyTSConnections /t REG_DWORD /d 0 /f
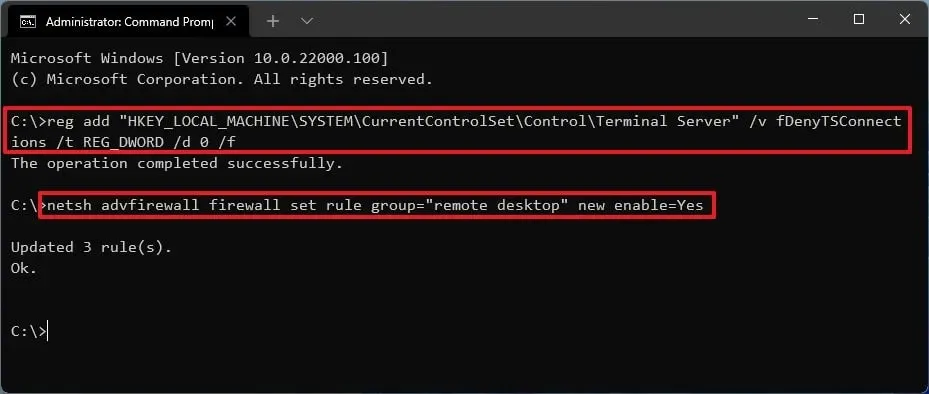
-
(Opcional) Escriba el siguiente comando para habilitar el escritorio remoto a través del Firewall de Windows y presione Entrar :
netsh advfirewall firewall set rule group="remote desktop"new enable=Yes
Una vez que complete los pasos, se habilitarán las funciones y se configurará el firewall, lo que le permitirá acceder a la computadora de forma remota.
Habilite el escritorio remoto desde PowerShell
Para activar la función de Escritorio remoto con comandos de PowerShell en Windows 11, siga estos pasos:
-
Abra Inicio .
-
Busque PowerShell , haga clic derecho en el resultado superior y seleccione la opción Ejecutar como administrador .
-
Escriba el siguiente comando para habilitar el protocolo de escritorio remoto y presione Entrar :
Set-ItemProperty -Path 'HKLM:\System\CurrentControlSet\Control\Terminal Server' -name "fDenyTSConnections"-value 0
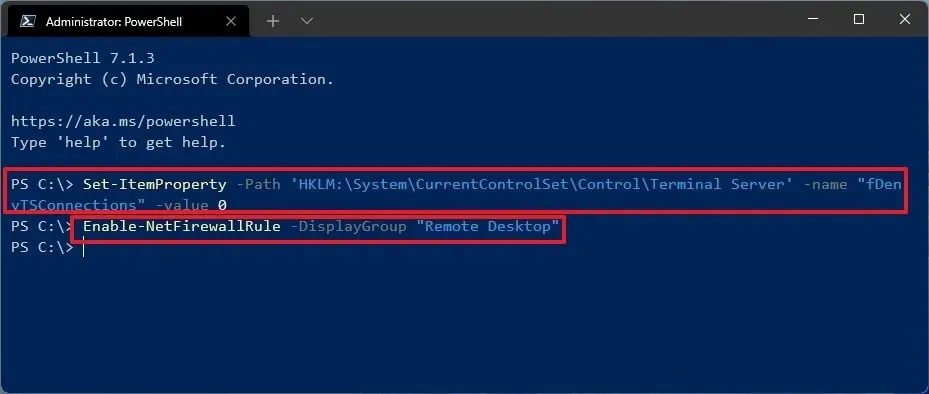
-
(Opcional) Escriba el siguiente comando para activar la función de escritorio remoto a través del Firewall de Windows y presione Entrar :
Enable-NetFirewallRule -DisplayGroup "Remote Desktop"
Después de completar los pasos, puede usar la aplicación Escritorio remoto en Windows 11 para acceder al dispositivo de forma remota, incluso cuando el firewall está habilitado.
Conéctese a una computadora remota en Windows 11
Independientemente del método que elija, puede usar la aplicación Escritorio remoto para acceder a la computadora sin estar físicamente presente en la ubicación, y así es como:
-
Abra Inicio .
-
Busque Escritorio remoto y haga clic en el resultado superior para abrir la aplicación.
-
Haga clic en el botón Agregar en la esquina superior derecha y elija la opción PC.
-
Confirme la computadora o la dirección IP (recomendado).
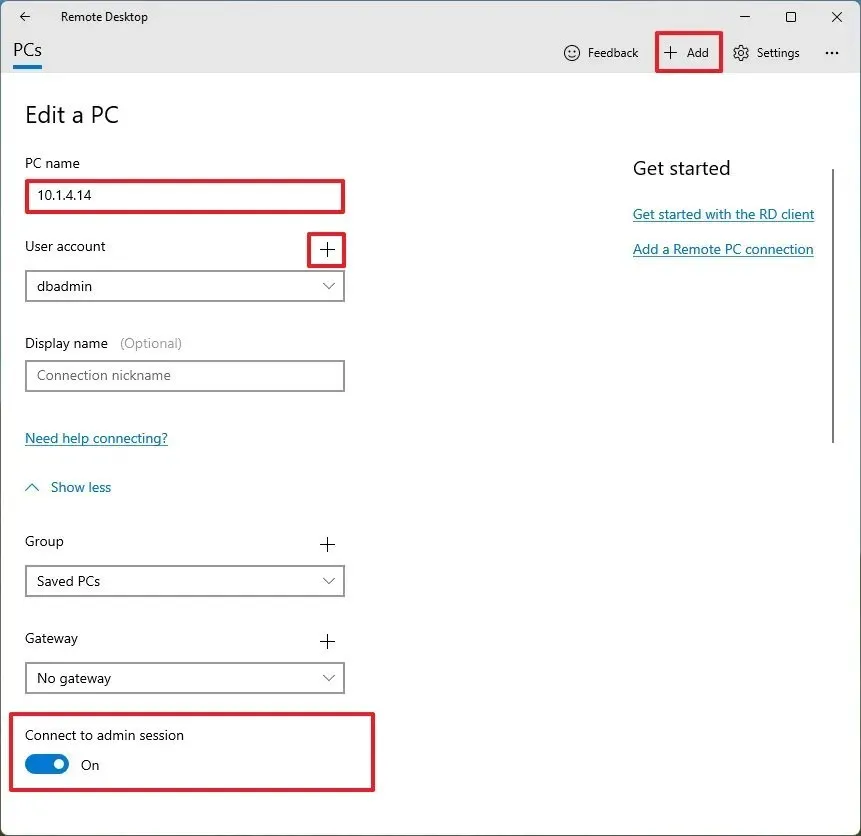 Nota rápida: puede encontrar el nombre de la computadora remota en Configuración > Sistema > Acerca de y la dirección IP en Configuración > Red e Internet > Ethernet . Si tienes Wi-Fi, elige la conexión y accede a las propiedades de la red para encontrar la dirección IP.
Nota rápida: puede encontrar el nombre de la computadora remota en Configuración > Sistema > Acerca de y la dirección IP en Configuración > Red e Internet > Ethernet . Si tienes Wi-Fi, elige la conexión y accede a las propiedades de la red para encontrar la dirección IP. -
Haga clic en el botón Más debajo de la configuración «Cuenta de usuario».
-
Confirme las credenciales de la cuenta de usuario de la computadora remota.
-
Haga clic en el botón Guardar .
-
(Opcional) Confirme un apodo para la conexión.
-
Haga clic en la configuración Mostrar más .
-
Active el interruptor de palanca «Conectarse a la sesión de administrador» .
-
Haga clic en el botón Guardar .
-
Haga clic en la computadora para establecer una conexión de escritorio remoto.
Una vez que complete los pasos, se establecerá la conexión al escritorio remoto.
Si no puede conectarse a la computadora después de ingresar el nombre de usuario y la contraseña correctos, su cuenta de Windows 11 está configurada con una cuenta de Microsoft. En este caso, puedes utilizar dos soluciones . puede cambiar a una cuenta local y volver a una cuenta de Microsoft. O puede crear una nueva cuenta local en la computadora remota que puede usar para autenticarse usando la aplicación de Escritorio remoto.
Si debe conectarse a un dispositivo desde Internet, debe configurar una dirección IP estática y luego configurar el reenvío de puertos en el enrutador para establecer la conexión. Además, en el nombre de la computadora, deberá especificar la dirección IP pública de la red remota en lugar de la dirección o el nombre de la computadora.
Actualización 19 de febrero de 2024: esta guía se actualizó para garantizar la precisión y reflejar los cambios en el proceso.



Deja una respuesta