Cómo habilitar el modo de impresión protegida en Windows 11
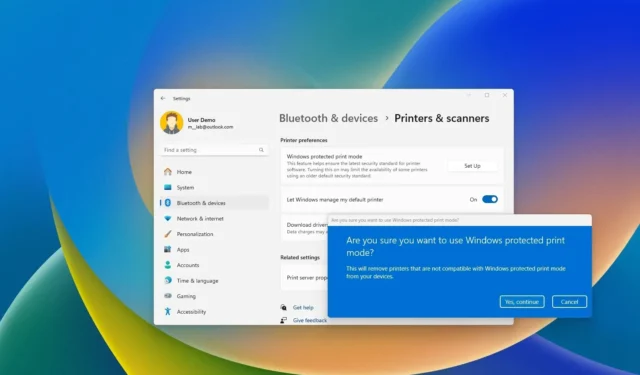
- Para habilitar el modo de impresión protegida en Windows 11, abra Configuración > Bluetooth y dispositivos > Impresoras y escáneres , haga clic en el botón “Configurar” para la configuración “Modo de impresión protegida de Windows” y confirme la función.
En Windows 11 24H2 (y versiones superiores), el sistema incluye el Modo de impresión protegida de Windows (WPP), que es una nueva pila de impresión moderna universal (controlador) que le permite conectar una impresora a Windows 11 sin necesidad de software de terceros.
La idea de este nuevo modo de impresión o controlador universal es aumentar la seguridad y hacer que las impresoras se puedan conectar y usar sin necesidad de software adicional. La única salvedad es que esta nueva tecnología solo funciona con impresoras Mopria. Además, al habilitar esta función, el sistema eliminará cualquier impresora que no sea compatible con esta función.
En esta guía, describiré los pasos para activar o desactivar la función WPP en Windows 11 24H2 (Actualización 2024) o versiones superiores.
- Habilitar el modo de impresión protegida en Windows 11
- Deshabilitar el modo de impresión protegida en Windows 11
Habilitar el modo de impresión protegida en Windows 11
Para habilitar el modo de impresión protegida en Windows 11 24H2 (o superior), siga estos pasos:
-
Abra Configuración en Windows 11.
-
Haga clic en Bluetooth y dispositivos .
-
Haga clic en la página Impresoras y escáneres .
-
Haga clic en el botón Configurar para la configuración «Modo de impresión protegido de Windows».
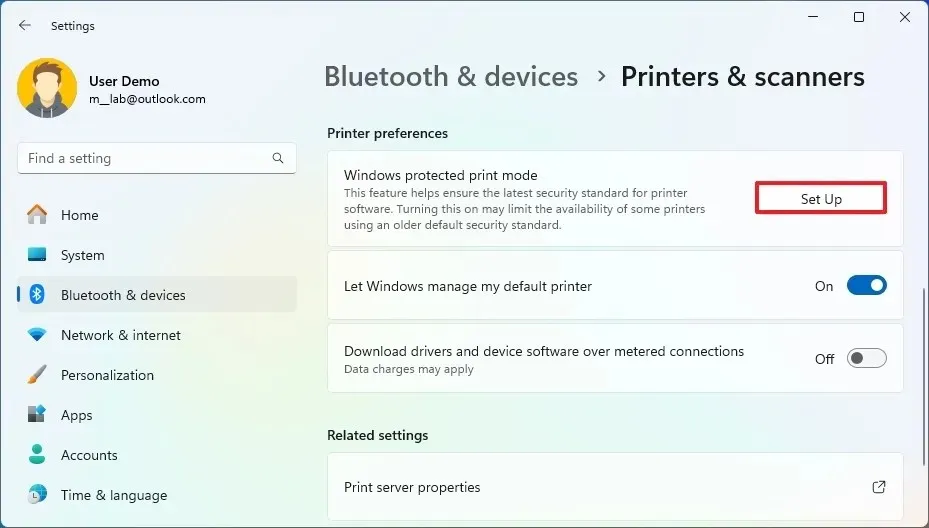
-
Haga clic en el botón «Sí, continuar» para habilitar la función Modo de impresión protegida.
 Nota rápida: esta configuración eliminará cualquier impresora que no sea compatible con esta función.
Nota rápida: esta configuración eliminará cualquier impresora que no sea compatible con esta función. -
Haga clic en el botón «Sí, continuar» para configurar la función.
Una vez que complete los pasos, podrá comenzar a utilizar impresoras con el modo de impresión protegida de Windows.
Deshabilitar el modo de impresión protegida en Windows 11
Para habilitar el modo de impresión protegida, siga estos pasos:
-
Configuración abierta .
-
Haga clic en Bluetooth y dispositivos .
-
Haga clic en la página Impresoras y escáneres .
-
Haga clic en el botón Desactivar para configurar el “Modo de impresión protegido de Windows”.
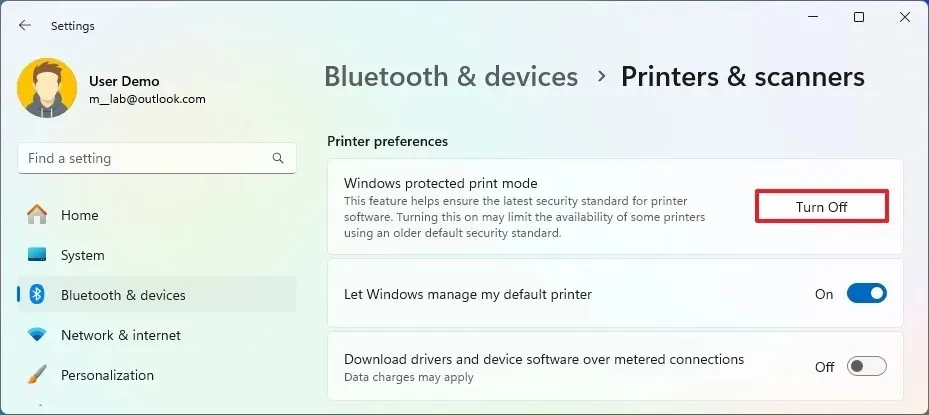
-
Haga clic en el botón «Sí» para desactivar la función Modo de impresión protegida.
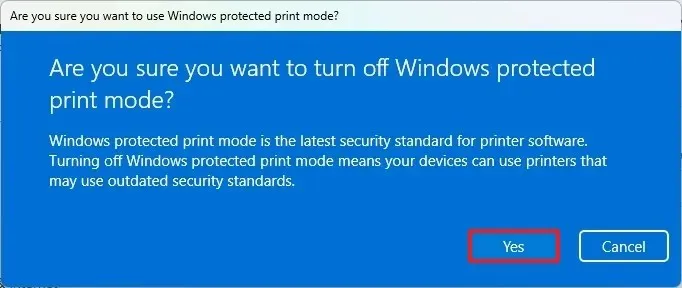
Después de completar los pasos, es posible que deba reinstalar la impresora que desea usar en Windows 11.



Deja una respuesta