Cómo habilitar o deshabilitar el sonido de inicio de Windows 10
Anteriormente, cuando se inicia Windows 10, suena su melodía característica y sabemos que nuestra computadora está lista para usar ahora. Como todo ha avanzado rápidamente, Microsoft comenzó a mantener esta función desactivada de forma predeterminada en todas las PC modernas. Lo hicieron para minimizar aún más el tiempo total de arranque. Sin embargo, los usuarios aún pueden habilitar el sonido de inicio de Windows 10 si así lo desean configurando algunas configuraciones.
Ya sea que desee volver a habilitar esta función solo por diversión o desee mantenerla habilitada, lea nuestras seis formas de recuperar la melodía característica de Windows 10. En estos días, también puede usar entre docenas de melodías disponibles en Eventos del programa.
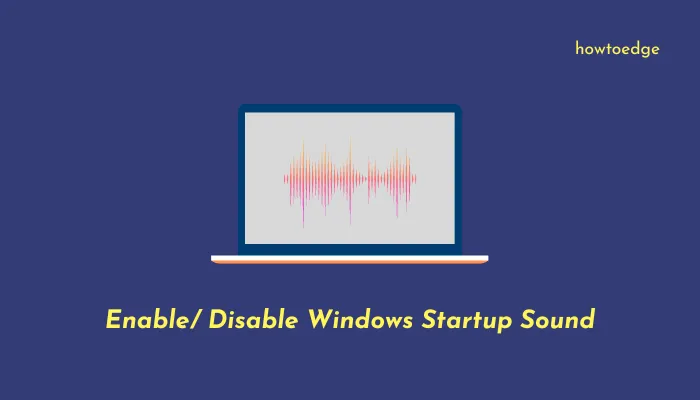
Activar o desactivar el sonido de inicio de Windows 10
Para activar o desactivar el sonido de inicio en Windows 10, puede seguir cualquiera de los siguientes métodos.
- Usar acceso directo
- Modificar la configuración de personalización
- Usando el panel de control
- Usando el ícono de sonido en la barra de tareas
- Editar editor de políticas de grupo local
| Nota: antes de aplicar cualquier solución alternativa, asegúrese de desactivar primero el inicio rápido en su dispositivo. Puede desactivar las configuraciones relacionadas en Configuración de batería. Aquí se explica cómo realizar esta tarea: |
Cómo deshabilitar el inicio rápido
- Haga clic derecho en el icono de la batería y presione Opciones de energía.
- En la ventana Opciones de energía, haga clic en el enlace «Elegir qué hace el botón de encendido».
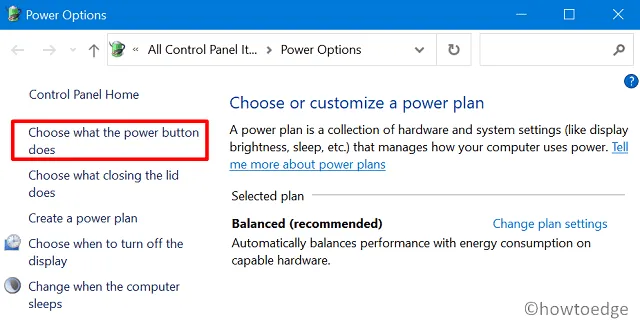
- Al hacerlo, accederá a la página Configuración del sistema.
- Como todas las opciones están atenuadas, haga clic en «Cambiar configuraciones que actualmente no están disponibles».
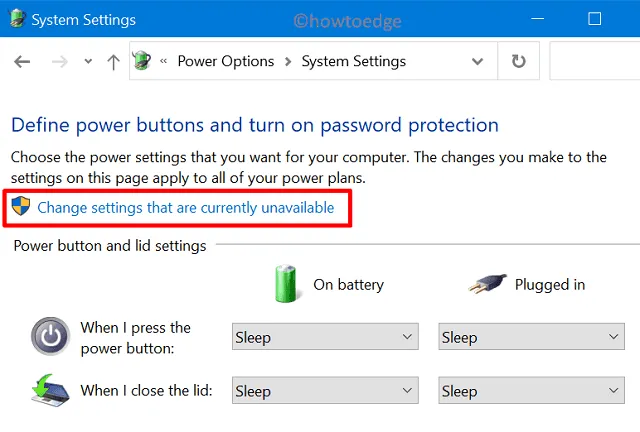
- A continuación, desmarque la casilla que dice: Activar inicio rápido (recomendado).
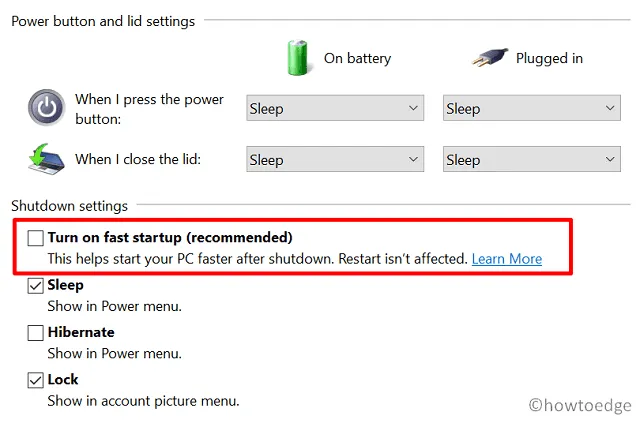
Ahora que ha desactivado el inicio rápido de su dispositivo, realice cualquiera de las siguientes acciones para habilitar el sonido de inicio cuando se carga Windows 10.
1]Usar acceso directo
Aquí se explica cómo habilitar el sonido de inicio de Windows 10 usando una tecla de acceso directo:
- Presiona Win + R para iniciar Ejecutar.
- Escriba «
mmsys.cpl» en el campo de texto y presione Aceptar. - Cuando aparezca la ventana Sonido en la pantalla, vaya a la pestaña Sonido.
- Marque la casilla de verificación a la izquierda de “Reproducir sonido de inicio de Windows” y presione Aplicar y luego Aceptar
- Reinicie su PC y cuando lo haga, escuchará el sonido de inicio.
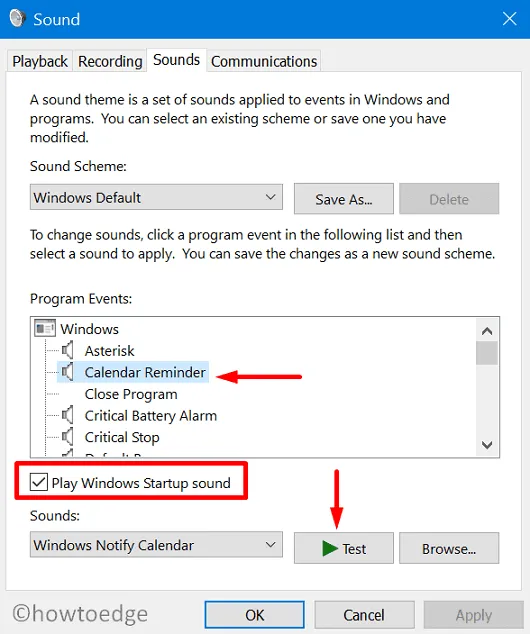
- Abra el símbolo del sistema (administrador).
- Escriba «
mmsys.cpl» en la consola elevada y presione Enter. - Cuando aparezca la ventana Sonido, realice los cambios esenciales.
2]Modificar la configuración de personalización
Los usuarios de Windows 10 también pueden personalizar el sonido de inicio de Windows con la sección de temas. De esta forma, cada vez que se recargue Windows 10, escucharás la banda sonora elegida.
- Haga clic derecho en cualquier parte del escritorio y elija Personalización.
- Haga clic en la opción «Temas» en el panel izquierdo.
- Dirígete a la página derecha y haz clic en Sonidos (valor predeterminado de Windows).
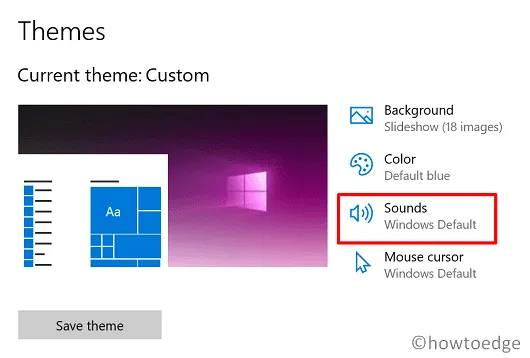
- Marque la casilla de verificación a la izquierda de «Reproducir sonido de inicio de Windows» y seleccione una pista entre las disponibles. También hay un botón de prueba que puede producir el mismo sonido que obtendrás.
- Por último, presione Aplicar y luego Aceptar para confirmar esto. configuración.
3]Usando el Panel de control
Alternativamente, también puede usar el Panel de control para activar el sonido de inicio mientras se recarga Windows 10. He aquí cómo proceder:
- Inicie el Panel de control y haga clic en Sonido.< /span>
- Marque la casilla de verificación «Reproducir sonido de inicio de Windows» y presione Aplicar > Aceptar.
4]Uso del icono de sonido en la barra de tareas
- Haga clic con el botón derecho en el icono del altavoz disponible en la barra de tareas y elija – Sonidos.
- Marque la casilla «Reproducir sonido de inicio de Windows» y presione Aplicar y luego Aceptar.
5]Editar el editor de políticas de grupo local
Windows 10 Pro, Enterprise u otras ediciones, excepto Home, pueden modificar una política local dentro de GPE para habilitar o deshabilitar el sonido de inicio. A continuación se explica cómo utilizar la Política de grupo para habilitar el sonido de inicio de Windows 10:
- Abra Ejecutar comando (tecla Win + R).
- Escribe
gpedit.mscy presiona Entrar. - A continuación, dirígete al camino que aparece a continuación:
Computer Configuration \ Administrative Template \ System \ Logon
- En el panel derecho, desplácese hacia abajo y haga doble clic en la política: “Desactivar el sonido de inicio de Windows“.
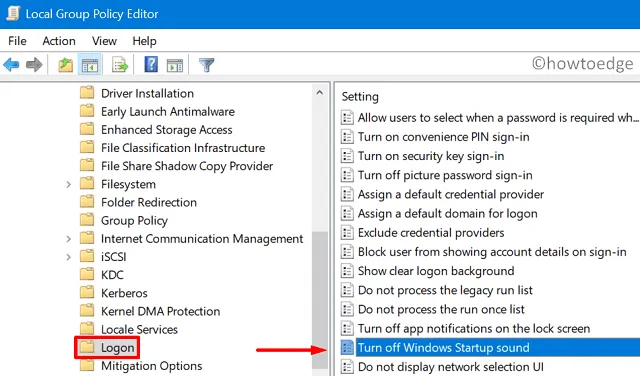
- Seleccione la opción que más le convenga, es decir, Activada o Desactivada.
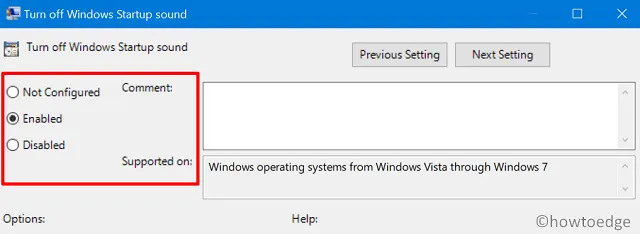
- Por último, presione el botón Aceptar y cierre el Editor de políticas de grupo.
- Reinicie su PC para que los cambios realizados se hagan efectivos a partir del próximo inicio de sesión.
Cómo deshabilitar el sonido de inicio de Windows 10
Si alguna vez desea desactivar el sonido de inicio de Windows, no necesita deshacer ningún cambio que haya realizado hasta ahora. En cambio, lo que puede hacer es volver a habilitar el inicio rápido y el sonido dejará de sonar cuando Windows 10 se recargue.
Espero que este artículo te ayude a recuperar el sonido de inicio en tu dispositivo. Si tiene alguna sugerencia o consulta relacionada con esta publicación, háganoslo saber en la sección de comentarios a continuación.
Deja una respuesta