Cómo habilitar o deshabilitar el menú de sugerencias de Copilot en Windows 11
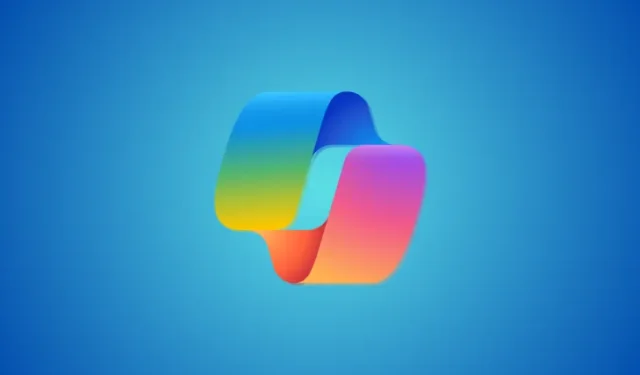
Qué saber
- Habilite o deshabilite la función Menú de sugerencias de Copilot desde Configuración > Personalización > Copilot en Windows > Mostrar el menú de sugerencias de Copilot al copiar .
- Actualmente, la función se está implementando lentamente para los usuarios de la compilación 22635.3430 de Windows 11 Insiders del canal Beta.
- Si la función no está disponible, use el ID de función 48681146 para habilitarla usando ViVeTool. Consulte a continuación para obtener instrucciones paso a paso.
Microsoft ha comenzado a implementar una nueva función “Menú de sugerencias de Copilot al copiar” en Windows 11. Como sugiere el nombre de la función, tan pronto como copie cualquier texto o imagen en el portapapeles, el ícono de Copilot en el escritorio abrirá un menú desplegable con diferentes acciones dependiendo del contenido copiado.
A continuación se explica cómo puede habilitar o deshabilitar el nuevo menú de sugerencias de Copilot en Windows 11.
A continuación se explica cómo habilitar el menú de sugerencias de Copilot desde la aplicación Configuración:
- Presione
Win+Ipara abrir la aplicación Configuración. Luego haga clic en Personalización a la izquierda. - A la derecha, haz clic en Copilot en Windows .
- Aquí active Mostrar el menú de sugerencias de Copilot al copiar para habilitarlo.
Actualmente, la función ‘Menú de sugerencias de Copilot’ se está implementando en Windows 11 compilación 22635.3430 (KB5036992). Si no puede encontrar la función después de actualizar Windows 11, aún puede usar ViVeTool para habilitarla. He aquí cómo hacerlo:
- ViVeHerramienta | Enlace de descarga de GitHub
- Haga clic en el enlace de arriba y luego descargue ViVeTool-v0.3.3.zip .

- Haga clic derecho en el archivo zip descargado y seleccione Extraer todo .
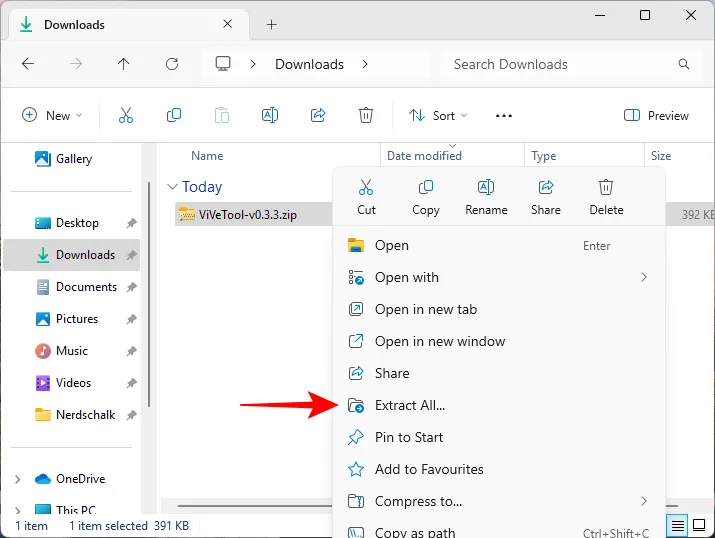
- Haga clic en Extraer para hacerlo.
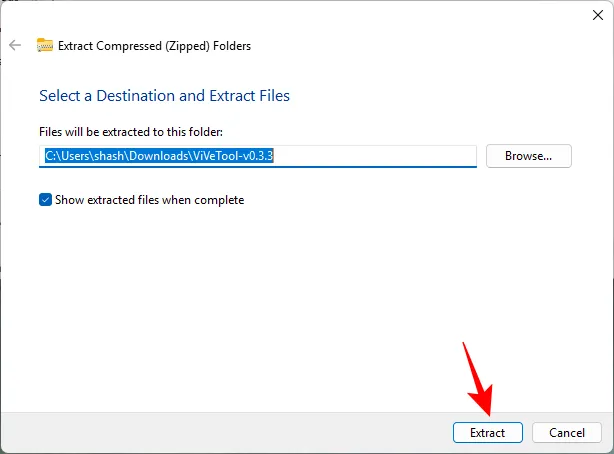
- Luego haga clic derecho en la carpeta extraída y seleccione Copiar como ruta .
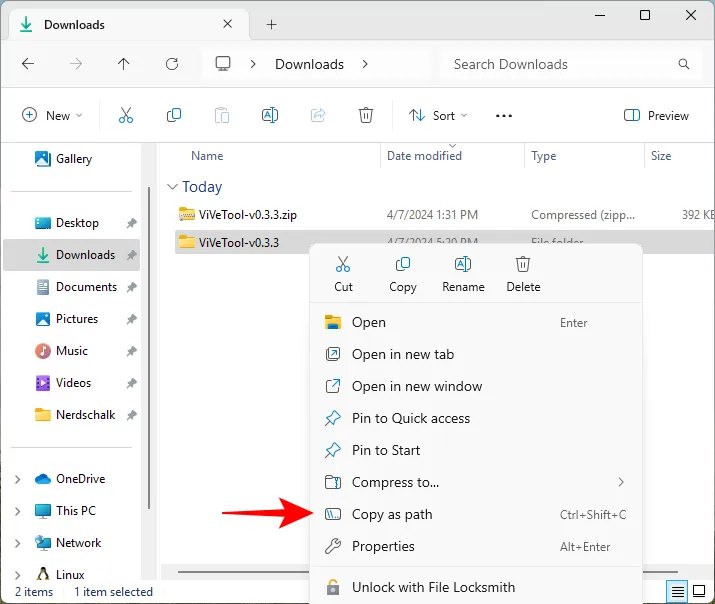
- Busque CMD en el menú Inicio y seleccione Ejecutar como administrador .
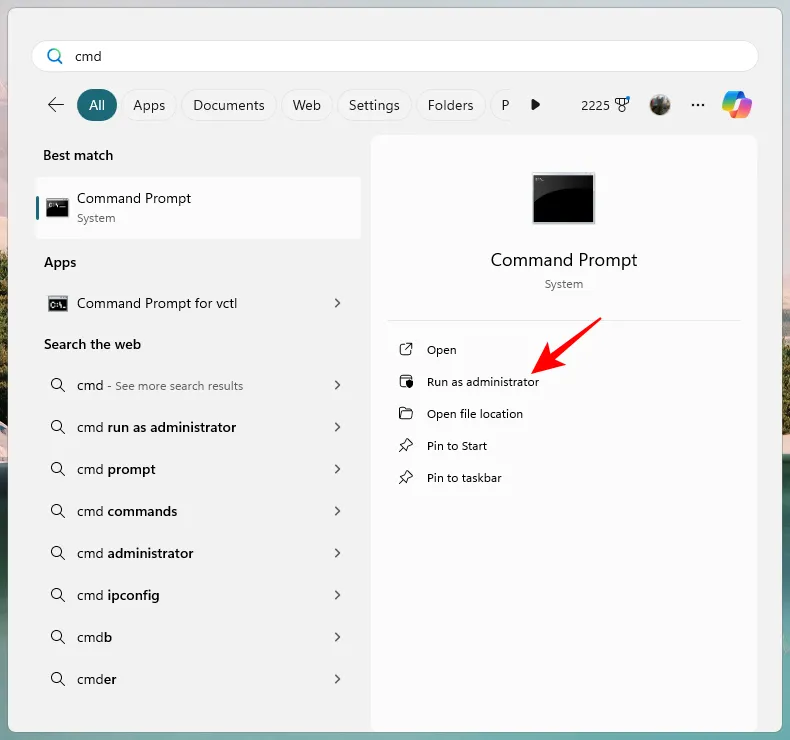
- En el símbolo del sistema, escriba cd y luego pegue la ruta copiada anteriormente. Debe tener un aspecto como este:
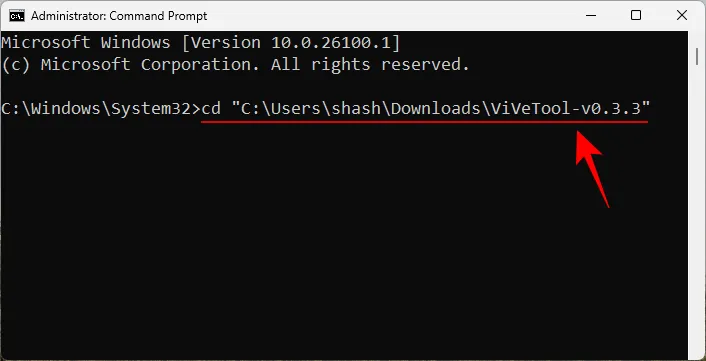
- Ahora escribe lo siguiente y presiona Enter:
vivetool /enable /id:48681146
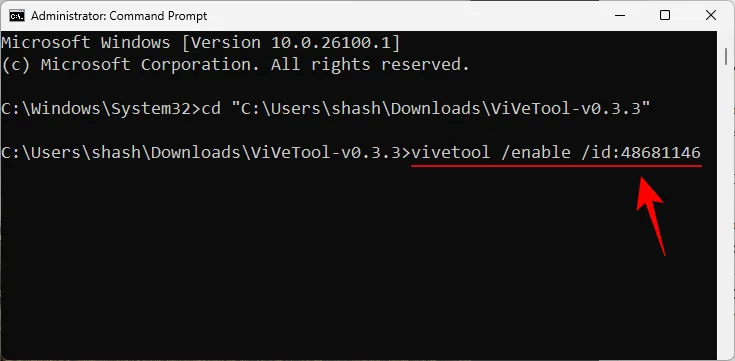
- Una vez que vea el mensaje «Configuración(es) de funciones establecidas correctamente», reinicie su computadora.
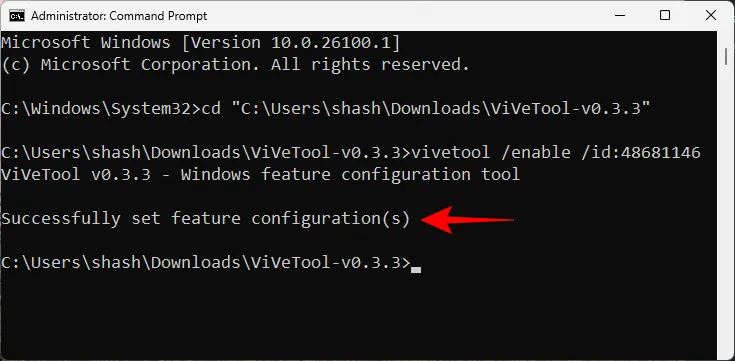
- Ahora podrá utilizar la aplicación Configuración para habilitar o deshabilitar el menú de sugerencias de Copilot en Windows 11.
Si no utiliza el menú de sugerencias de Copilot o le resulta molesto, aquí le mostramos cómo puede desactivar el menú de sugerencias de Copilot desde la aplicación Configuración:
- Presione
Win+Ipara abrir la aplicación Configuración. Luego haga clic en Personalización a la izquierda. - A la derecha, haz clic en Copilot en Windows .
- Aquí desactive Mostrar el menú de sugerencias de Copilot al copiar para desactivarlo.
Con el nuevo menú de sugerencias de Copilot en la función de copia, cada vez que copie una imagen o texto, se abrirá un menú desplegable desde el icono de Copilot en la bandeja del sistema. Al pasar el cursor sobre él, se expandirá el menú y las opciones disponibles según el contenido copiado.
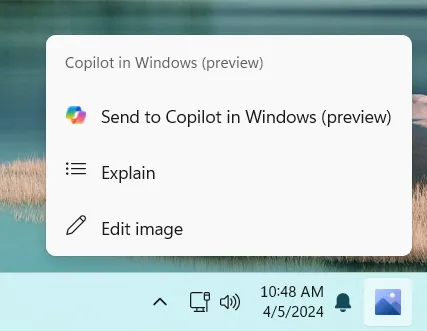
Microsoft todavía está trabajando en esta característica, por lo que es muy probable que las opciones cambien en el futuro.
Esperamos que esta guía haya resultado útil para habilitar y deshabilitar el nuevo menú de sugerencias de Copilot en la función de copia en Windows 11. ¡Hasta la próxima!



Deja una respuesta