Cómo habilitar o deshabilitar la vista previa en miniatura de la barra de tareas en Windows 11
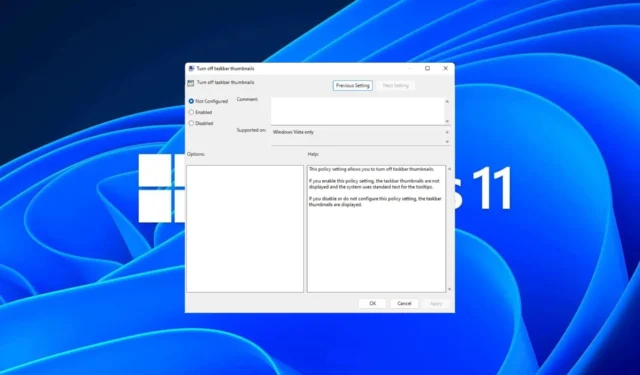
Las miniaturas de la barra de tareas pueden ser divertidas, pero también pueden distraer o molestar. Dada la frecuencia con la que pasa el mouse por esa área, es posible que haya cerrado sin querer una ventana importante un par de veces.
Otra desventaja es que utiliza más recursos del sistema, por lo que si ha estado buscando una forma de aprovechar más los recursos, le mostramos cómo desactivarla. Aún así, si las especificaciones de tu hardware pueden soportarlo y te gustan las vistas previas, puedes habilitarlo.
¿Cómo habilito la vista previa en miniatura de la barra de tareas en Windows 11?
1. Usando la aplicación Configuración
- Pulsa la Windows tecla y haz clic en Configuración .
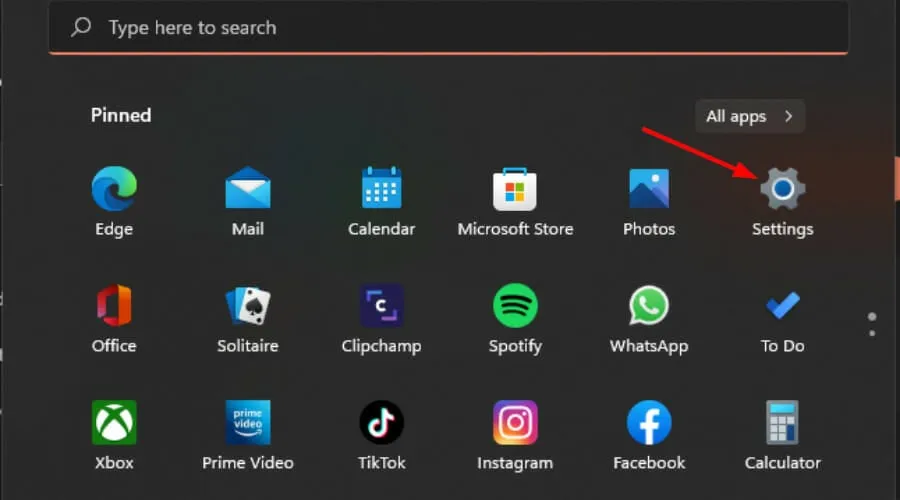
- Haga clic en Sistema y luego seleccione Acerca de .
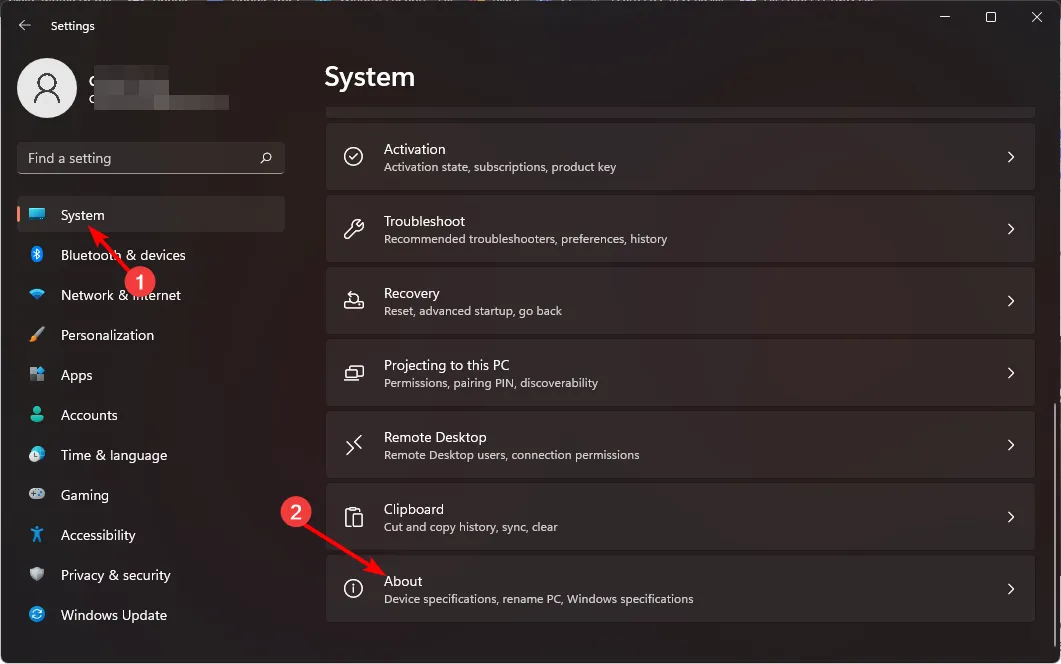
- Pulsa Configuración avanzada del sistema.
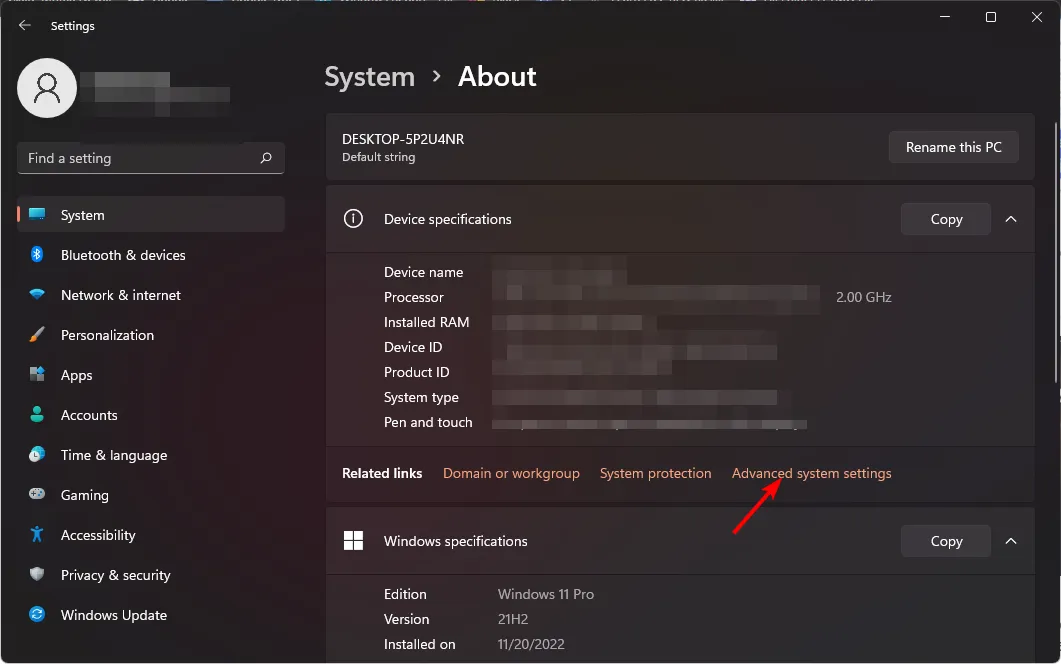
- Navegue a la pestaña Avanzado y seleccione Configuración en Rendimiento .

- En la pestaña Efectos visuales, marque las opciones Habilitar vista previa , Guardar vistas previas en miniatura de la barra de tareas y
Mostrar miniaturas en lugar de iconos . Presione Aplicar y Aceptar para guardar los cambios.
- Es posible que tengas que reiniciar tu PC.
2. Utilizando el Editor de políticas de grupo
- Presione las teclas Windows+ Rpara abrir el comando Ejecutar.
- Escriba gpedit.msc en el cuadro de diálogo y presione Enter.

- Navegue a la siguiente ubicación:
User Configuration/Administrative Templates/Start Menu and Taskbar - Cambie a la pestaña Estándar y haga doble clic en Desactivar las miniaturas de la barra de tareas .

- Seleccione Activado, luego presione Aplicar y Aceptar para efectuar los cambios.
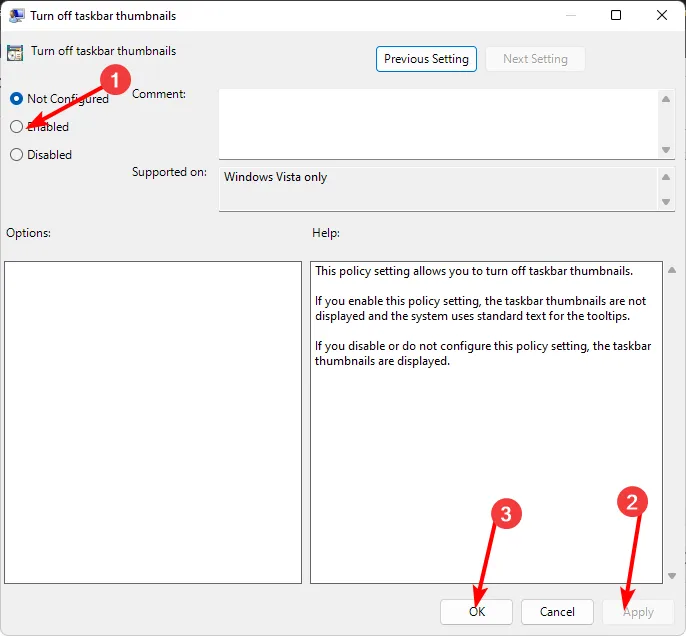
3. Usando el Editor del Registro
- Antes de realizar cambios, haga una copia de seguridad de su registro o cree un punto de restauración .
- Presione las teclas Windows+ Rpara abrir el comando Ejecutar .
- Escriba regedit en el cuadro de diálogo y presione Enter.

- Navegue a la siguiente ubicación:
HKEY_CURRENT_USER\Software\Microsoft\Windows\CurrentVersion\Explorer\Advanced - Haga clic derecho en un espacio vacío en el panel derecho, seleccione Nuevo valor DWORD (32 bits) y asígnele el nombre ExtendedUIHoverTime.

- Haga doble clic en ExtendedUIHoverTime y, en la entrada de datos del valor, escriba un valor de 1000 o menos.

- Reinicie su PC.
¿Cómo desactivo la vista previa en miniatura de la barra de tareas en Windows 11?
Deshabilitar la vista previa en miniatura es simplemente aplicar ingeniería inversa a los pasos anteriores.
- Si utilizó la opción de la aplicación Configuración, todo lo que tiene que hacer es marcar todas las opciones en el paso 5.
- Para el Editor de políticas de grupo, configurará la opción No configurado.
- Y finalmente, para el Editor del Registro, configure la entrada de datos de valor para la clave ExtendedUIHoverTime para que sea superior, a partir de 100.000 y superior.
El objetivo es establecer un valor extremadamente alto, de modo que incluso cuando deje el mouse sobre los íconos por un tiempo, la vista previa en miniatura no tendrá la oportunidad de aparecer.
¿Cómo recupero la barra de tareas clásica en Windows 11?
Si bien la actualización a Windows 11 tiene sus propios beneficios, no todos están de acuerdo con los cambios en la interfaz de usuario. Sin embargo, por $0,99, puedes descargar la aplicación Classic Taskbar desde Microsoft Store.
Si esto no le parece un buen negocio, ExplorerPatcher es gratuito y le permite obtener la barra de tareas clásica, entre otras personalizaciones de Windows 11.
Dado que se trata de una aplicación de terceros y no se puede verificar su legitimidad, WindowsReport no está afiliado a ella de ninguna manera. Asegúrese de ejecutar una verificación antivirus exhaustiva antes de descargarlo.
Ahí lo tienes. ¿Debería habilitar o deshabilitar esta función? La función de vista previa en miniatura de la barra de tareas facilita aún más el acceso a sus programas favoritos, pero muchos usuarios de Windows la desactivan para ahorrar espacio y mantener limpia la barra de tareas.
Si tiene alguna idea adicional sobre este tema, háganoslo saber en la sección de comentarios a continuación.



Deja una respuesta