Cómo habilitar o deshabilitar la barra de tareas para tabletas en Windows 11
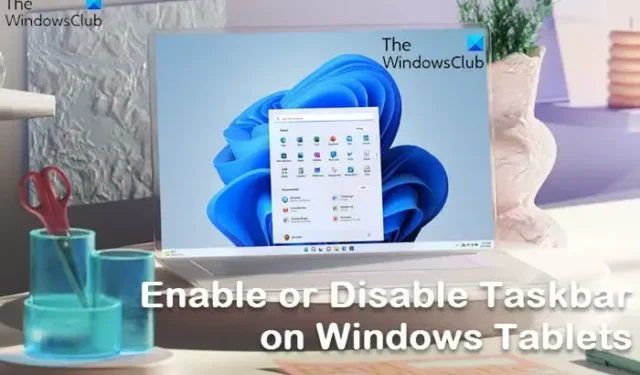
Los usuarios de Windows 11 pueden habilitar o deshabilitar la barra de tareas para tabletas. Esta función se introdujo en la actualización reciente de Windows 11. Es especialmente útil para las personas que tienen un sistema convertible, uno que tiene un teclado desmontable o uno que se pliega en 360 grados. En esta publicación, discutiremos lo mismo y veremos cómo puede habilitar o deshabilitar la barra de tareas para tabletas en Windows 11.
En Windows 11, uno puede tener modos Contraído y Expandido . El primero oculta todos los íconos excepto las aplicaciones de suma importancia. Esto no solo despeja la barra de tareas, sino que también evita que el usuario active accidentalmente algunas aplicaciones con la palma de la mano cuando sostiene la barra de tareas. Mientras que el modo Expandido aumenta el tamaño de los íconos, lo que lo hace más apto para el tacto. Si desea cambiar entre los dos modos, todo lo que tiene que hacer es deslizar hacia arriba o hacia abajo desde la parte inferior del dispositivo.
Dado que esta característica es relativamente nueva, necesita la última versión de Windows para poder acceder a ella. Necesita Windows 11 compilación 22621.1344 o posterior para acceder a la barra de tareas optimizada. Para hacer lo mismo, le recomendamos que primero busque actualizaciones . Puede abrir Configuración, ir a Actualizaciones de Windows y luego buscar actualizaciones. Si ya hay una actualización disponible, instálela.
Habilitar o deshabilitar la barra de tareas para tabletas en Windows 11
Puede habilitar o deshabilitar la barra de tareas para tabletas con el sistema operativo Windows 11 usando cualquiera de los siguientes métodos.
- Activar o desactivar la barra de tareas para tabletas mediante la configuración
- Habilite o deshabilite la barra de tareas para tabletas usando el Editor del Registro
Hablemos de ambos métodos en detalle.
1] Activar o desactivar la barra de tareas para tabletas mediante la configuración
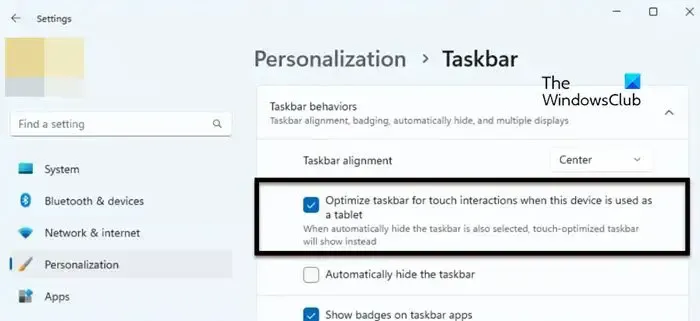
Para optimizar la barra de tareas para tabletas, debe habilitar la opción desde la configuración de Windows. Entonces, para hacer lo mismo, siga los pasos que se mencionan a continuación.
- Abra Configuración usando Win + I.
- Haga clic en Personalización en la sección derecha de la pantalla.
- Vaya a Barra de tareas > Comportamientos de la barra de tareas.
- Finalmente, marque la casilla junto a Optimizar la barra de tareas para interacciones táctiles cuando este dispositivo se use como una tableta.
Luego puede cerrar la aplicación Configuración y su barra de tareas se mortificará. Si esto no funciona, reinicie su computadora y luego seguramente su barra de tareas cambiará.
En caso de que no le guste este comportamiento de la barra de tareas, simplemente desmarque la barra de tareas Optimizar para interacciones táctiles cuando este dispositivo se usa como una caja de tableta desde la Configuración de Windows.
2] Habilitar o deshabilitar la barra de tareas de la barra de tareas para tabletas usando el Editor del Registro

También puede optimizar la barra de tareas para tabletas mediante el Editor del registro. Dado que el Editor del Registro contiene la configuración de su computadora, le recomendamos que realice una copia de seguridad antes de realizar cualquier cambio. Después de realizar una copia de seguridad, vaya a la siguiente ubicación en el Editor del Registro (se puede iniciar desde el Menú de búsqueda).
Computer\HKEY_CURRENT_USER\Software\Microsoft\Windows\CurrentVersion\Explorer\Advanced
Haga clic con el botón derecho en Avanzado y luego seleccione Nuevo > Valor DWORD (32 bits). Ahora nombre la clave recién creada ExpandableTaskbar y haga doble clic en ella para abrir su configuración. Establezca los datos del valor en 1 y haga clic en Aceptar para habilitar la opción.
Si desea deshabilitarlo, simplemente cambie los datos del valor a 0 de ExpandableTaskbar. Después de realizar los cambios, asegúrese de reiniciar su computadora y luego verá el efecto.
Esperamos que pueda cambiar la barra de tareas y optimizarla para tabletas.
¿Cómo habilito la barra de tareas de la tableta en Windows 11?
Puede habilitar la barra de tareas de la tableta en Windows 11 mediante la configuración de Windows. Todo lo que tiene que hacer es ir a Configuración > Personalización > Barra de tareas > Comportamiento de la barra de tareas y luego habilitar Optimizar barra de tareas para interacciones táctiles cuando este dispositivo se usa como una tableta. Esto hará el trabajo por ti.
¿Cómo apago la barra de tareas en modo tableta?
No puede apagar la barra de tareas, en cambio, puede ocultarla cuando no esté en uso. Para hacer lo mismo, abra Configuración. Luego vaya a Personalización > Barra de tareas > Comportamiento de la barra de tareas. Ahora, marque la casilla junto a Ocultar automáticamente la barra de tareas. De esta manera, cuando no esté en uso, la barra de tareas se ocultará y para ver la barra de tareas, simplemente desplace el cursor sobre el área de la pantalla donde se espera que esté la barra de tareas.



Deja una respuesta