Cómo habilitar o deshabilitar programas de inicio en Windows 11

Los programas de inicio son básicamente aquellas aplicaciones que se inician inmediatamente después de que Windows se recarga o se enciende. De forma predeterminada, Microsoft ha configurado ciertas aplicaciones que se inician automáticamente al iniciar Windows.
La lista incluye Cortana, Windows Terminal, Microsoft OneDrive, Seguridad de Windows, Tarjeta gráfica y Microsoft Team. Estas son las aplicaciones que Microsoft considera básicas y deben ejecutarse para el entorno Windows.

Es bastante bueno si va a utilizar esas aplicaciones inmediatamente después de que Windows 11 se recargue. Sin embargo, ¿qué pasa si no los necesita para una sesión completa? Por lo tanto, es una buena práctica verificar y deshabilitar aquellos programas de inicio que crea que se inician innecesariamente al iniciar Windows 11.
¿Debo desactivar los programas de inicio?
Agregar aplicaciones que usas con frecuencia a la lista de inicio te ayudará de una forma u otra. Pero mantener programas que rara vez utiliza sólo desperdiciará recursos del sistema y disminuirá el rendimiento general del mismo.
Si visita la sección Programas de inicio, encontrará que son de tres tipos. Cada aplicación muestra un indicador de impacto justo debajo. Esto nos indica cuántos recursos utiliza esa aplicación en particular. En palabras más simples, cuando una aplicación utiliza menos almacenamiento, verá un impacto bajo o un impacto alto. Los tres tipos que puede ver aquí son los siguientes:
- Alto impacto : programas que utilizan más de 1 segundo de tiempo de CPU.
- Impacto medio: programas que utilizan más de 0,3 a 1 segundo de tiempo de CPU.
- Bajo impacto: programas que consumen menos de 0,3 segundos de tiempo de CPU.
Identifique las aplicaciones que están desperdiciando enormes recursos del sistema y luego apáguelas. Proceder de esta manera será beneficioso y mejorará el rendimiento general de su sistema.
¿Las aplicaciones de inicio también incluyen aplicaciones de terceros?
Sí, de hecho. Siempre que instala una aplicación de terceros en su dispositivo, la aplicación le solicita su consentimiento para iniciarse cada vez que se enciende el sistema. Hay casos en los que una aplicación externa se agrega a los programas de inicio sin siquiera pedir su consentimiento. Encontrar y deshabilitar una aplicación de este tipo evitará que estas aplicaciones acaparen los recursos del sistema o hagan que su sistema funcione lento.
¿Cómo desactivo los programas de inicio en Windows 10?
Activar/desactivar programas de inicio en Windows 11
Si tiene problemas de rendimiento en su computadora, debe desactivar los programas de inicio. Después de desactivarlos, comprueba si el problema persiste o se ha resuelto.
Hay tres formas de desactivar un programa de inicio en Windows 11. Aprendamos cómo implementar estos métodos en su computadora:
- Usando la configuración de Windows
- A través del Administrador de tareas
- A través del Programador de tareas
1. Usando la configuración
Deshabilitar los programas de inicio en Windows 11 es bastante fácil usando la aplicación Configuración. A continuación se explica cómo realizar esta tarea:
- Presione la » tecla de Windows + I » para invocar la aplicación Configuración.
- En el panel izquierdo, seleccione la opción Aplicaciones .
- Dirígete al lado derecho y haz clic para expandir la opción – Inicio . Vea la instantánea a continuación:
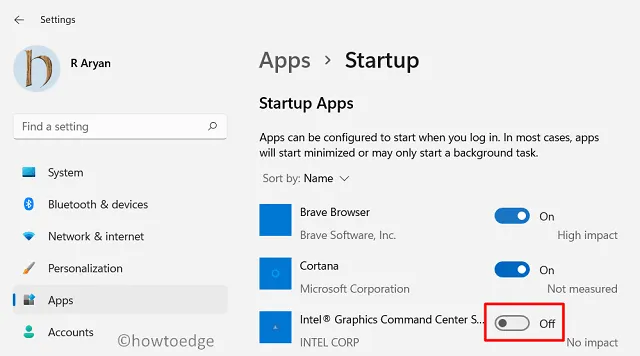
- La página siguiente mostrará una lista de los programas que puede configurar.
- Todo lo que necesitas es deslizar los interruptores de palanca de las aplicaciones hacia la izquierda.
- Una vez que haya encontrado el programa defectuoso, deslice su interruptor hacia la izquierda y reinicie su PC.
2. Deshabilite los programas de inicio desde el Administrador de tareas
Si hablamos de Windows 10, todas estas actividades se realizaron fácilmente a través del Administrador de tareas. Esta tendencia también continúa en Windows 11. Aquí se explica cómo deshabilitar aplicaciones o elementos de inicio usando el Administrador de tareas:
- Presione la » tecla de Windows + X » para abrir el menú de Encendido.
- Seleccione Administrador de tareas y luego Más detalles .
- Vaya a la pestaña Inicio y podrá ver todos los programas de inicio habilitados allí.
- Para deshabilitar una aplicación, haga clic derecho sobre ella y elija la opción – Deshabilitar .
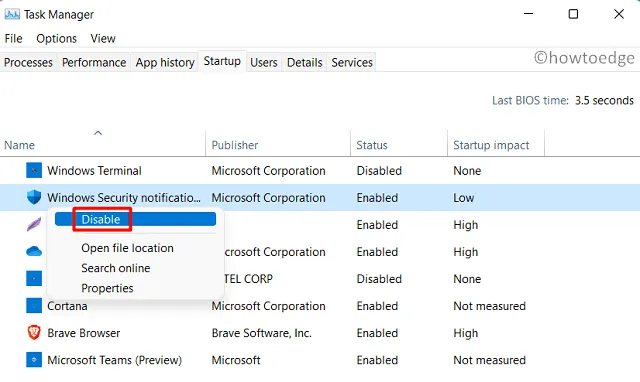
3. A través del Programador de tareas
El Programador de tareas también presenta una forma de desactivar los programas de inicio en una PC con Windows 11. Con esto, puede deshabilitar incluso aquellas aplicaciones que no figuran en Configuración o Administrador de tareas. Para esto, puede seguir la siguiente guía:
- Presione el botón Buscar y escriba «Programador de tareas» en el campo de texto.
- Cuando aparezca un resultado coincidente en la ventana de búsqueda, haga clic sobre el mismo.
- Cuando se abra el Programador de tareas, vaya al panel izquierdo y seleccione Biblioteca del Programador de tareas .
- El panel central mostrará una lista de elementos que no aparecen en ningún otro lugar.
- Seleccione todas las aplicaciones que ya no necesita y presione Desactivar en el Panel de acciones.

Eso es todo, las aplicaciones o programas seleccionados a partir de ahora permanecerán en estado deshabilitado a menos que los vuelva a habilitar manualmente.
¿Debo desactivar todos los programas de inicio?
Algunas de las aplicaciones del sistema son de naturaleza crítica y deben ejecutarse desde el inicio de Windows. No se deben detener aplicaciones que pertenecen a esta categoría, como antivirus, firewall de red, etc. Si desactiva dichas aplicaciones, está haciendo más daño que bien, ya que está poniendo su sistema en riesgo. Por lo tanto, debes desactivar sólo aquellas aplicaciones que no sean de naturaleza crítica.



Deja una respuesta