¿Cómo habilitar o deshabilitar el efecto Mica de Microsoft en Edge y Chrome?
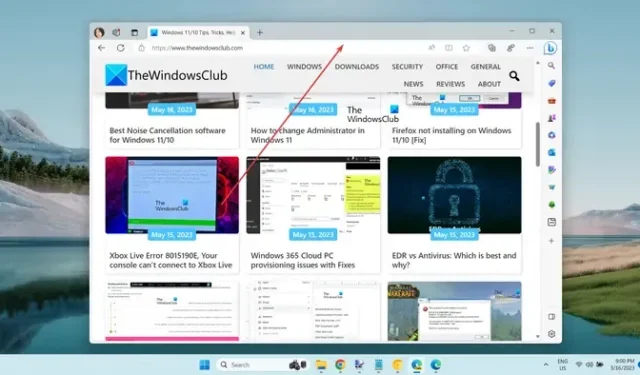
¿Quieres aplicar el efecto Mica de Windows 11 en tu navegador Edge o Chrome ? Si es así, este tutorial te ayudará. Pero, antes de eso, analicemos qué es exactamente este efecto Mica.
¿Qué es el efecto Mica en Chrome?
El efecto Mica es básicamente como un efecto de transparencia que se agrega a la barra de título en su navegador Chrome Edge. Se aplica una capa translúcida al título o barra de pestañas en la parte superior de su navegador generando una apariencia de vidrio esmerilado. Según el fondo o el fondo de pantalla de su escritorio, el color o la textura de la barra de título en su navegador Chrome o Edge varía, lo que hace que la interfaz del navegador se vea visualmente atractiva.
Ahora, si desea aplicar el efecto Mica de Microsoft en el navegador Edge o Chrome, hemos creado esta publicación para usted. Aquí le mostraremos cómo activar el efecto Mica en estos dos navegadores web muy utilizados, Edge y Chrome. Si desea deshabilitar el efecto Mica, también puede hacerlo siguiendo los pasos mencionados aquí.
¿Cómo habilitar el efecto Mica de Microsoft en Edge?
Si desea aplicar el efecto Mica en su navegador Edge, debe tener instalada la versión Canary de Edge en su sistema. Microsoft Edge Canary le permite probar funciones experimentales que aún deben implementarse en la versión estable de Edge de antemano. También puedes usar el efecto Mica en esta versión. Estos son los pasos para hacerlo:
- Descargue e instale Microsoft Edge Canary.
- Haga clic derecho en su acceso directo.
- Seleccione la opción Propiedades.
- Agregue el comando requerido en el cuadro Destino después de su ruta.
- Haga clic en el botón Aplicar > Aceptar.
- Inicie Microsoft Edge Canary.
- Vaya a este botón de menú de tres puntos.
- Haga clic en la opción Configuración.
- Vaya a la pestaña Apariencia.
- Selecciona el tema Luz.
- Habilite la opción Mostrar efectos visuales de Windows 11 en la barra de título y la barra de herramientas (Vista previa).
En primer lugar, debe instalar Microsoft Edge Canary en su computadora, si aún no está instalado. Para eso, vaya a la página de descarga oficial de Edge Canary, descargue su archivo de instalación principal y ejecute el archivo de instalación para instalar el navegador.
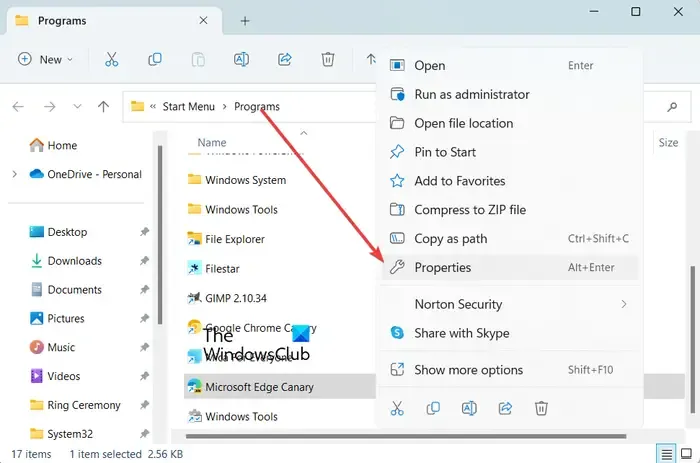
Ahora, haga clic con el botón derecho en el ícono de acceso directo de Microsoft Edge Canary en su escritorio o Explorador de archivos. Y luego, elija la opción Propiedades del menú contextual que aparece.
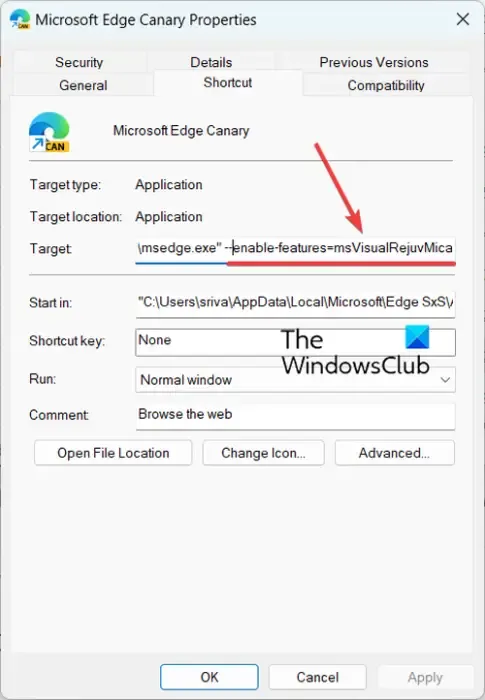
En la ventana Propiedades que aparece, desde la pestaña Acceso directo, haga clic en el cuadro Destino y presione la barra espaciadora después de la ruta del navegador (después de msedge.exe”). Ahora, ingresa el siguiente comando para activar el efecto Mica en Edge:
--enable-features=msVisualRejuvMica
Cuando termine, guarde los cambios haciendo clic en el botón Aplicar > Aceptar .
A continuación, abra Microsoft Edge Canary y haga clic en el botón del menú de tres puntos (Configuración y más) en la esquina superior derecha. Después de eso, elija la opción Configuración.
Después de eso, navegue a la pestaña Apariencia y asegúrese de haber seleccionado el tema Luz en la opción Apariencia general. El efecto Mica no funcionará con el tema oscuro.
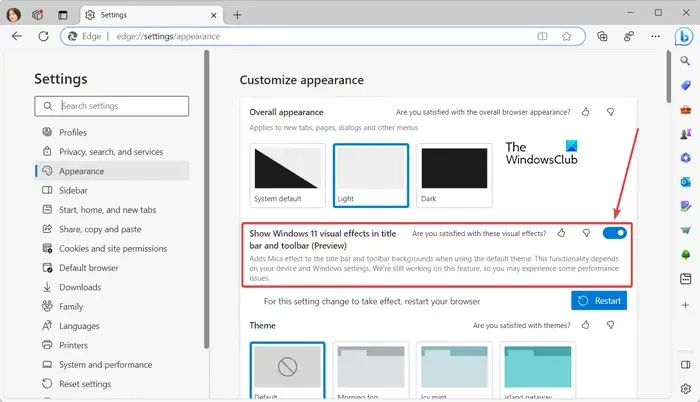
Ahora verá la opción Mostrar efectos visuales de Windows 11 en la barra de título y la barra de herramientas (Vista previa) en la sección Apariencia general. Simplemente active la palanca asociada con esta opción.
Una vez hecho esto, Edge le pedirá que reinicie el navegador para aplicar el nuevo efecto Mica. Entonces, haga clic en el botón Reiniciar para reiniciar el navegador. La barra de título del navegador Edge ahora tendrá un efecto Mica.
En caso de que desee deshabilitar el efecto Mica de Edge, simplemente puede deshabilitar la opción Mostrar efectos visuales de Windows 11 en la barra de título y la barra de herramientas (Vista previa).
¿Cómo habilitar el efecto Mica de Microsoft en Chrome?
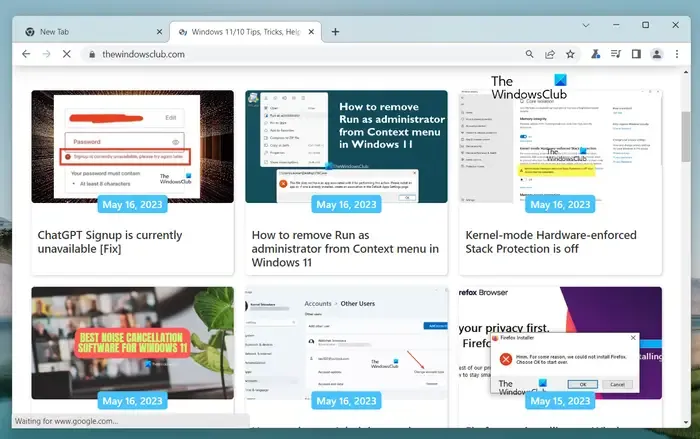
El efecto Mica está actualmente disponible en la versión Canary de Google Chrome, que básicamente se llama Chrome Canary. Es una versión experimental de Chrome que permite a los desarrolladores y entusiastas de los navegadores probar funciones antes de su lanzamiento oficial. Para usar el efecto Mica en su navegador, necesita usar Chrome Canary.
Para usar el efecto Mica de Microsoft en Google Chrome, estos son los pasos que puede seguir:
- Abra un navegador web.
- Ve a la página de descarga de Google Canary.
- Descarga el instalador de Chrome Canary.
- Instala Chrome Canary.
- Inicie Chrome Canary.
Primero, abra un navegador web preferido y busque Google Canary, y abra su página de descarga oficial desde Google.com.
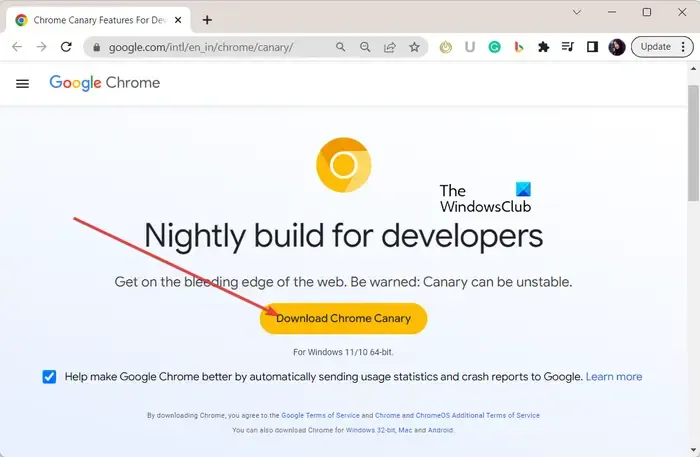
Ahora, en su página de descarga, haga clic en el botón Descargar Chrome Canary y descargue el instalador para la versión Canary de Chrome.
Cuando el instalador se haya descargado correctamente, haga doble clic en el archivo de instalación y siga las instrucciones para instalar Chrome Canary.
Una vez hecho esto, simplemente inicie Chrome Canary y podrá ver el efecto Mica en la barra de título de forma predeterminada.
¿Cómo deshabilitar el efecto Mica en Google Chrome?
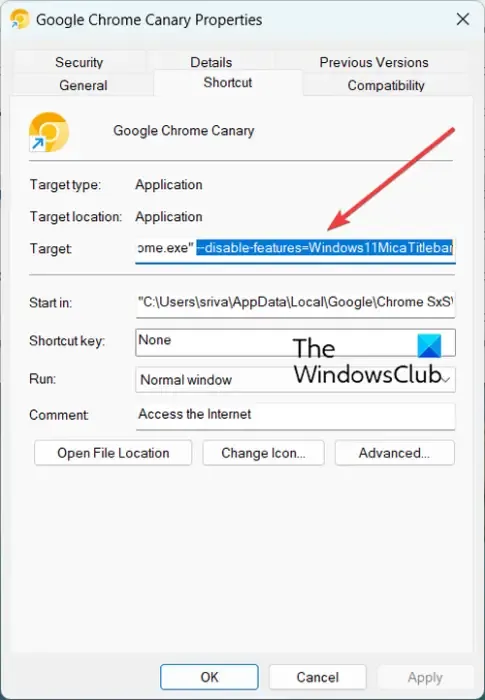
Ahora, si no quieres el efecto Mica en la versión Canary de Chrome, puedes desactivarlo. Algunos usuarios han discutido este truco en un foro en línea. Puedes aplicarlo y desactivar el efecto Mica desde Chrome Canary. Echemos un vistazo a este truco.
Estos son los pasos para deshabilitar el efecto Mica en Chrome:
Primero, haga clic con el botón derecho en el ícono de acceso directo de Chrome Canary desde su escritorio y luego haga clic en la opción Propiedades del menú contextual.
Ahora, dentro de la ventana Propiedades, haga clic en el cuadro Destino en la pestaña Acceso directo y agregue un espacio después de la ruta del navegador Chrome Canary. Después de eso, ingrese el siguiente comando y presione el botón Aplicar> Aceptar para guardar los cambios:
--disable-features=Windows11MicaTitlebar
Cuando haya terminado, reinicie Canary y el efecto Mica desaparecerá de su barra de título.
¿Cómo muestro la configuración de apariencia experimental en Edge?
Para habilitar o deshabilitar la configuración de apariencia experimental en Microsoft Edge, abra el navegador e ingrese edge://flags en su barra de direcciones. Ahora, en el cuadro de búsqueda, escriba apariencia. Se filtrará y mostrará solo la configuración de apariencia experimental. Ahora puede habilitar o deshabilitar la configuración de apariencia experimental de Edge, como la función Hacer que las pestañas redondeadas estén disponibles, las barras de desplazamiento de Windows Fluent y más. También puede abrir la ventana Inspeccionar, hacer clic en el ícono Configuración presionando F1 y habilitar o deshabilitar la configuración de apariencia experimental.



Deja una respuesta