Cómo habilitar o deshabilitar la itinerancia de datos móviles en Windows 11
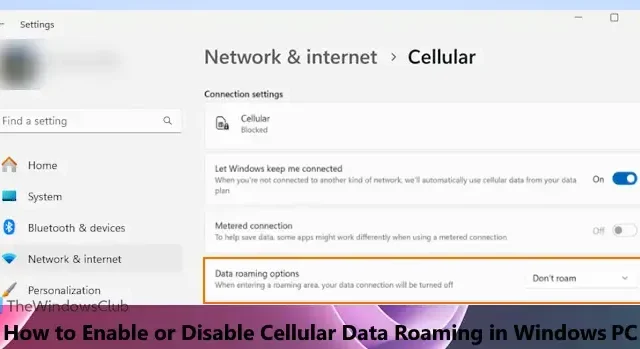
En este tutorial, le mostraremos cómo habilitar o deshabilitar el roaming de datos móviles en Windows 11 . Hay una configuración dedicada en Windows 11 para la itinerancia de datos que, si está habilitada o activada, mantiene activada la conexión de datos móviles. Esto le permite continuar usando datos móviles mientras se encuentra en un área de roaming o cuando el dispositivo está fuera de la red de su operador de telefonía móvil. Si desea evitar los cargos por roaming de datos, también puede deshabilitar o desactivar el roaming de datos móviles cuando sea necesario.
Si su dispositivo con Windows 11 tiene una eSIM o una tarjeta SIM integrada, primero puede conectar su PC con Windows 11 a un plan celular y luego habilitar/deshabilitar el roaming de datos celulares según sus requisitos.
Cómo habilitar o deshabilitar la itinerancia de datos móviles en Windows 11
Puede habilitar o deshabilitar la itinerancia de datos móviles en Windows 11 de tres formas nativas. Estos son:
- Active o desactive la itinerancia de datos móviles mediante la aplicación Configuración
- Habilite o deshabilite la itinerancia de datos móviles mediante el Editor de directivas de grupo
- Habilite o deshabilite la itinerancia de datos móviles mediante el Editor del registro.
Veamos todas estas opciones en detalle.
1] Active o desactive la itinerancia de datos móviles mediante la aplicación Configuración
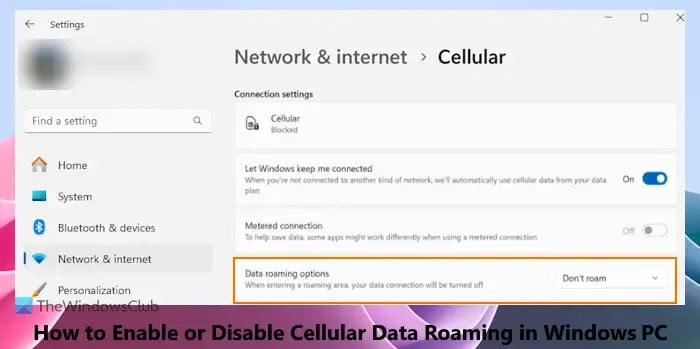
La forma más fácil de activar o desactivar la itinerancia de datos móviles es mediante la aplicación Configuración de Windows 11. Para ello, siga estos pasos:
- Haga clic con el botón derecho en el botón Inicio y seleccione la opción Configuración. Esto abrirá la aplicación de configuración de Windows 11
- Seleccione la configuración Red e Internet en la sección izquierda
- Haga clic en la opción Celular . Es posible que primero deba activar la opción Celular si aún no la ha activado
- Para las opciones de itinerancia de datos (en la sección Configuración de la conexión), utilice la opción No itinerancia disponible en el menú desplegable. Esto deshabilitará o desactivará la itinerancia de datos móviles en Windows 11.
Para activar o habilitar la itinerancia de datos móviles en Windows 11, siga los pasos anteriores y seleccione la opción Itinerancia en el menú desplegable de Opciones de itinerancia de datos.
Esta configuración también se puede activar/desactivar desde el Registro de Windows. Primero, acceda a la siguiente ruta:
HKEY_LOCAL_MACHINE\SOFTWARE\Microsoft\WwanSvc\RoamingPolicyForPhone
Busque la clave GUID (Globally Unique Identifier) para su conexión de datos móviles y selecciónela. Verá un valor DWORD con el nombre InternetAlwaysOn . Si establece sus datos de valor hexadecimal en 18000, se establecerá la opción No itinerancia. Si 18002 se configura como datos de valor hexadecimal para este valor DWORD, la opción Roam se configurará para las opciones de roaming de datos en la aplicación Configuración.
2] Habilite o deshabilite el roaming de datos celulares usando el Editor de directivas de grupo
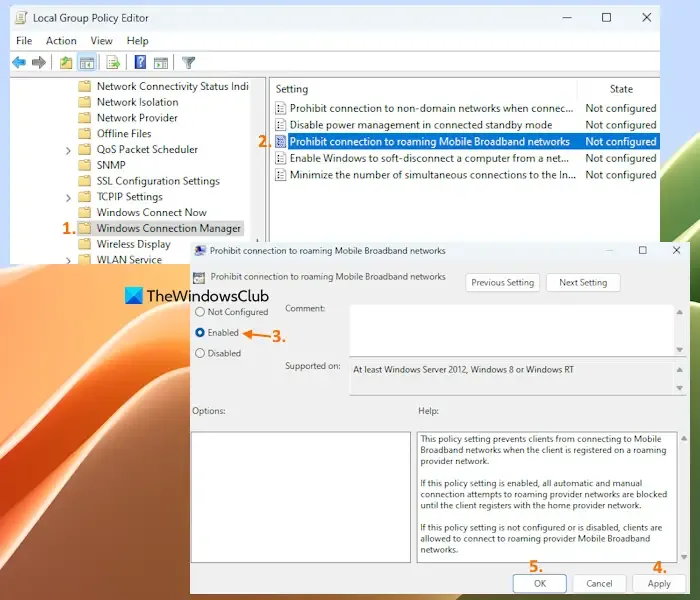
Esta opción desactiva por completo la función de roaming de datos móviles y no podrá usar la aplicación Configuración para activar/desactivar esta función. Más tarde, puede habilitar la función de roaming de datos móviles en cualquier momento utilizando esta misma opción. Aquí están los pasos:
- Escriba gpedit.msc en el cuadro de búsqueda y use la tecla Intro
- Se abrirá la ventana del Editor de directivas de grupo. Ahora acceda a la carpeta Administrador de conexión de Windows allí. Su camino es:
Computer Configuration > Administrative Templates > Network > Windows Connection Manager
- Haga doble clic en la configuración Prohibir conexión a redes de banda ancha móvil en roaming presente en la sección derecha. Ahora puedes editar esta configuración
- Seleccione la opción Habilitado
- Seleccione el botón Aplicar y el botón Aceptar.
Ahora todos los intentos de conexión manual y automática a las redes de proveedores de roaming se bloquearán ya que el roaming de datos móviles está deshabilitado con esta configuración.
Para habilitar o usar el roaming de datos celulares nuevamente en Windows 11, puede seguir los pasos enumerados anteriormente y hacer clic en la opción No configurado o en la opción Deshabilitado disponible para Prohibir la conexión a la configuración de redes de banda ancha móvil en roaming. Haga clic en el botón Aplicar y en el botón Aceptar para guardar la nueva configuración.
3] Habilite o deshabilite el roaming de datos celulares usando el Editor del Registro
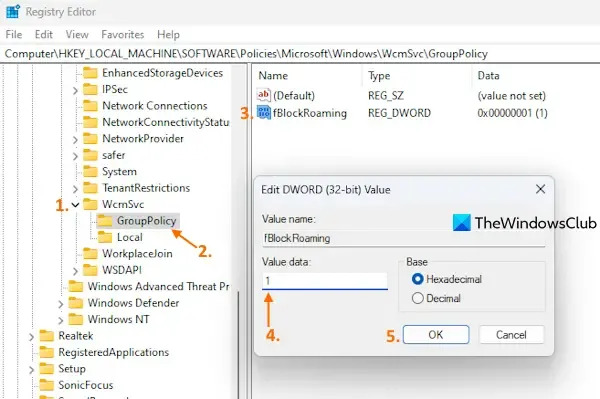
Esta opción es la misma que la opción Editor de directivas de grupo. Antes de habilitar o deshabilitar la itinerancia de datos móviles con el Editor del Registro, debe crear una copia de seguridad del Registro que lo ayudará a restaurar el Registro en caso de que algo salga mal. Después de eso, siga los pasos que se explican a continuación:
- En el cuadro de búsqueda de Windows 11, escriba regedit y presione Entrar para abrir la ventana del Editor del Registro
- Acceda a la configuración de WcmSvc o la clave de registro. Aquí está la ruta a esta configuración del Registro:
HKEY_LOCAL_MACHINE\SOFTWARE\Policies\Microsoft\Windows\WcmSvc
Esto deshabilitará el roaming de datos móviles en su dispositivo con Windows 11. Reinicie el Explorador de archivos si no ve los cambios.
Cuando desee volver a habilitar la función de roaming de datos móviles mediante el Editor del registro, siga los pasos mencionados anteriormente y establezca el valor Datos de valor de fBlockRoaming DWORD en 0 . Presione el botón OK para guardar la configuración.
¿Cómo activo los datos móviles en Windows?
Para habilitar o activar los datos móviles en una PC con Windows, asegúrese de que su sistema Windows 11/10 sea compatible con eSIM o que tenga una tarjeta SIM integrada instalada. Después de eso, puede usar la Configuración rápida en Windows 11 y la función Centro de actividades en Windows 10 para habilitar los datos móviles. Para esto, presione la tecla de acceso rápido Win+A y luego haga clic en el botón Celular. Después de habilitar la opción celular , haga clic en el ícono Administrar conexiones celulares y seleccione el operador móvil.
¿Cómo habilito WWAN en Windows 11?
Para habilitar o usar WWAN (o Red de área amplia inalámbrica) o conexión celular en Windows 11, puede usar la aplicación Configuración. Si tiene un plan de servicio WWAN activo de su proveedor de telefonía celular y la tarjeta SIM está instalada en su dispositivo con Windows 11, entonces puede usar la red WWAN (por ejemplo, la red LTE) usando la tecnología celular. Acceda a la categoría Red e Internet en la aplicación Configuración de Windows 11 y active la opción celular. Seleccione su red WWAN y conéctela para usar Internet o datos móviles.
Espero que esto sea útil.



Deja una respuesta