Cómo habilitar o deshabilitar el modo gráfico de la calculadora en Windows 10
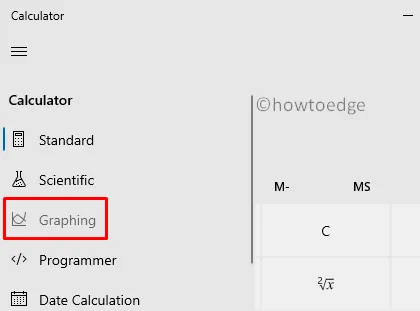
El modo de gráficos de la Calculadora permite a los usuarios (especialmente a los estudiantes) dibujar y comprender la naturaleza de los gráficos básicos y avanzados en Windows 10. Sin embargo, si desea desactivar este modo de gráficos en su computadora, puede hacerlo configurando la política de grupo en consecuencia. .
Deshabilitar gráficos en calculadora en Windows 10
A continuación, analizamos dos formas de trabajo para habilitar o deshabilitar la función de gráficos en dispositivos con Windows 10:
1] Modificar la política de modo gráfico de la calculadora
La política de grupo proporciona una manera fácil de habilitar o deshabilitar el modo gráfico en su computadora. Para editar su configuración predeterminada en su PC, siga estos pasos:
- Presione WinKey + S para iniciar la interfaz de usuario de búsqueda.
- Escriba «política de grupo» en la barra de texto y haga clic en el resultado de coincidencia.
- En la ventana de la política, comuníquese con la siguiente ruta:
User Configuration > Administrative Templates > Windows Components > Calculator
- Salta al lado derecho y haz doble clic en la política » Permitir calculadora gráfica «.
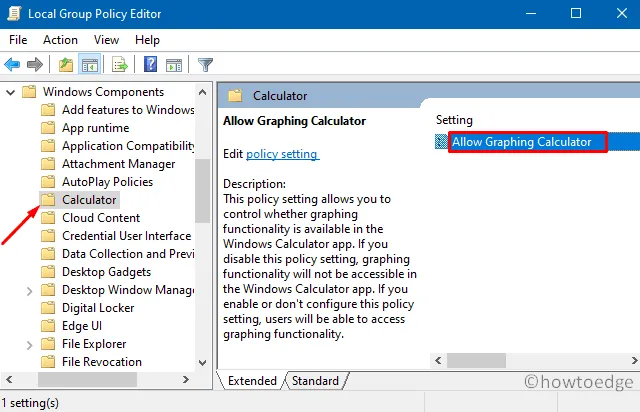
- De forma predeterminada, permanece como «No configurado». Elija la opción que desee realizar aquí y presione Aceptar .
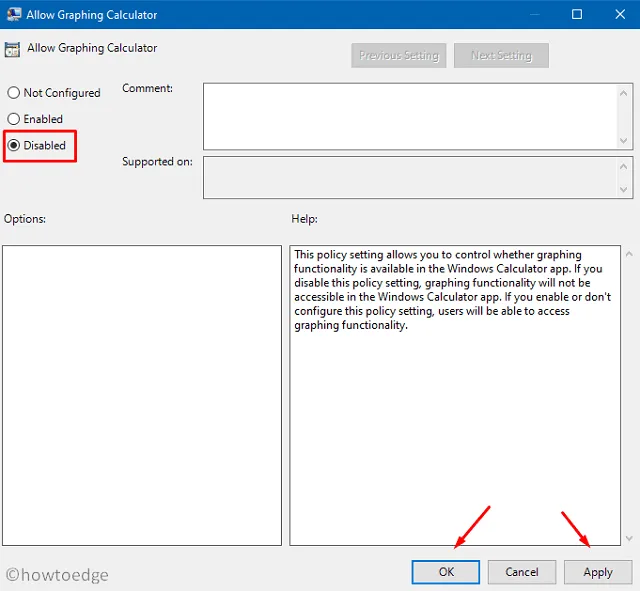
- Cierre el editor de políticas de grupo y reinicie su dispositivo.
- A partir del próximo inicio de sesión, no verá el modo gráfico dentro de la Calculadora.
2] Ajustes de registro
Alternativamente, también puede deshabilitar el modo gráfico de la Calculadora desde el propio registro. Estos son los pasos esenciales para trabajar:
- Invoque el cuadro de diálogo Ejecutar presionando la tecla Windows y I .
- Escriba »
regedit» y presione Aceptar para ingresar a la ventana de registro. - Usando la lógica de escalera en el lado izquierdo, acceda a la siguiente dirección. O simplemente copie/pegue la siguiente ruta en su barra de direcciones:
Computer\HKEY_USERS\S-1-5-21-3105168380-3071851799-381973337-1001\SOFTWARE\Microsoft\Windows\CurrentVersion\Policies\Calculator
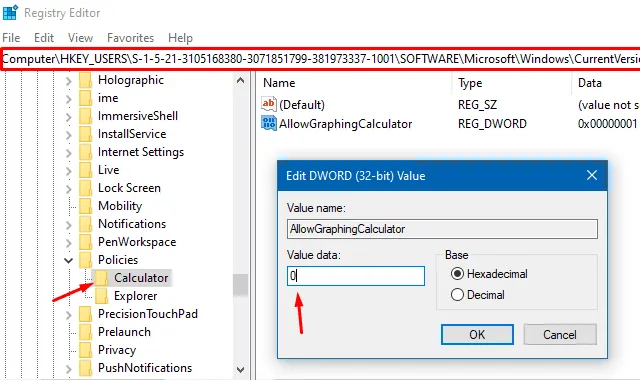
- Dirígete a la página de la derecha y busca una entrada titulada »
AllowGraphingCalculator«. - Haga clic dos veces en este Reg_DWORD y coloque «1» dentro del campo de datos de valor.
- Cierre el registro y reinicie Windows para que los cambios realizados surtan efecto.
- Cuando Windows se vuelva a cargar, inicie la Calculadora y verá que el modo gráfico ya debe estar atenuado.
¿Cómo habilito el modo Gráfico en la Calculadora de Windows?
Si alguna vez desea volver a habilitar el modo Gráfico en su Calculadora de Windows, haga lo siguiente:
- En primer lugar, inicie el Editor del registro y navegue hasta la siguiente ruta:
Computer\HKEY_USERS\S-1-5-21-3105168380-3071851799-381973337-1001\SOFTWARE\Microsoft\Windows\CurrentVersion\Policies\Calculator
- Cuando esté dentro de HKEY_USERS, seleccione el perfil de usuario que usa con más frecuencia. En caso de que no esté seguro de seleccionar un perfil de usuario, realice los cambios a continuación para todos los usuarios.
- Haga doble clic en la entrada AllowGraphingCalculator para abrirla y cambie su campo de datos de valor nuevamente a «1».
- Haga clic en Aceptar para confirmar los cambios recientes y reinicie su computadora.
Vuelva a iniciar sesión en su dispositivo y verifique si el modo Gaphing está habilitado en su Calculadora de Windows. Si lo desea, también puede habilitar el Modo Gaphing en la Calculadora utilizando la política de grupo local.
Todo lo que necesita entonces es abrir la política: «Permitir calculadora gráfica» en Configuración de usuario> Plantillas administrativas> Componentes de Windows> Calculadora, y establecerla en Habilitado .
Espero que encuentre este artículo útil y fácil de seguir. Háganos saber en la sección de comentarios a continuación si tiene alguna dificultad para seguir esta guía.



Deja una respuesta