Cómo habilitar o deshabilitar el desbloqueo automático de Bitlocker en Windows 11
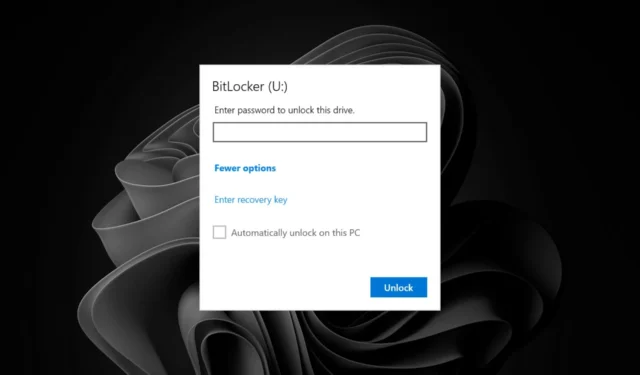
Habilitar BitLocker en una computadora es bastante fácil. Una vez habilitado, la computadora le pedirá que ingrese una contraseña o inserte una clave de cifrado cuando reinicie la computadora. ¿Pero es esto algo que siempre queremos?
Si sucede de vez en cuando, está bien, pero si tiene que ingresar su contraseña con frecuencia, puede resultar aburrido. Afortunadamente, puedes usar la función de desbloqueo automático Bitlocker de Microsoft para desbloquear automáticamente tu PC durante el inicio sin tener que ingresar tu contraseña, y aquí te explicamos cómo hacerlo.
Entonces, ¿por qué habilitar o deshabilitar el desbloqueo automático de Bitlocker? Primero, si se trata de una computadora personal, no es necesario ingresar su contraseña cada vez que inicie su PC porque ralentiza el proceso de inicio de sesión. También resulta útil si olvida fácilmente sus contraseñas.
En el lado negativo, introduce riesgos de seguridad porque brinda acceso a personas no autorizadas, ya que no tienen que autenticar su información primero y podrán acceder a cualquier cosa en su PC.
¿Cómo activo o desactivo el desbloqueo automático de Bitlocker en Windows 11?
1. Usando el Panel de Control
- Presione la Windows tecla, escriba Panel de control en la barra de búsqueda y haga clic en Abrir .
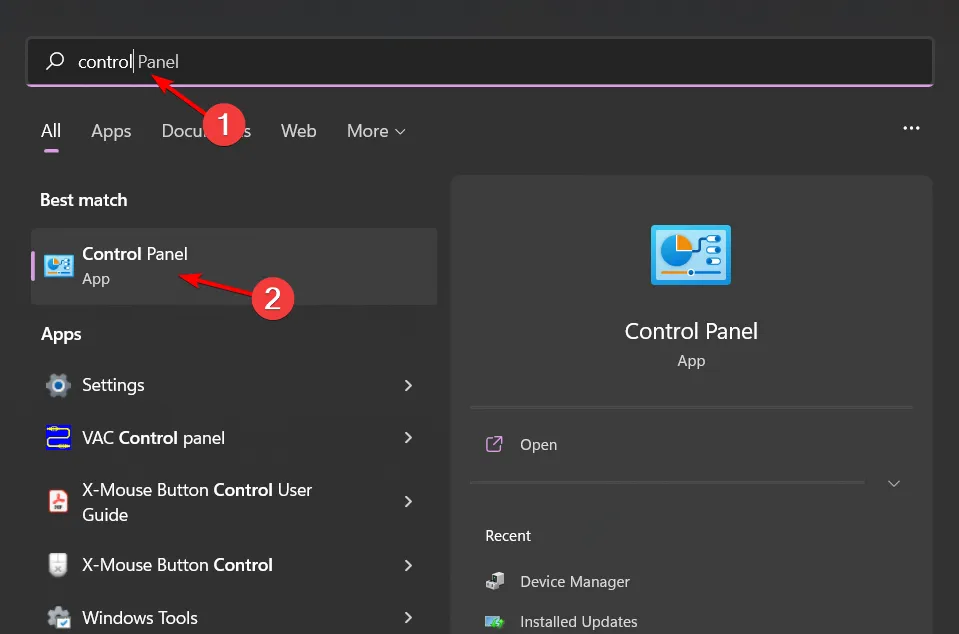
- Seleccione Sistema y seguridad, luego haga clic en Bitlocker Drive Encryption .
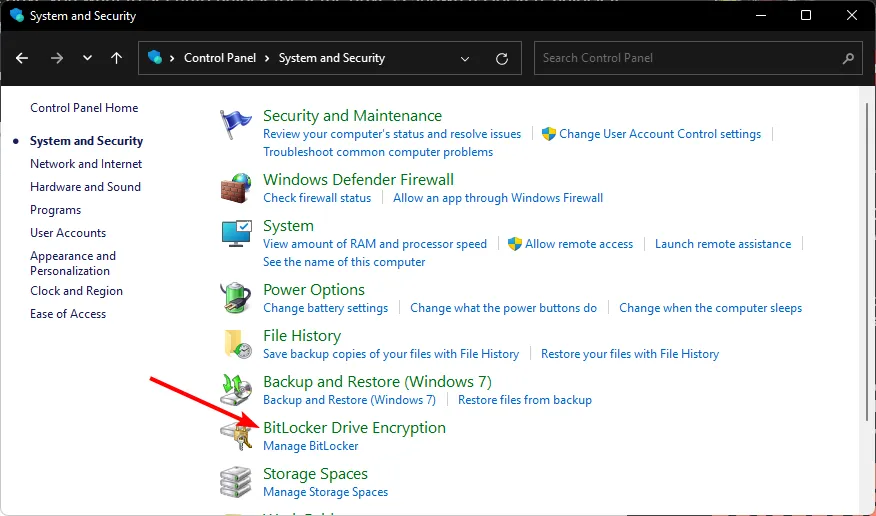
- Busque la unidad que desea habilitar/deshabilitar el desbloqueo automático y haga clic en Activar desbloqueo automático/Desactivar desbloqueo automático.
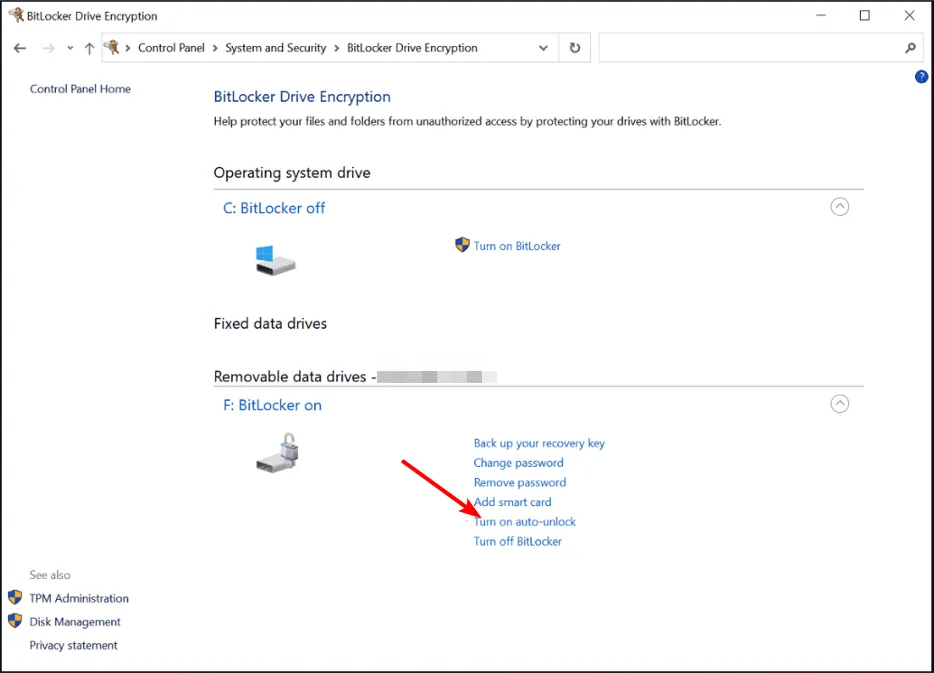
2. Usando el símbolo del sistema
- Presione la Windows tecla, escriba cmd en la barra de búsqueda y haga clic en Ejecutar como administrador.
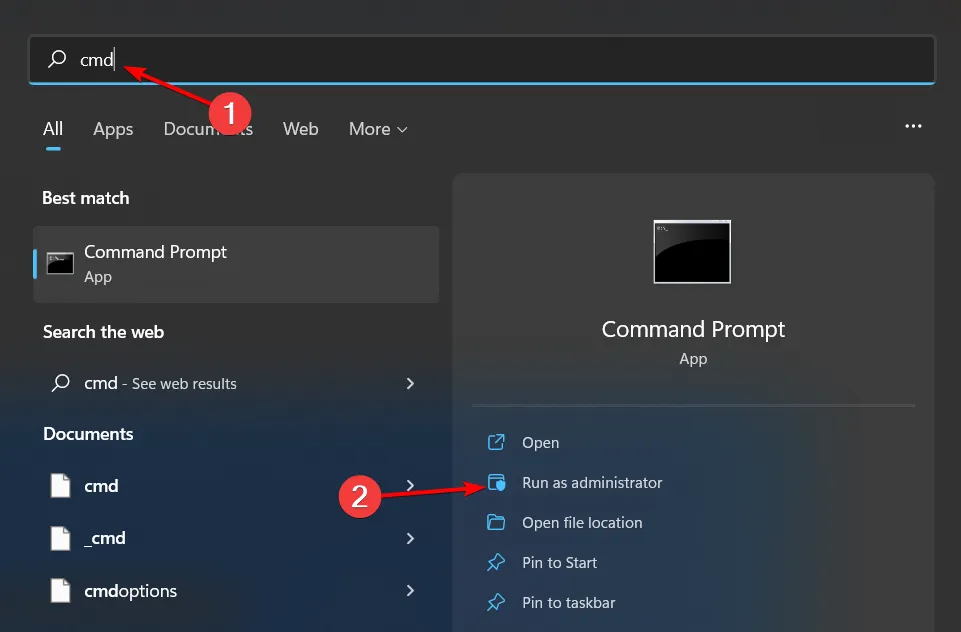
- Escriba el siguiente comando y presione Enter. Recuerde reemplazar F con la letra de unidad real que desea desbloquear automáticamente:
manage-bde -autounlock -enable <F>: - Para deshabilitarlo, escriba este comando y presione Enter:
manage-bde -autounlock -disable <F>:
3. Usando el comando PowerShell
- Presione la Windows tecla, escriba PowerShell en la barra de búsqueda y haga clic en Ejecutar como administrador .
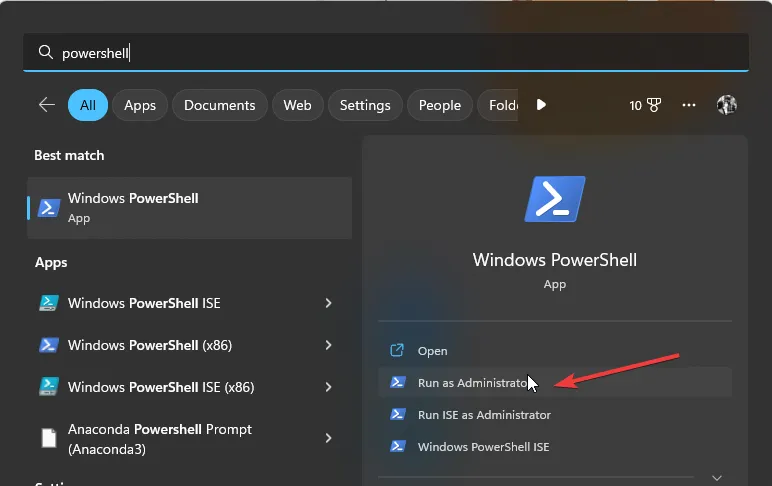
- Escriba el siguiente comando y presione Enter. Recuerde reemplazar F con la letra de unidad real que desea desbloquear automáticamente:
Enable-BitLockerAutoUnlock -MountPoint "<F>:" - Para deshabilitarlo, escriba este comando y presione Enter:
Disable-BitLockerAutoUnlock -MountPoint "<F>:"
Si se trata de una unidad de datos extraíble, una vez que la inserte e ingrese sus credenciales de inicio de sesión, asegúrese de marcar también la casilla Desbloquear automáticamente en esta PC y repita lo mismo cuando desee desactivarla.
¿Cómo funciona el desbloqueo automático de Bitlocker?
La función de desbloqueo automático de BitLocker permite a los usuarios desbloquear automáticamente su unidad cifrada en una computadora en la que han iniciado sesión al menos una vez antes utilizando la misma cuenta de Microsoft en el mismo dispositivo.
Esto permite a los usuarios evitar tener que ingresar su PIN o contraseña cada vez que quieran acceder a su unidad cifrada si están usando un solo dispositivo. Tenga en cuenta que esta característica solo funciona en sistemas con un Módulo de plataforma segura (TPM) versión 2.0 y superior.
Como precaución, le recomendamos que habilite esta función para unidades que no sean del sistema operativo y cualquier otra que no contenga información confidencial.
Con suerte, este artículo le ha enseñado cómo habilitar o deshabilitar el desbloqueo automático de Bitlocker en un dispositivo con Windows 11. Si los pasos le parecen demasiado engorrosos, quizás le interese desbloquear su BitLocker sin contraseña o clave de recuperación .
¿Ha habilitado o deshabilitado la función de desbloqueo automático en BitLocker? ¿Cuáles son las razones de su postura? Nos encantaría recibir tu opinión sobre este tema, así que comparte tu respuesta en la sección de comentarios.



Deja una respuesta