Cómo habilitar o deshabilitar la autocorrección de palabras mal escritas en Windows 11
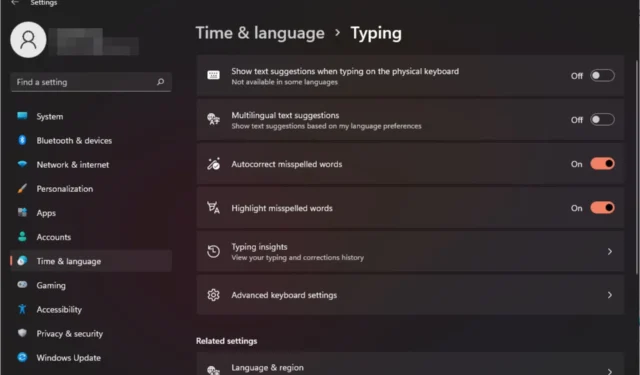
La autocorrección es una función realmente útil que puede ahorrarle mucho tiempo en su vida diaria. Si bien no es perfecto, la mayoría de las veces puede confiar en él para corregir errores tipográficos y de escritura.
Sin embargo, a veces no funciona como debería. Descubrirá que no reconoce algunas palabras, lo que dificulta el trabajo eficiente. Otras veces, simplemente desea desactivarlo y volver a las viejas costumbres.
Pero, ¿hay algún beneficio al utilizar la autocorrección?
- Le ahorra tiempo corrigiendo sus errores tipográficos.
- Le ayuda a aprender nuevas palabras mostrándole la ortografía correcta.
- Le ayuda a evitar errores embarazosos en correos electrónicos y otros documentos.
- Podrás escribir más rápido y cometer menos errores.
¿Cómo activo o desactivo el corrector ortográfico en Windows 11?
1. Usando la aplicación Configuración
- Pulsa la Windows tecla y haz clic en Configuración .
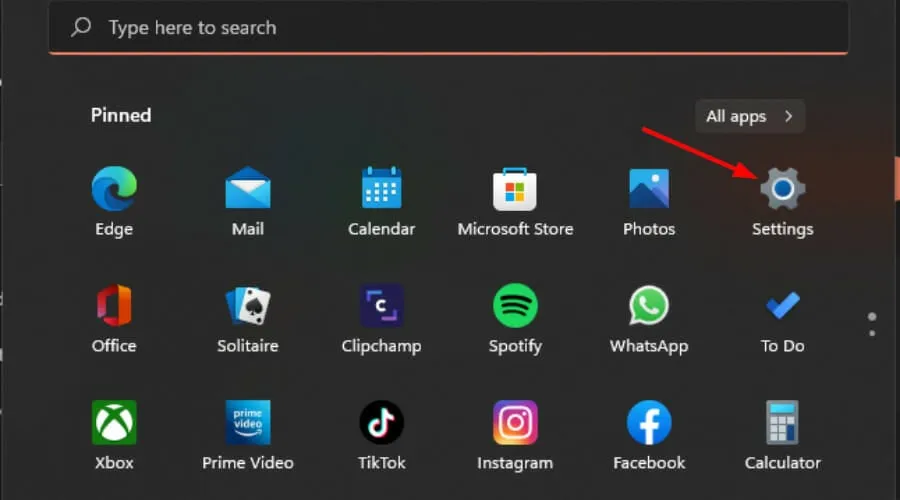
- Seleccione Hora e idioma, luego haga clic en Escritura .

- Activa o desactiva la opción Autocorrección de palabras mal escritas.

Si desea recibir notificaciones sobre las palabras mal escritas sin cambiarlas, mantenga activada la opción Resaltar palabras mal escritas .
2. Utilizando el Editor de políticas de grupo
- Presione las teclas Windows+ Rpara abrir el comando Ejecutar .
- Escriba gpedit.msc en el cuadro de diálogo y presione Enter.
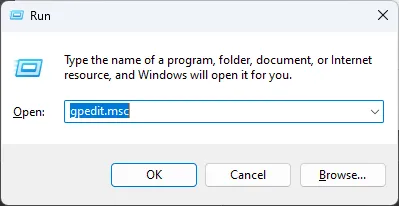
- Navegue a la siguiente ubicación:
User Configuration/Administrative Templates/Control Panel/Regional and Language Options - Haga doble clic en Desactivar la autocorrección de palabras mal escritas.

- Marque la casilla Habilitado y luego presione Aplicar y Aceptar para guardar los cambios.

- Vuelva al paso 3, haga doble clic en Desactivar resaltar palabras mal escritas y repita el paso 5.
- Para desactivarlo, siga los pasos anteriores y seleccione la opción Desactivado.
3. Usando el Editor del Registro
- Presione las teclas Windows+ Rpara abrir el comando Ejecutar .
- Escriba regedit en el cuadro de diálogo y presione Enter.

- Navegue a la siguiente ubicación:
HKEY_CURRENT_USER\Software\Microsoft - Haga clic derecho en Microsoft, seleccione Nueva clave y luego asígnele el nombre Panel de control.

- A continuación, haga clic derecho en el Panel de control recién creado , seleccione Nueva clave y asígnele el nombre Internacional .
- Haga clic derecho en Internacional, seleccione Nuevo valor DWORD (32 bits) y asígnele el nombre TurnOffAutocorrectMisspelledWord.
- Cree otro nuevo valor DWORD (32 bits) y asígnele el nombre TurnOffHighlightMisspelledWords.
- Haga doble clic en cada uno e ingrese los datos del valor como 0 para cada entrada y luego presione Aceptar .

- Para deshabilitarlo, ingrese los datos del valor como 1 para cada uno.
Como precaución, recuerde que editar manualmente el registro puede hacer que su PC quede inoperable. Para proteger su dispositivo contra fallas inesperadas, haga una copia de seguridad de su registro o cree un punto de restauración .
¿Cómo elimino ciertas palabras de la autocorrección?
- Pulsa la Windows tecla y haz clic en Configuración.
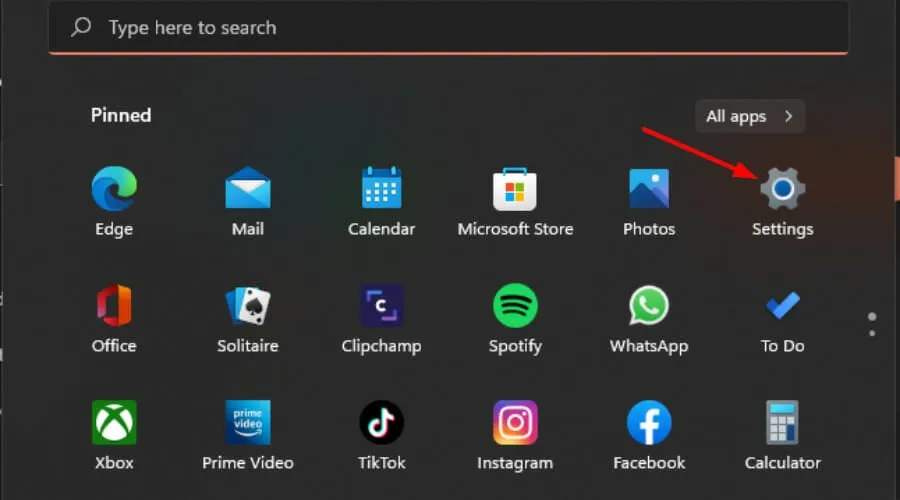
- Haga clic en Privacidad y seguridad y luego seleccione Personalización de escritura y escritura.
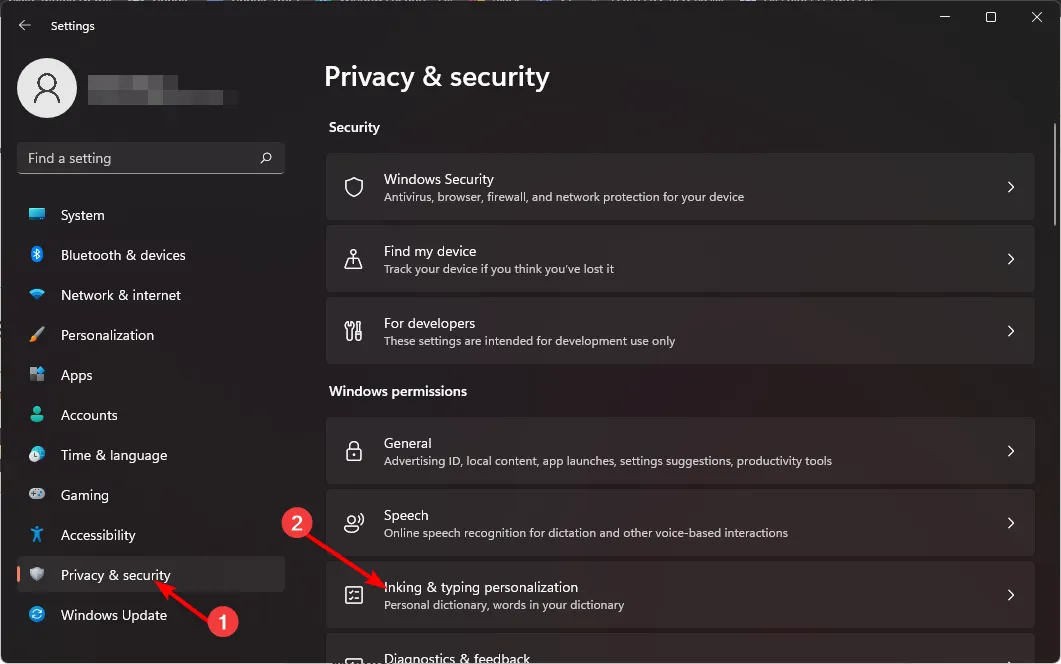
- Seleccione Diccionario personal .

- Presiona Borrar tu diccionario personal.

Esta es una característica útil que puede ayudarte a eliminar cualquier palabra que hayas dado luz verde pero que quieras eliminar.
Con estos consejos, ahora tendrás un mejor control de tu ortografía. Después de todo, la autocorrección puede ser una característica interesante a veces, pero también puede causar más problemas de los que vale.
Asimismo, tendrás que activar el corrector ortográfico en Outlook para obtener sugerencias ortográficas al escribir correos electrónicos.
¿Prefieres activar o desactivar la función de autocorrección? Háganos saber en la sección de comentarios.



Deja una respuesta