Cómo habilitar el cifrado en el dispositivo en Google Password Manager
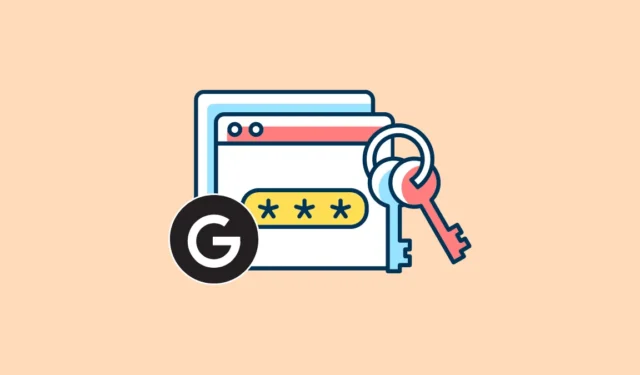
Google Password Manager es una opción útil para almacenar sus contraseñas con el navegador Google Chrome. Puede acceder a estas contraseñas en todos sus dispositivos. Además de guardar y autocompletar contraseñas, Password Manager también puede crear contraseñas únicas y seguras para usted.
Pero al almacenar contraseñas con cualquier administrador de contraseñas, debe pensar en su seguridad. Una forma de hacer que el almacenamiento de su contraseña con Google Password Manager sea más seguro es mediante el cifrado en el dispositivo. Sumerjámonos.
¿Qué es el cifrado en el dispositivo?
El cifrado es una técnica que codifica la información de tal manera que es imposible leerla sin una clave. Sus contraseñas normalmente se almacenan en su cuenta de Google después del cifrado estándar cuando utiliza Google Password Manager. Con el cifrado estándar, Google cifra sus contraseñas cuando las guarda en Google o cuando se envían a través de cualquier red.
Pero en este caso, la clave de cifrado se guarda en su cuenta de Google y confía en que Google la mantendrá segura. Google usa esta clave para descifrar la contraseña cuando necesita iniciar sesión en un sitio web o cuando Google ejecuta la verificación de contraseña.
Pero con el cifrado en el dispositivo, sus contraseñas se cifran en el propio dispositivo antes de guardarlas en Google Password Manager. Y solo tú tienes la llave; ni siquiera Google lo tiene. Por lo tanto, cuando necesite usar una contraseña guardada en el administrador de contraseñas, deberá proporcionar la clave. Una vez que Google verifica que la clave es correcta, desbloquea la contraseña, es decir, la descifra.
Por lo tanto, el cifrado en el dispositivo agrega una capa de protección a sus contraseñas. La «clave» para cifrar/descifrar las contraseñas puede ser la contraseña de su cuenta de Google o la contraseña de bloqueo de pantalla/dispositivo para dispositivos compatibles.
Pero recuerde que cuando usa el cifrado en el dispositivo para sus contraseñas, perderá el acceso a sus contraseñas si pierde la clave.
Cuando tiene habilitado el cifrado en el dispositivo, es posible que algunos sitios web no inicien sesión automáticamente. Más importante aún, una vez que habilite el cifrado en el dispositivo, Google no podrá ejecutar la Verificación de contraseñas para evaluar la seguridad de sus contraseñas automáticamente, ya que no tendrán la clave para descifrarlas. La responsabilidad recaería sobre usted y tendrá que ejecutar manualmente la verificación de contraseña.
Habilitar el cifrado en el dispositivo
Puede habilitar On-Device Encryption desde su computadora de escritorio o teléfono móvil; apenas toma un minuto. Para esta guía, mostraremos el proceso desde el escritorio.
Abra el navegador Google Chrome en su computadora. Luego, haga clic en el menú de tres puntos en el extremo derecho de la barra de direcciones.
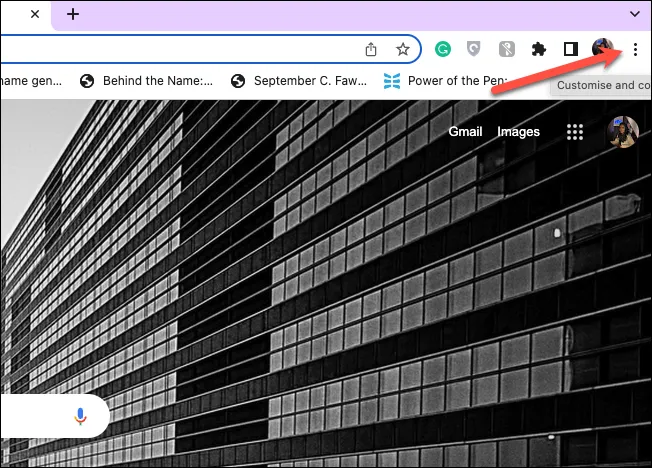
Seleccione ‘Configuración’ en el menú.
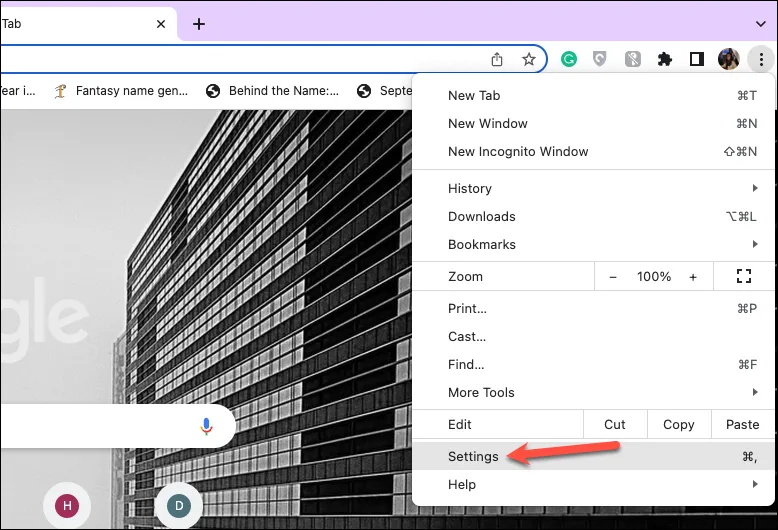
Haga clic en la opción para ‘Administrar su cuenta de Google’.
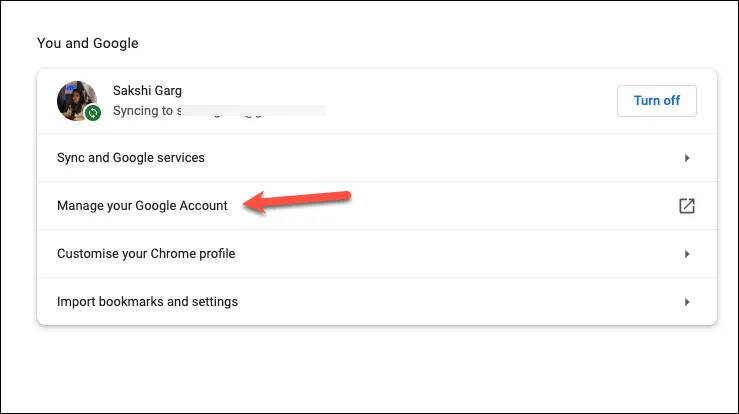
La configuración de su cuenta de Google se abrirá en una nueva pestaña. Vaya a ‘Seguridad’ en el menú de navegación de la izquierda.

En el panel derecho, desplácese hacia abajo y haga clic en la opción «Administrador de contraseñas» en la sección Iniciar sesión en otros sitios.
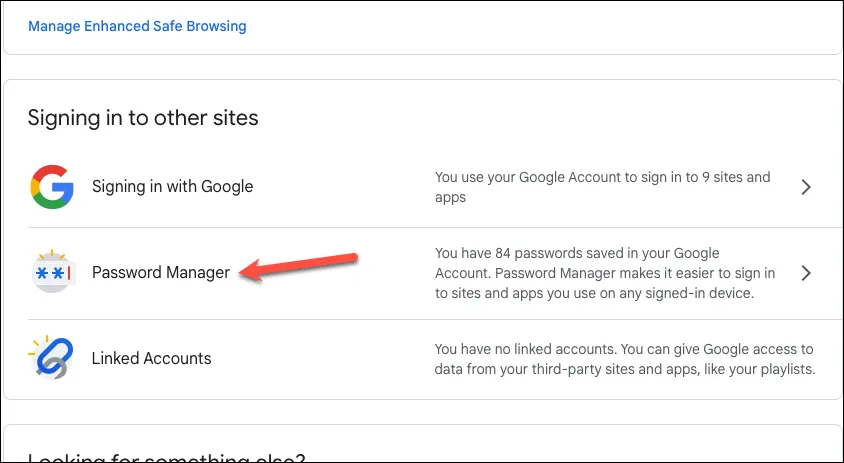
Haga clic en el icono ‘Configuración’ en la página del administrador de contraseñas.
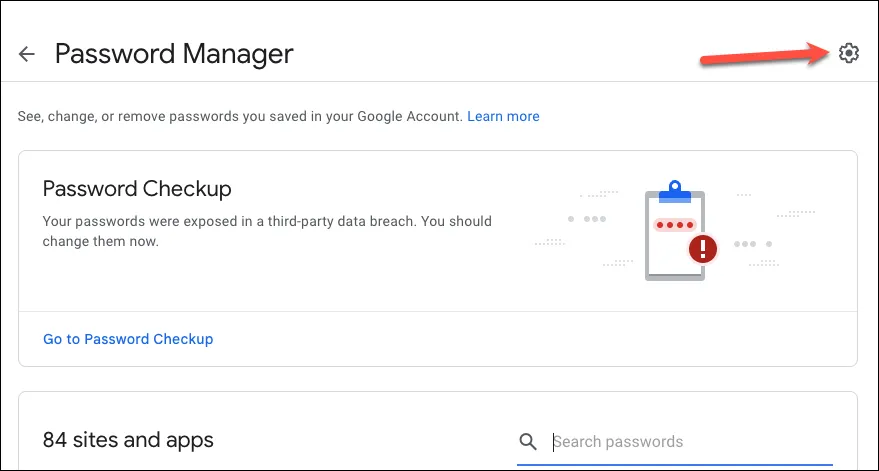
En ‘Cifrado en el dispositivo’, haga clic en ‘Configurar’.
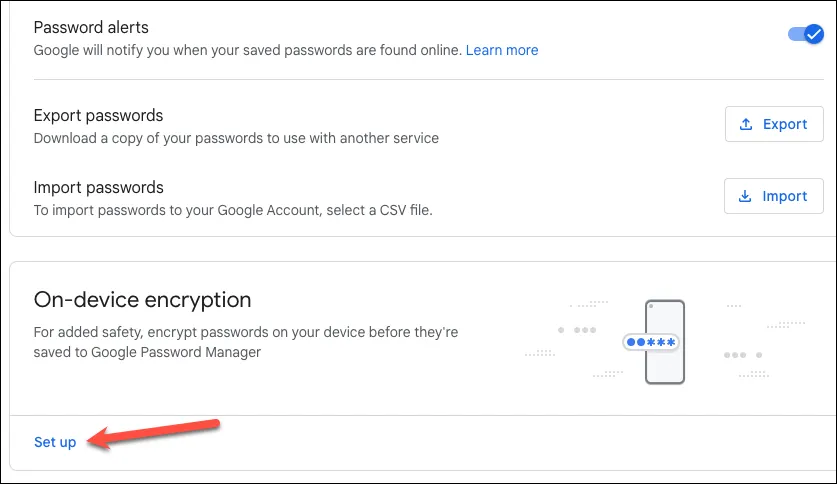
Haga clic en ‘Siguiente’ para continuar.
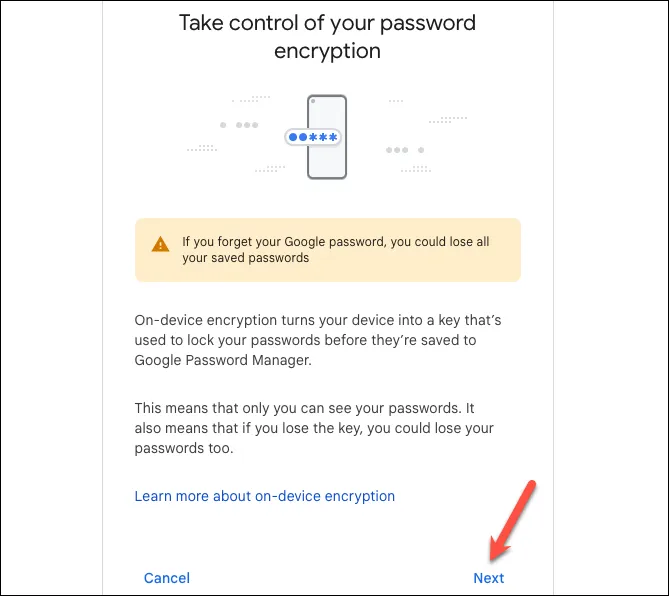
Finalmente, haga clic en ‘Configurar’ para habilitar el cifrado en el dispositivo.

Luego, ingrese la contraseña de su cuenta de Google para verificar que es usted y haga clic en ‘Siguiente’. Para reiterar, si olvida su contraseña de Google, es posible que pierda el acceso a todas sus contraseñas en el Administrador de contraseñas. Una vez que complete este paso, se habilitará el cifrado en el dispositivo y no podrá cancelarlo, regresar o apagarlo.
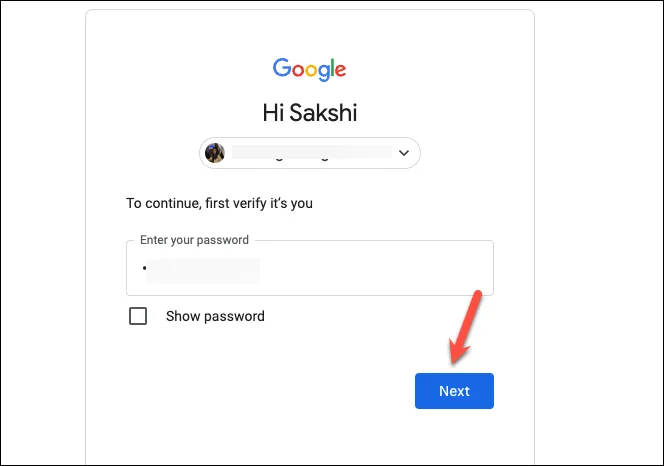
Google tardará un par de segundos en cambiar el tipo de cifrado. Una vez hecho esto, podrá usar su dispositivo como clave para desbloquear sus contraseñas. Haga clic en ‘Listo’ para volver a la configuración.
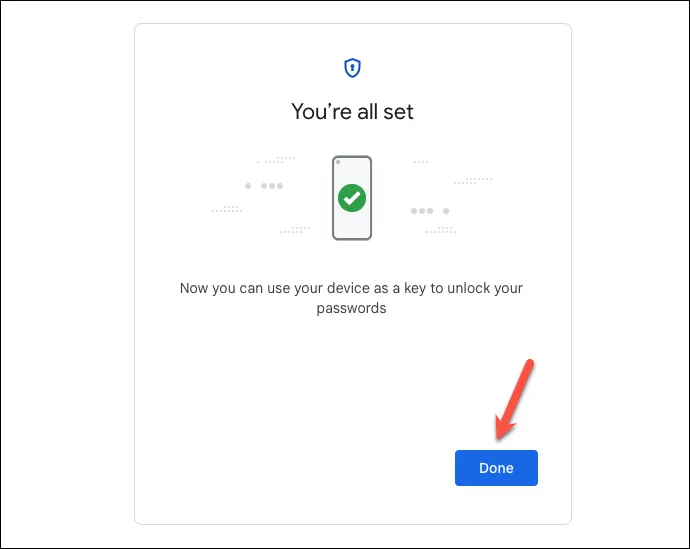
Disponibilidad de contraseña en otros dispositivos
La pregunta más común que tienen las personas cuando habilitan el cifrado en el dispositivo es si las contraseñas estarán disponibles en dispositivos distintos al que usan para habilitar el cifrado. Pero no hay necesidad de preocuparse; sus contraseñas están disponibles en todos sus dispositivos. Simplemente deberá ingresar la contraseña de su cuenta de Google o la contraseña de bloqueo de pantalla de su dispositivo para acceder a ellos.
Recuperando sus Contraseñas
Después de habilitar el cifrado en el dispositivo, debe agregar opciones de recuperación de contraseña a su cuenta de Google. Las opciones de recuperación de contraseña pueden ayudarlo a recuperar sus contraseñas guardadas en caso de que olvide su contraseña de Google o pierda su teléfono o computadora. Si cambia la contraseña de su cuenta de Google, las contraseñas en Google Password Manager permanecerán inaccesibles hasta que confirme la nueva contraseña. Google recomienda confirmar la nueva contraseña para el administrador de contraseñas de inmediato para evitar problemas.
Google también recomienda sincronizar sus contraseñas con varios dispositivos para que, incluso si pierde el acceso a un dispositivo, tenga acceso a sus contraseñas en otro dispositivo.
El cifrado en el dispositivo es una excelente manera de proteger las contraseñas en Google Password Manager para que nadie más que usted pueda verlas. Solo toma un minuto habilitar el cifrado en el dispositivo. Además, en el futuro, Google planea convertirlo en el estándar de cifrado predeterminado para todos. Entonces, al habilitarlo ahora, simplemente estará avanzando hacia el futuro antes que los demás.



Deja una respuesta