Cómo habilitar la luz nocturna en Windows 11

ACTUALIZADO EL 20/10/2023: En Windows 11 , puede habilitar y configurar Night Light para obtener la mejor experiencia y, en esta guía, le mostraré cómo. «Luz nocturna» es una función que le ayuda a conciliar el sueño de forma más natural y reduce la fatiga visual cuando trabaja muchas horas por la noche frente a su computadora.
La función Luz nocturna reduce la cantidad de luz azul emitida por la pantalla (que imita la luz solar que recibe naturalmente durante el día). Además, muestra colores más cálidos para facilitar el conciliar el sueño y reducir las posibilidades de fatiga visual al utilizar la computadora a altas horas de la noche.
Esta guía le enseñará los pasos para habilitar la función Luz nocturna en su computadora portátil o de escritorio con Windows 11.
Habilite la luz nocturna en Windows 11
En Windows 11, puedes activar Night Light desde la aplicación Configuración o Configuración rápida en la barra de tareas, y aquí te explicamos cómo.
1. Encienda desde Configuración
Para activar Night Light en Windows 11 desde Configuración, siga estos pasos:
-
Abra Configuración en Windows 11.
-
Haga clic en Sistema .
-
Haga clic en la pestaña Mostrar .
-
En la sección «Brillo y color», active el interruptor de luz nocturna para habilitarlo en Windows 11.
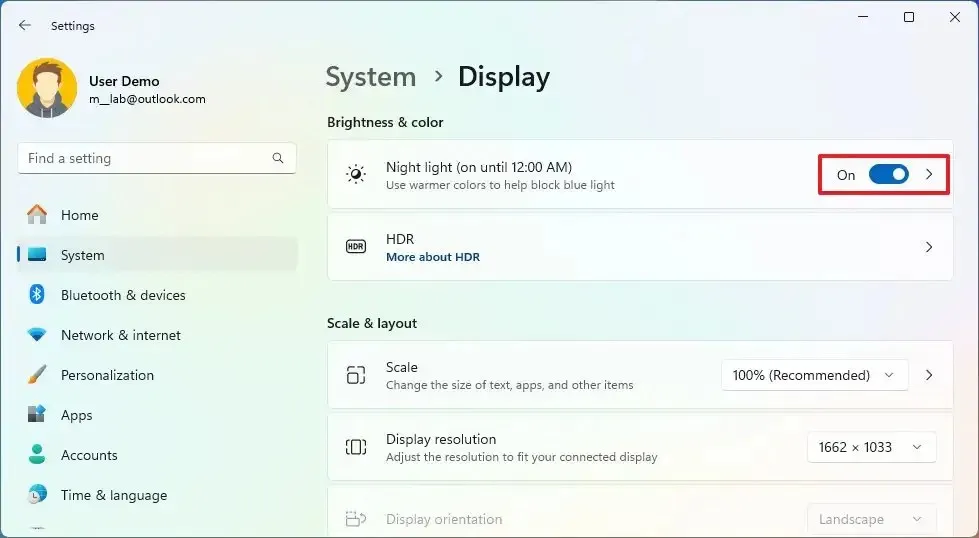
2. Encienda desde Configuración rápida
Para activar la luz nocturna desde la Configuración rápida en la barra de tareas, siga estos pasos:
-
Haga clic en el ícono de Red en la esquina inferior derecha de la barra de tareas para abrir el menú lateral «Configuración rápida» ( atajo de teclado «tecla de Windows + A» ).
-
Haga clic en el botón «Luz nocturna» .
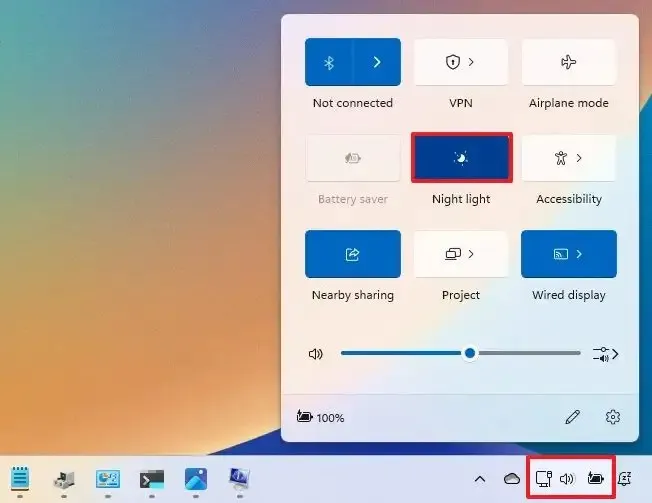
Nota rápida: si la opción no está disponible, haga clic en el botón «Editar configuración rápida» , haga clic en el botón «Agregar» , elija la opción «Luz nocturna» y haga clic en el botón «Listo» .
Una vez que complete los pasos, la función debería activarse, reduciendo la luz azul de la pantalla y mostrando un color más ámbar, que puede controlar desde la configuración de Luz nocturna.
Cambiar la temperatura de color de la luz nocturna en Windows 11
Para cambiar la intensidad del color cálido de Night Light, siga estos pasos:
-
Abra Configuración .
-
Haga clic en Sistema .
-
Haga clic en la pestaña Mostrar .
-
En la sección «Brillo y color», haga clic en la configuración Luz nocturna .

-
Utilice el control deslizante Intensidad para elegir qué tan cálidos deben ser los colores según lo que sea cómodo para sus ojos.
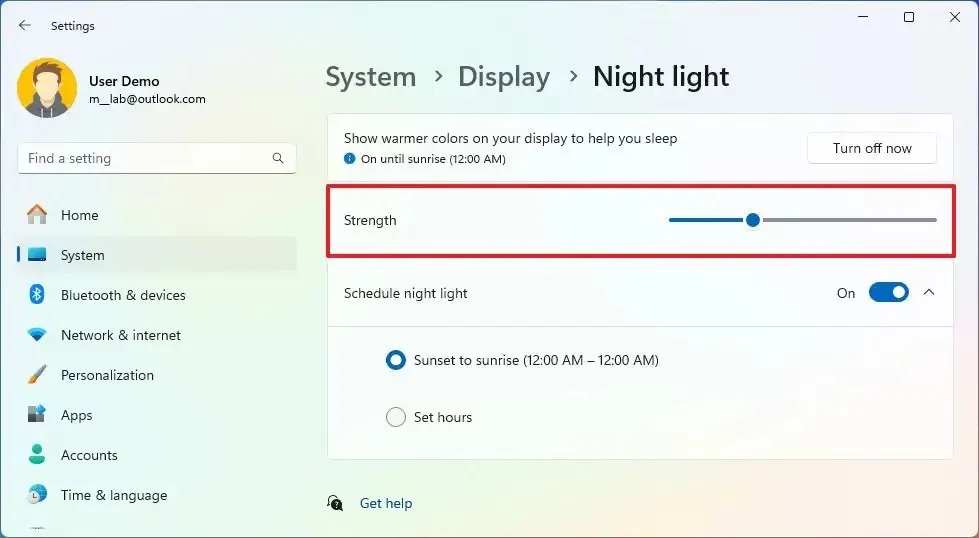
-
(Opcional) Haga clic en el botón “Activar ahora” para la configuración “Mostrar colores más cálidos en la pantalla para ayudarle a dormir” para habilitar la luz nocturna en Windows 11.
Una vez que complete los pasos, la función mostrará la intensidad del color cálido seleccionado.
Programe Night Light automáticamente en Windows 11
Para activar y desactivar la función Luz nocturna automáticamente según un horario, siga estos pasos:
-
Haga clic en Sistema .
-
Haga clic en la pestaña Mostrar .
-
En la sección «Brillo y color», haga clic en la configuración Luz nocturna .
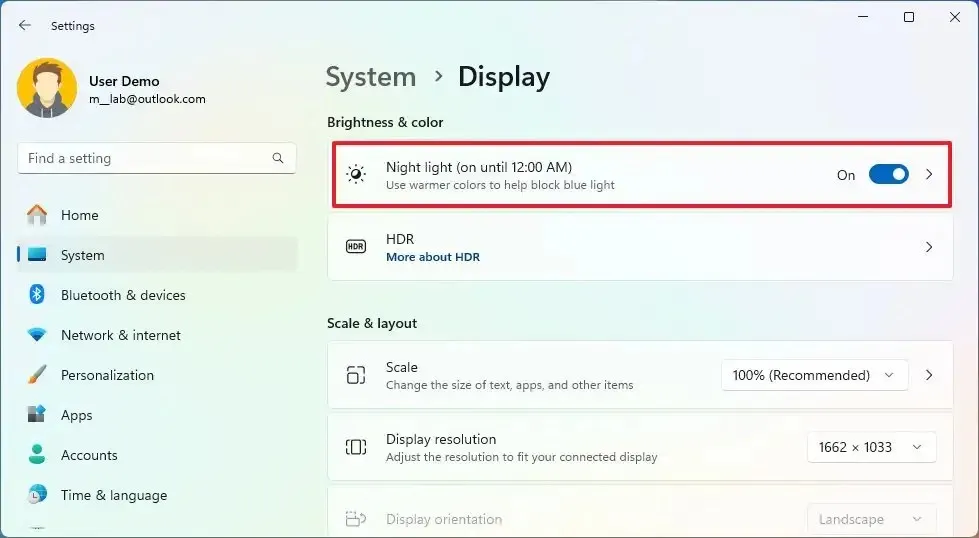
-
Encienda el interruptor de palanca «Programar luz nocturna» .
-
Elija la opción «De puesta del sol al amanecer» para permitir que el sistema programe la luz nocturna automáticamente.
-
Elija la opción Establecer horas para programar Night Light manualmente en Windows 11.
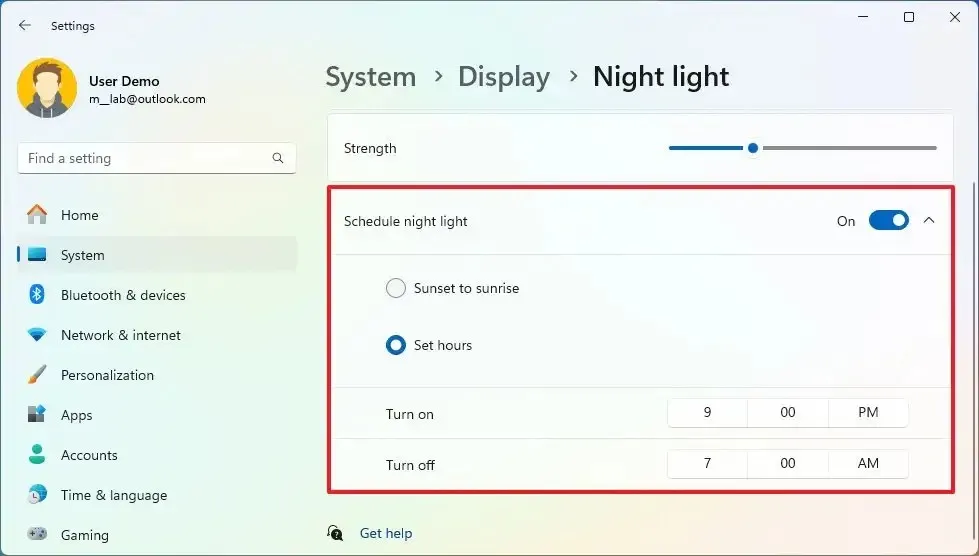
-
Especifique cuándo debe activarse automáticamente la función Luz nocturna .
-
Especifique cuándo la función Luz nocturna debe apagarse automáticamente.
Después de completar los pasos, la función Luz nocturna se habilitará y deshabilitará automáticamente según el cronograma que especifique en Windows 11.
Aquí hay algunas consideraciones adicionales para usar esta característica:
Actualización 20 de octubre de 2023: Esta guía se recibió para garantizar la precisión y reflejar nuevos cambios.



Deja una respuesta