Cómo habilitar la luz nocturna en Windows 11
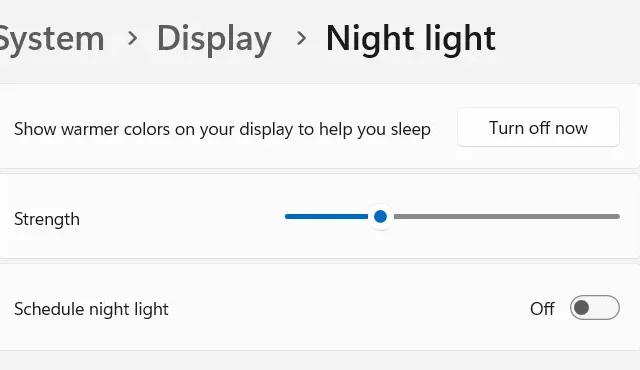
Trabajar tarde en la noche en una computadora fatiga mucho la vista. Hay una gran característica llamada Night Light disponible en PC con Windows. Habilitar esta función no solo reducirá la fatiga visual, sino que también suaviza/ayuda a dormir bien por la noche. Veamos cómo habilitar la luz nocturna en Windows 11.
No es posible habilitar o deshabilitar esta función de vez en cuando, ya que puede olvidarse de esto durante una gran parte de la noche. Cuando vengas a habilitarlo, puede que ya sea tarde. Microsoft también ha proporcionado una solución a este problema. Todo lo que necesita es programar la luz nocturna y esta se encenderá y apagará automáticamente.
Habilitar luz nocturna en Windows 11
Para habilitar la luz nocturna en su PC con Windows 11, siga estos sencillos pasos:
- Presione Win + I para iniciar Configuración.
- Seleccione Sistema en la barra de navegación izquierda y diríjase al panel derecho.
- En «Brillo y color», busque la » Luz nocturna » y encienda su interruptor de palanca.
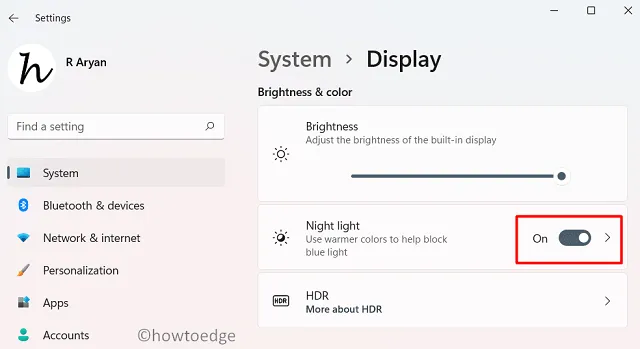
Alternativamente, también se puede iniciar o detener la luz nocturna usando la ventana de acceso rápido. Presione Win + A para iniciar el menú desplegable Configuración rápida y haga clic en Night Light. Para deshabilitar la luz nocturna en su computadora, vuelva a visitar el control flotante presionando Win + A . Haga clic sobre su icono para dejar de mostrar el color más cálido.

¿Puedo controlar la intensidad de la luz nocturna en Windows 11?
Sí, es posible controlar la intensidad de la luz nocturna en una PC con Windows 11. Para reducir o aumentar esta fuerza, siga estos sencillos pasos:
- Presione Windows + I para iniciar Configuración .
- Vaya a Sistema > Pantalla y habilite el interruptor de palanca de la luz nocturna en el panel derecho.
- Use el Control deslizante junto a Fuerza y deslícelo hacia la izquierda para reducir la intensidad de la luz nocturna.
- En caso de que desee aumentar la intensidad, deslice el interruptor hacia la derecha.
Eso es todo, ahora sabe cómo ajustar la intensidad de la luz nocturna en Windows 11.
¿Cómo programo la luz nocturna en Windows 11?
Si por algún motivo no desea habilitar esta función durante el día, puede programar esta acción para que se realice automáticamente. Así es como se realiza esta tarea:
- En primer lugar, inicie la Configuración de Windows y navegue hasta la siguiente ruta:
Settings > System > Display
- En el panel derecho, haga clic en la flecha derecha disponible en la luz nocturna.
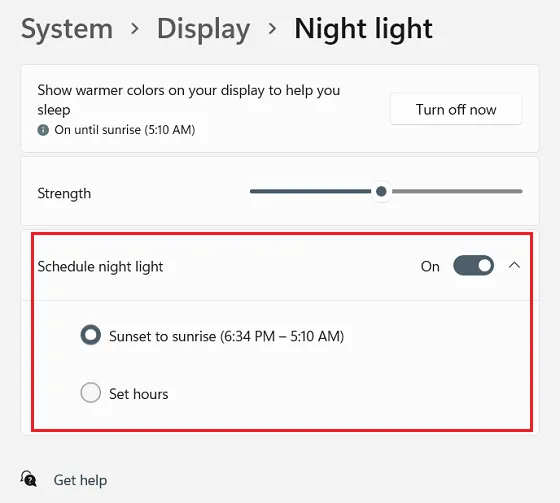
- En la siguiente pantalla, ahora tiene las siguientes opciones para elegir:
Muestre colores más cálidos en su pantalla para ayudarlo a dormir : haga clic en Activar ahora y notará que su pantalla se vuelve más cálida.
Fuerza : Desliza el deslizador hacia la derecha y tu pantalla se calentará.
Programar luz nocturna : habilite este interruptor para iniciar o detener automáticamente la visualización de la luz nocturna.
De forma predeterminada, la luz nocturna está programada desde el atardecer hasta el amanecer. Si desea cambiar este tiempo, haga clic en » Establecer horas » y luego elija un tiempo de encendido y apagado personalizado en su PC con Windows 11.
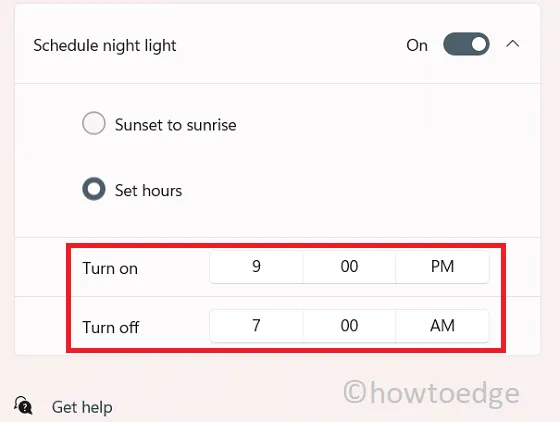
Eso es todo, espero que ahora sepa qué es la luz nocturna y cómo activar o desactivar esta función en Windows 11 junto con la programación de esta función. Envíenos un ping en la sección de comentarios si tiene alguna dificultad para seguir esta guía.
¿Cómo reduce la luz nocturna la fatiga visual?
En general, todos los dispositivos inteligentes emiten rayos azules que son muy malos para los ojos, especialmente por la noche. Cuando habilita la función de luz nocturna, esto reduce la cantidad de luz azul emitida por la pantalla. Si lo hace, también mostrará colores más cálidos en su dispositivo, lo que hará que se quede dormido.
- Cómo instalar características opcionales en Windows 11
- Cómo resolver el 100 % o el uso elevado de la CPU en Windows 11
- Descargue e instale Windows 11 ARM con ISO



Deja una respuesta