Cómo habilitar la nueva opción de pin de Widgets en Windows 11
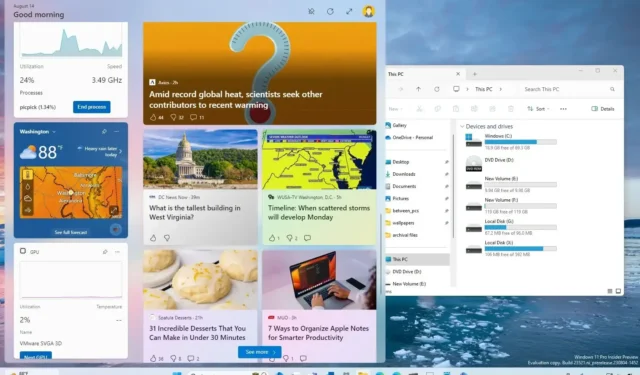
La compilación 23521 de Windows 11 presenta una opción para anclar el panel de Widgets en la pantalla y, en esta guía, aprenderá los pasos para habilitarlo. Aunque no está claro el motivo de este cambio, el equipo de desarrollo está probando una nueva opción que le permite anclar el tablero de Widgets en el escritorio. Técnicamente, la opción permite que el tablero permanezca abierto mientras trabaja en otras aplicaciones, pero la opción mantendrá el tablero siempre en la parte superior, lo que significa que las aplicaciones no se pueden superponer y usar el tablero en modo de pantalla completa no le permitirá acceder. cualquiera de las aplicaciones.
Dado que esta opción claramente interferirá con el flujo de trabajo, es probable que sea parte de una implementación diferente que Microsoft planea integrar en Windows 11. En el pasado, hubo rumores de que la compañía planeaba permitir a los usuarios anclar widgets directamente . en el escritorio , y tal vez haya una conexión con esta nueva opción.
Si desea probar la nueva opción «Pin», puede usar una herramienta de terceros llamada «ViveTool» para habilitar la experiencia (a través de @PhantomOfEarth ) en su computadora.
Esta guía le enseñará los pasos para habilitar la nueva opción de pin Widgets en Windows 11.
Habilite la nueva opción de pin de widgets en Windows 11
Para habilitar la nueva opción de pin de Widgets en Windows 11, siga estos pasos:
-
Descargue el archivo ViveTool-vx.xxzip para habilitar la nueva opción de PIN para Widgets.
-
Haga doble clic en la carpeta zip para abrirla con el Explorador de archivos.
-
Haga clic en el botón Extraer todo .
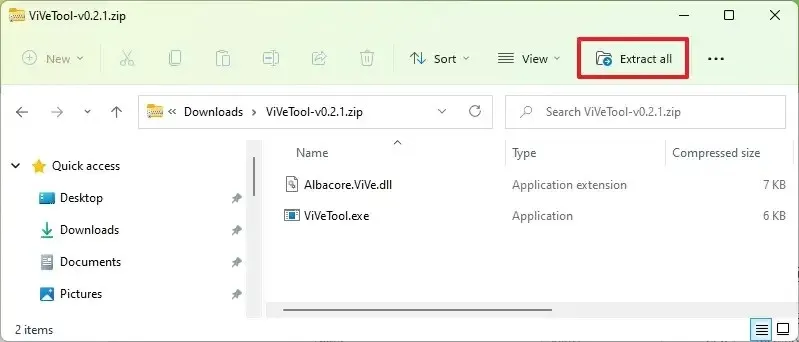
-
Haga clic en el botón Extraer .
-
Copie la ruta a la carpeta.
-
Abre Inicio .
-
Busque Símbolo del sistema , haga clic con el botón derecho en el resultado superior y seleccione la opción Ejecutar como administrador .
-
Escriba el siguiente comando para navegar a la carpeta ViveTool y presione Entrar :
cd c:\folder\path\ViveTool-v0.x.xEn el comando, recuerde cambiar la ruta a la carpeta con su ruta.
-
Escriba el siguiente comando para habilitar la opción Pin para Widgets y presione Entrar :
vivetool /enable /id:43636169 -
Reinicia la computadora.
Una vez que complete los pasos, la próxima vez que abra el tablero de Widgets, encontrará un nuevo botón «Pin» en la parte superior derecha. Cuando hace clic en el botón «Pin», el tablero permanecerá abierto incluso cuando cambie a otra aplicación. También puede anclar widgets cuando usa el modo de pantalla completa, pero no le permitirá acceder a ninguna de las aplicaciones.
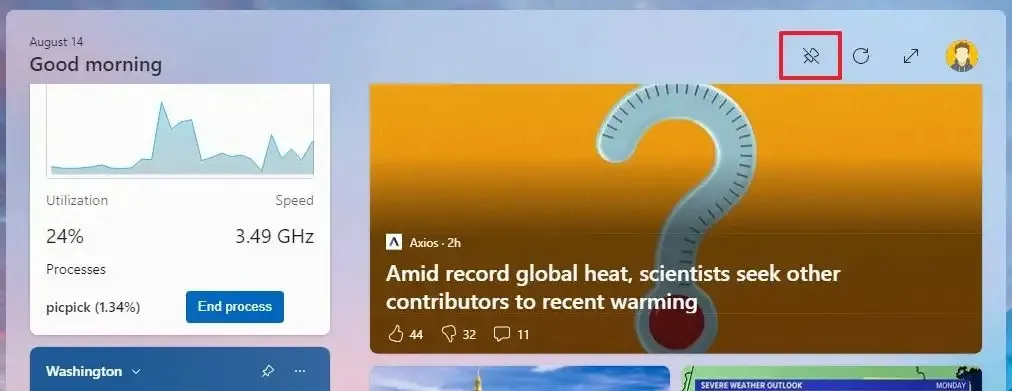
Si cambia de opinión, puede revertir los cambios con las mismas instrucciones, pero en el paso 10 , asegúrese de usar el vivetool /disable /id:43636169comando y luego reinicie la computadora.



Deja una respuesta