Cómo habilitar el nuevo Google Lens para Circle como una búsqueda en Chrome de escritorio
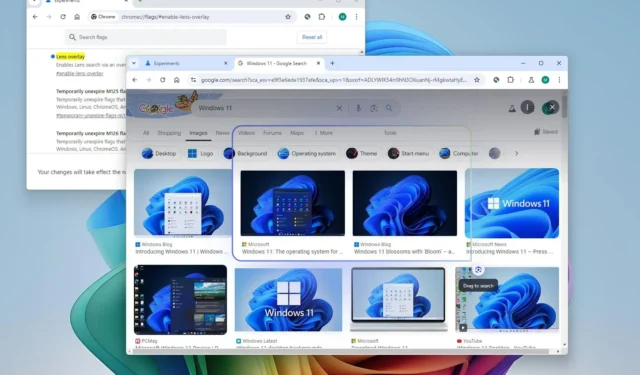
- Para habilitar Google Lens con IA en Chrome, abre la
chrome://flags/#enable-lens-overlaypágina, habilita “Superposición de Lens” y haz clic en “Relanzar”. El siguiente paso es hacer clic en el botón “Google Lens” en la barra de direcciones de cualquier sitio web y seleccionar con el mouse para buscar.
En Chrome, Google Lens ahora te permite seleccionar y buscar cualquier área de una página web, una experiencia similar a Circle to Search en dispositivos móviles. Si bien la búsqueda de imágenes (Google Lens) ha estado disponible en el escritorio desde cualquier navegador a través de la página de Búsqueda de Google durante mucho tiempo, Google Chrome ahora integra un nuevo botón Lens que usa IA para seleccionar, buscar y hacer preguntas sobre cualquier cosa de una página web fácilmente, sin salir de la pestaña actual.
Google aún se encuentra en el proceso de implementar esta función , pero puedes habilitar Google Lens en la barra de direcciones de forma anticipada activando una función específica desde la página de configuración experimental de banderas.
En esta guía, explicaré los pasos para habilitar una función muy parecida a Círculo para buscar en Google Chrome para Windows 11, 10, macOS o Linux.
Habilitar Google Lens en Chrome
Para habilitar Google Lens en Chrome de escritorio, siga estos pasos:
-
Abre Chrome .
-
Escriba la siguiente ruta en la barra de direcciones y presione Enter para abrir la configuración experimental de “banderas”:
chrome://flags/#enable-lens-overlay -
Utilice la configuración “Superposición de lentes” a la derecha y seleccione la opción Habilitado .
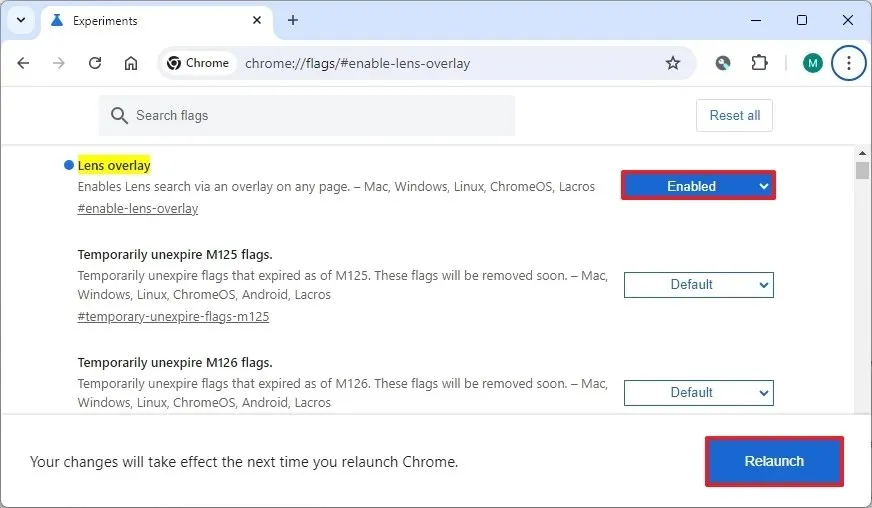
-
Haga clic en el botón Reiniciar .
-
Escriba la siguiente ruta en la barra de direcciones y presione Enter para abrir la configuración del navegador y establecer Google como motor de búsqueda predeterminado (si corresponde):
chrome://settings/search -
Abra cualquier sitio web.
-
Haga clic en la barra de direcciones y haga clic en el botón “Google Lens” .
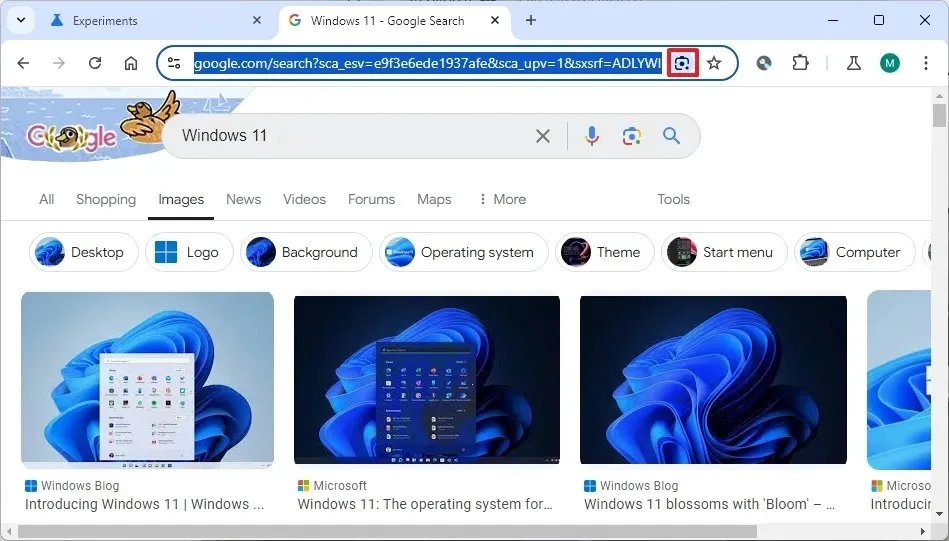
-
Haga clic en el botón Continuar para permitir que la función utilice Google para procesar la imagen.
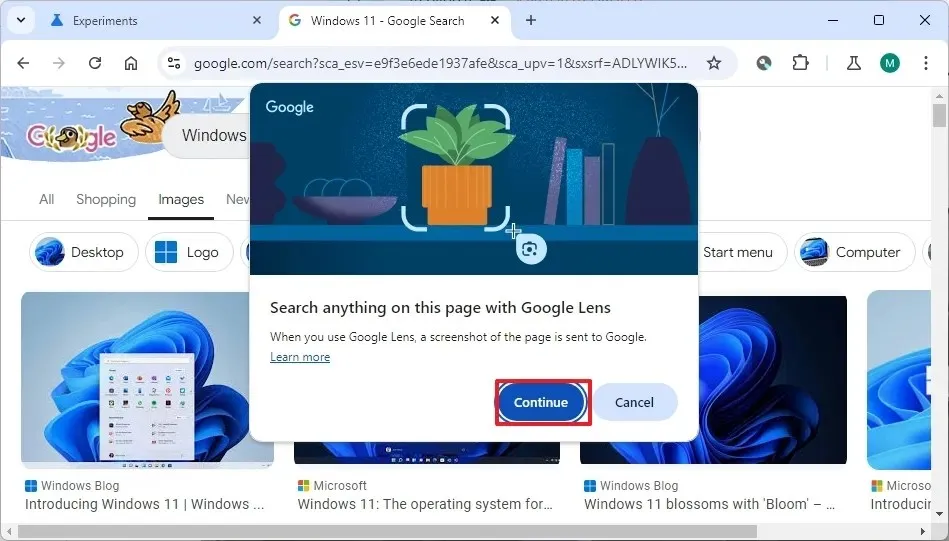
Una vez que complete los pasos, el navegador estará listo para usar Google Lens con IA para Circle to Search en Windows 11, 10, macOS o Linux.
Comienza a usar Google Lens en Chrome
Para seleccionar buscar con Lens en Chrome, siga estos pasos:
-
Abre Chrome .
-
Abra cualquier sitio web.
-
Haga clic en la barra de direcciones y haga clic en el botón “Google Lens” .
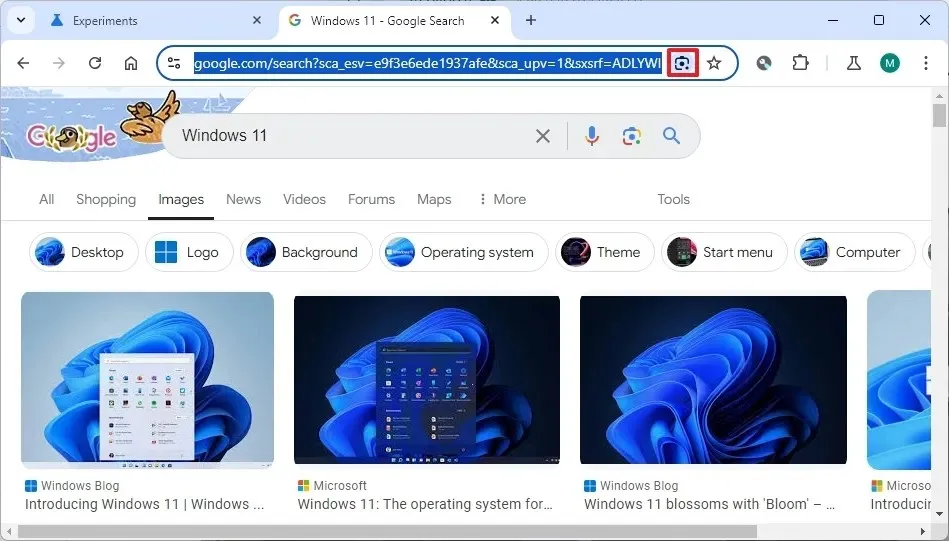
-
Seleccione el área a buscar con el ratón.
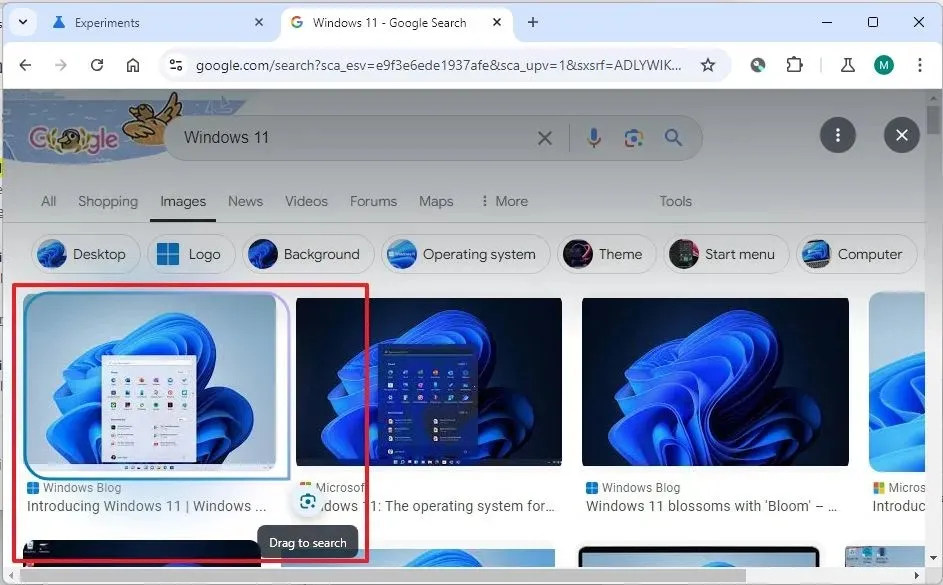
-
Continúe con el panel de búsqueda en el lado derecho.
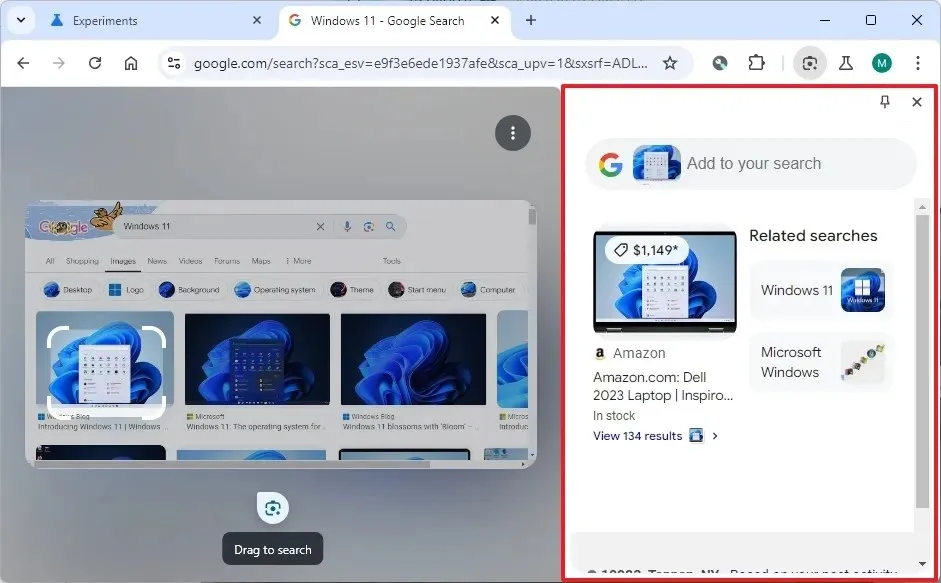
Después de completar los pasos, el panel del lado derecho mostrará los resultados coincidentes de la búsqueda de imágenes en Google.
La función no se limita a los sitios web. Puedes abrir archivos PDF o imágenes disponibles localmente y luego usar la función «Google Lens» para usar la inteligencia artificial para buscar y hacer preguntas de seguimiento.
Mientras escribía esta guía, habilité la función en la versión 127.0.6533.89 de Google Chrome en el canal estable para Windows. Google dice que Lens con IA llegará a Chrome con la actualización de agosto de 2024.



Deja una respuesta