Cómo habilitar el nuevo Copilot AI en Windows 11

- Para habilitar Copilot en Windows 11, abra Configuración > Personalización > Barra de tareas y active el interruptor de palanca “Copilot” .
- Si la opción aún no está disponible, puede intentar activar Copilot desde el Editor del Registro o usar el Editor de políticas de grupo.
- Además, en regiones como Europa, debe utilizar una solución alternativa para acceder a Copilot en Windows 11.
10/11/2023: Windows 11 viene con el nuevo Copilot , pero si no está disponible en su instalación, siga estas instrucciones para habilitar el chatbot en su computadora. Microsoft está trabajando en “Copilot”, una nueva integración de IA de chatbot para Windows 11, que integra Bing Chat AI y complementos propios y de terceros en el sistema operativo que permite a los usuarios interactuar con el chatbot.
Copilot es una interfaz desplegable que aparece desde el lado derecho al hacer clic en el botón «Copilot» en la barra de tareas. Al igual que Bing Chat AI en la web y en dispositivos móviles y la experiencia de IA en Microsoft Edge, el chatbot para Windows 11 puede ayudarlo con preguntas complejas y puede solicitar reescrituras y resúmenes y explicar el contenido sin abrir el navegador. Además, la IA puede ayudar a los usuarios a realizar acciones, personalizar configuraciones y conectarse sin problemas a través de sus aplicaciones favoritas.
A partir del 31 de octubre de 2023, la función Copilot AI está disponible para todos con la actualización KB5031455 para la versión 22H2 y la versión 23H2 . Sin embargo, hay que considerar que inicialmente la función estará disponible en Norteamérica y partes de Asia y Sudamérica , expandiéndose a otras regiones con el tiempo. Además, la actualización KB5031455 tiene un error que hace que Copilot estropee los iconos del escritorio en configuraciones de varios monitores. Hasta que se publique una solución permanente, Microsoft mantendrá el chatbot de IA desactivado en los dispositivos afectados.
Si no puede encontrar Copilot después de instalar la actualización, aún puede habilitar la función en la aplicación Configuración, a través del Registro o usando una herramienta de terceros llamada «ViveTool», disponible en GitHub .
En esta guía , le enseñaré los pasos para activar esta nueva función en Windows 11.
- Habilite Copilot en Windows 11 (oficial)
- Habilite Copilot en Windows 11 (Europa)
- Habilite Copilot en Windows 11 (vista previa)
Habilite Copilot en Windows 11 (oficial)
En Windows 11, puede habilitar Copilot a través de la aplicación Configuración o el Registro después de instalar las actualizaciones KB5031455 y KB5027397 en su computadora. Si no puede activar el chatbot, incluso después de que la actualización de la función esté oficialmente disponible, puede utilizar las instrucciones anteriores para activar la función.
Método 1: activar desde la configuración de la barra de tareas
Para habilitar Copilot en Windows 11, siga estos pasos:
-
Abra Configuración en Windows 11.
-
Haga clic en Personalización .
-
Haga clic en la pestaña Barra de tareas .
-
Encienda el interruptor de palanca del Copilot .
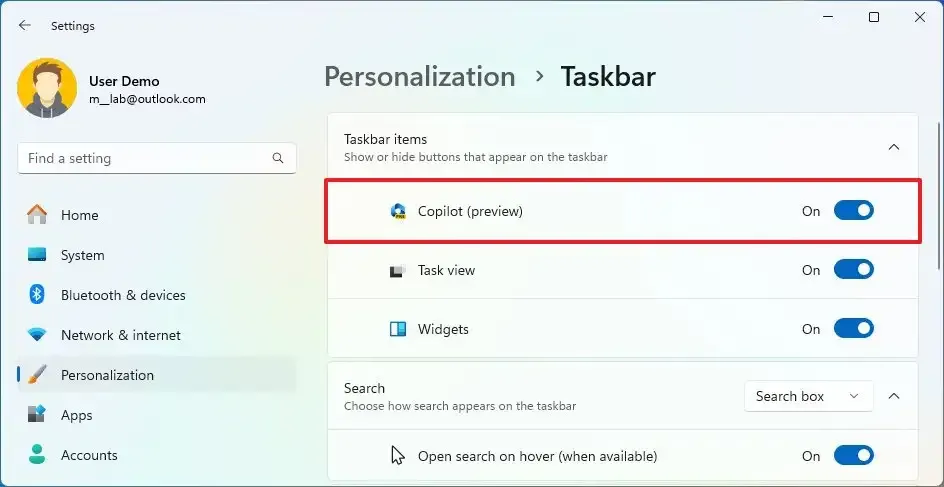
Una vez que complete los pasos, el botón Copilot debería aparecer en la barra de tareas para la nueva versión de Windows 11.
Método 2: activar desde el Editor del Registro
Para habilitar Copilot a través del Registro, siga estos pasos:
-
Abra Inicio .
-
Busque regedit y haga clic en el resultado superior para abrir el Registro .
-
Navegue a la siguiente ruta:
HKEY_CURRENT_USER\Software\Microsoft\Windows\CurrentVersion\Explorer\Advanced -
Haga doble clic en el DWORD ShowCopilotButton y establezca su valor en 1 para habilitar la función.
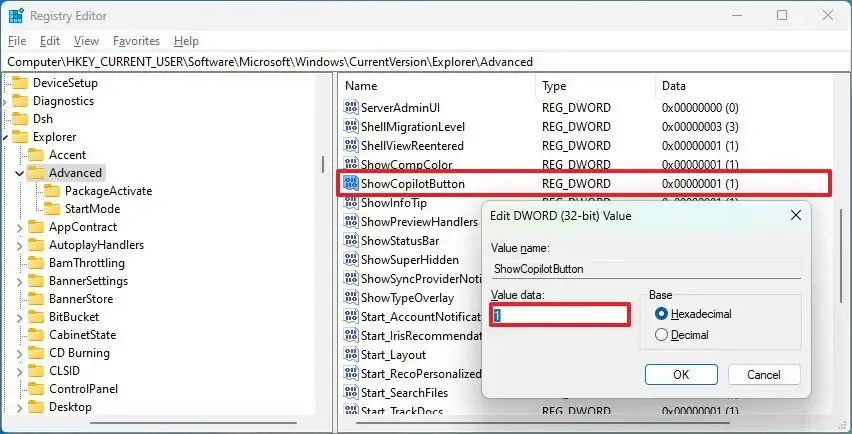
-
Haga clic en el botón Aceptar .
-
Reinicia la computadora.
Después de completar los pasos, el botón Copilot debería aparecer en la barra de tareas de Windows 11 23H2.
Aunque no puede eliminar la función, es posible desactivar completamente Copilot en la actualización de Windows 11 2023 a través de la Política de grupo y el Registro.
Habilite Copilot en Windows 11 (política)
También podría darse el caso de que Copilot se haya deshabilitado a través de la configuración de la Política de grupo, y restablecer la política puede volver a habilitar el chatbot de IA en su instalación. El Editor de políticas de grupo solo está disponible para Windows 11 Pro, Enterprise o Education. Si la computadora usa Windows 11 Home, debes usar el Registro.
Método 1: activar desde el Editor de políticas de grupo
Para habilitar Copilot a través de la política de grupo en Windows 11, siga estos pasos:
-
Abra Inicio .
-
Busque gpedit y haga clic en el resultado superior para abrir el Editor de políticas de grupo .
-
Abra la siguiente ruta:
User Configuration > Administrative Templates > Windows Components > Windows Copilot -
Haga doble clic en la política «Desactivar Windows Copilot» .
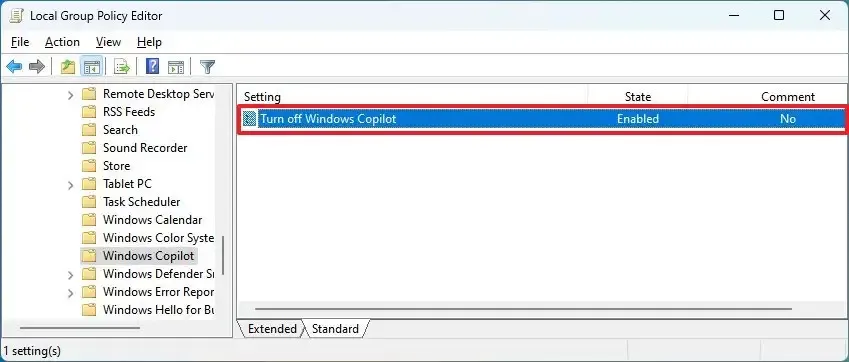
-
Seleccione la opción No configurado (o deshabilitado ).
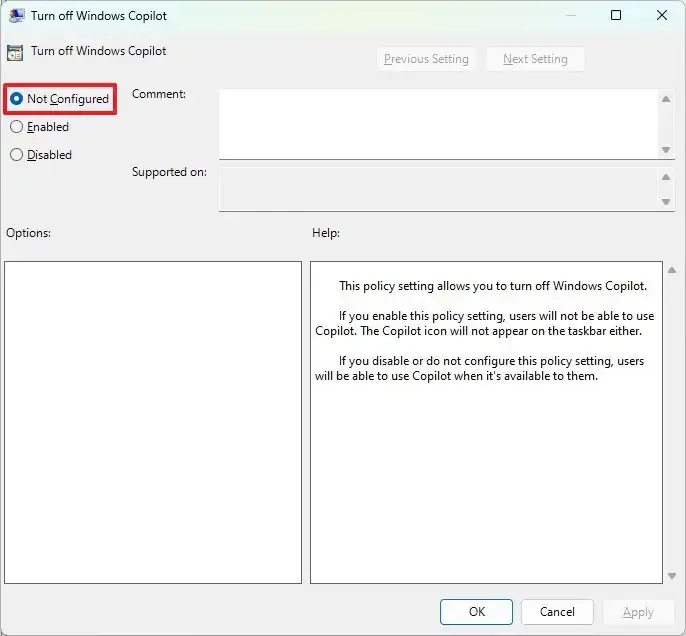
-
Haga clic en el botón Aplicar .
-
Haga clic en el botón Aceptar .
-
Reinicia la computadora.
Una vez que complete los pasos, el botón Copilot debería aparecer en la barra de tareas.
Método 2: activar desde el Editor del Registro
El método de Registro para volver a habilitar Copilot debería funcionar en Windows 11 Home, Pro, Enterprise y Education.
Para habilitar Copilot desde Windows 11 desde el Registro, siga estos pasos:
-
Abra Inicio .
-
Busque regedit y haga clic en el resultado superior para abrir el Editor del Registro.
-
Abra la siguiente ruta:
HKEY_CURRENT_USER\Software\Policies\Microsoft\Windows\WindowsCopilot -
Haga doble clic en el DWORD TurnOffWindowsCopilot (si existe) y cambie su valor de 1 a 0 .
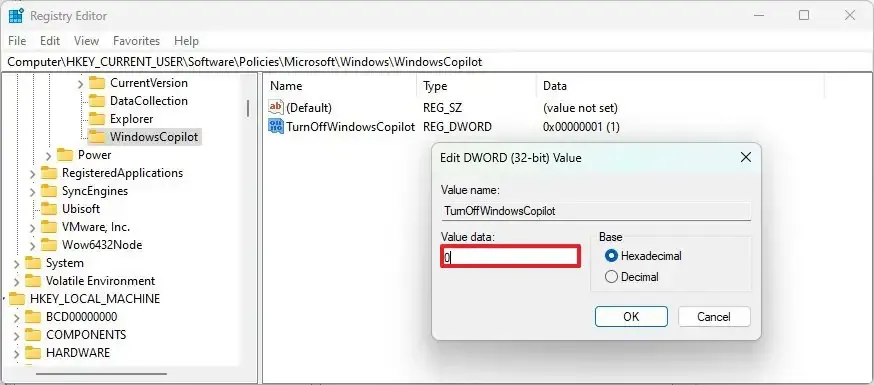
-
Haga clic en el botón Aceptar .
Después de completar los pasos, Copilot se habilitará en Windows 11 y esta acción agregará el interruptor de palanca «Copilot» en la página de configuración de la barra de tareas.
Habilite Copilot en Windows 11 (Europa)
Aunque Microsoft hizo que Copilot estuviera disponible en Windows 11, solo introdujo la función en un número selecto de mercados, incluidos América del Norte y partes de Asia y América del Sur, pero no en países de la Unión Europea (UE) porque la función aún no está disponible. Cumple con la Ley de Mercados Digitales (DMA). Actualmente, Microsoft está trabajando para implementar cambios para cumplir con la DMA y llevar el chatbot a más regiones. Mientras tanto, existe una solución para habilitar Copilot en los países europeos.
Para habilitar Windows 11 Copilot en países de la Unión Europea, siga estos pasos:
-
Haga clic derecho en el escritorio, seleccione Nuevo y elija la opción Acceso directo . (En el Explorador de archivos, haga clic en Nuevo y seleccione la opción Acceso directo ).
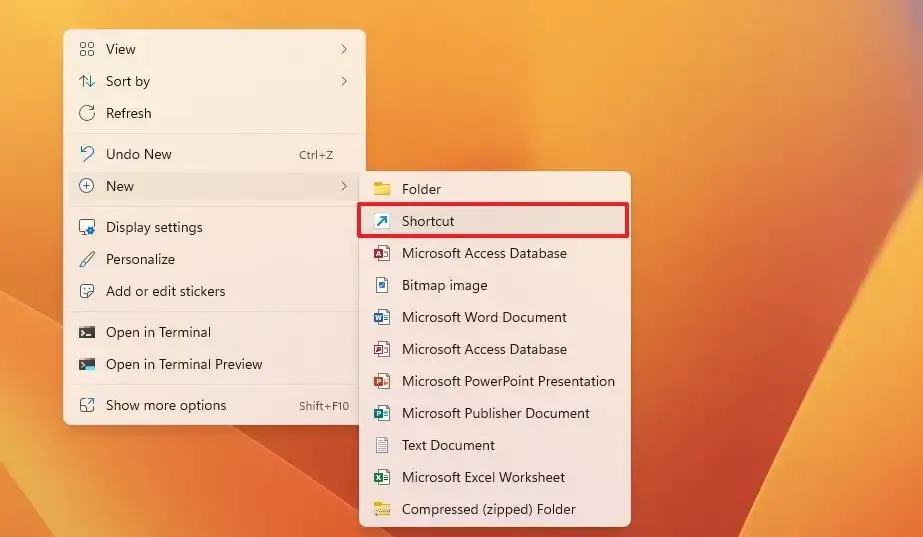
-
Copie y pegue el siguiente comando:
microsoft-edge://?ux=copilot&tcp=1&source=taskbar -
Haga clic en el botón Siguiente .
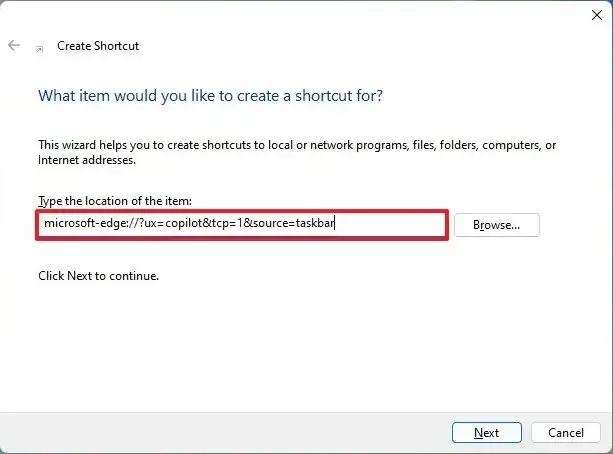
-
Confirme un nombre para el acceso directo.
-
Haga clic en el botón Finalizar .
Una vez que complete los pasos, no verá el botón en la barra de tareas, pero puede hacer doble clic en el acceso directo para acceder a Copilot en la UE.
También es posible copiar y pegar el microsoft-edge://?ux=copilot&tcp=1&source=taskbarcomando en «Ejecutar» ( atajo de teclado «tecla Windows + R» ) y hacer clic en el botón Aceptar para acceder a la función.
Habilite Copilot en Windows 11 (vista previa)
Si un dispositivo está inscrito en el programa Windows Insider, puede utilizar la herramienta de línea de comandos ViveTool para habilitar el chatbot. De lo contrario, utilice las instrucciones de la aplicación Configuración, Registro o Política de grupo.
Para habilitar Windows Copilot (vista previa) en Windows 11, siga estos pasos:
-
Descargue el archivo ViveTool-vx.xxzip para habilitar Windows Copilot.
-
Haga doble clic en la carpeta zip para abrirla con el Explorador de archivos.
-
Haga clic en el botón Extraer todo .
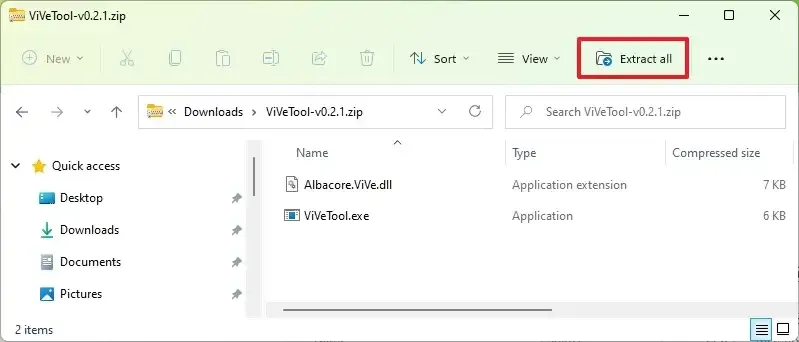
-
Haga clic en el botón Extraer .
-
Copie la ruta a la carpeta.
-
Abra Inicio .
-
Busque Símbolo del sistema , haga clic derecho en el resultado superior y seleccione la opción Ejecutar como administrador .
-
Escriba el siguiente comando para navegar a la carpeta ViveTool y presione Enter :
cd c:\folder\path\ViveTool-v0.x.xEn el comando, recuerde cambiar la ruta a la carpeta con su ruta.
-
Escriba el siguiente comando para habilitar el copiloto de Windows en la barra de tareas y presione Entrar :
vivetool /enable /id:44774629,44776738,44850061,42105254,41655236 -
Reinicia la computadora.
-
Abra Configuración .
-
Haga clic en Personalización .
-
Haga clic en la pestaña Barra de tareas .
-
Encienda el interruptor de palanca Copilot para habilitar la función (si corresponde).
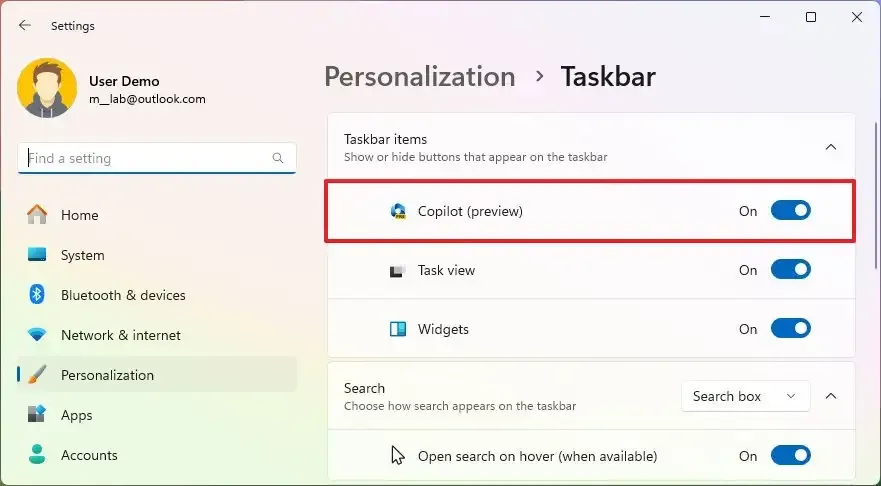 Nota rápida: si el ícono no aparece en la barra de tareas, active y desactive la opción varias veces para que funcione.
Nota rápida: si el ícono no aparece en la barra de tareas, active y desactive la opción varias veces para que funcione.
Una vez que complete los pasos, puede comenzar con el chatbot haciendo clic en el nuevo botón «Copilot» en la barra de tareas o usando el método abreviado de teclado «tecla de Windows + C» . La experiencia utiliza la misma cuenta de Microsoft (MSA) o cuenta de Azure Active Directory (AAD) para iniciar sesión en su cuenta.

En esta vista previa inicial, puede preguntarle algunas cosas al copiloto de Windows. Por ejemplo, “Cambiar al modo oscuro”, “Activar no molestar”, “Tomar una captura de pantalla”, “Resumir este sitio web” (pestaña Activa en Microsoft Edge), “Escribir una historia sobre un perro que vive en la luna, ” y “Hazme una foto de un sereno estanque de peces koi con nenúfares”.
Vale la pena señalar que la función aún no está en su forma completa. Copilot para Windows 11 no se ejecutará a través de Microsoft Edge. En cambio, será una integración separada. Además, al momento de escribir este artículo, puede hacer preguntas complejas, pero no puede pedirle al chatbot que cambie la configuración o realice acciones en Windows 11.
Si cambia de opinión, puede revertir los cambios con las mismas instrucciones, pero en el paso 10 , asegúrese de usar el vivetool /disable /id:44774629,44776738,44850061,42105254,41655236comando y luego reinicie la computadora.
Actualización 18 de julio de 2023: Copilot ahora debería estar disponible para que todos lo prueben en la versión 23493 o versiones superiores. Si no puede encontrar la opción en la barra de tareas, puede abrir Configuración > Personalización > Barra de tareas y activar el interruptor de palanca “Copilot” o usar el método abreviado de teclado “Tecla de Windows + C” .
Actualización 3 de agosto de 2023: He probado estas instrucciones repetidamente y funcionan como se esperaba (al menos hasta las vistas previas que estuvieron disponibles el 2 de agosto de 2023). Sin embargo, recibí algunos comentarios que señalaban que los pasos no funcionaban. A veces, puede ser un error al seguir las instrucciones, un problema de compatibilidad con la configuración del sistema o, en el pasado, Microsoft ha limitado ciertas funciones a regiones específicas. Como resultado, estas instrucciones pueden funcionar o no para todos.
Actualización 23 de septiembre de 2023: Copilot ahora está disponible automáticamente como parte de la última vista previa de Windows 11 23H2 en el canal de vista previa de la versión. Sin embargo, la compañía señala que solo está disponible en regiones seleccionadas.
Actualización 27 de septiembre de 2023: esta guía se actualizó para incluir los pasos para habilitar el chatbot si se deshabilitó previamente mediante una política. Además, Microsoft lanzó la actualización de septiembre de 2023 para la versión 22H2 que incluye Copilot habilitado de forma predeterminada y muchas otras funciones, la nueva aplicación Windows Backup, actualizaciones de IA para Paint, Photos, Snipping Tool y Clipchamp, una versión rediseñada de File Explorer. y más. Además, inicialmente, Copilot estará disponible en Norteamérica y partes de Asia y Sudamérica, expandiéndose a otras regiones con el tiempo.
Actualización 28 de septiembre de 2023: esta guía se actualizó para incluir una solución alternativa que permita a los usuarios de la Unión Europea habilitar y acceder a Copilot hasta que Microsoft ofrezca una solución totalmente compatible para esa región.
Actualización del 6 de octubre de 2023: se agregaron nuevas instrucciones en video para habilitar la función de diferentes maneras.
Actualizado el 18 de octubre de 2023: esta guía se revisó para aclarar que necesita la actualización del 10 de octubre o la versión 23H2 para habilitar la función.
Actualizado el 10 de noviembre de 2023: esta guía se actualizó para garantizar la precisión, reflejar los paquetes necesarios para habilitar la función y proporcionar información sobre un error que impide que algunas configuraciones de hardware habiliten la función.



Deja una respuesta