Cómo habilitar nuevas funciones de IA en Chrome para Windows 11
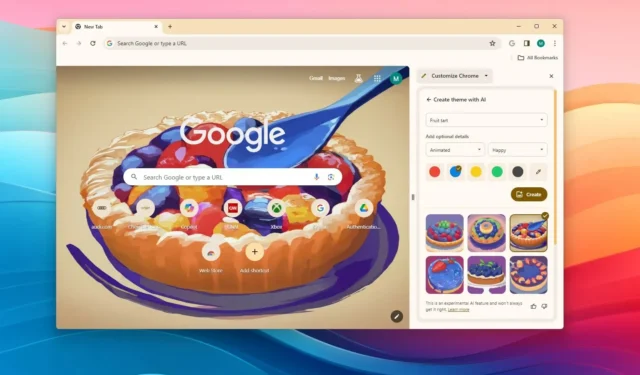
- Para habilitar las funciones experimentales de IA en Google Chrome, abra Configuración > IA experimental , active el interruptor de palanca «Probar funciones experimentales de IA» y active cada función individualmente (según sea necesario).
La versión 121 de Chrome incluye su primera ola de funciones impulsadas por IA y, en esta guía, describiré los pasos para habilitar las funciones.
Google ha comenzado a integrar su tecnología de inteligencia artificial en el navegador Chrome, pero la compañía no la pondrá a disposición de inmediato. En su lugar, debe habilitarlos manualmente durante el período experimental antes de poder usarlos.
En la versión 121, el gigante de las búsquedas ofrece tres funciones, incluida una función para organizar pestañas abiertas en grupos, la capacidad de crear temas para Chrome usando IA y un nuevo generador de texto para ayudarlo a generar borradores con un simple mensaje.
En esta guía , le mostraré los pasos para habilitar las últimas funciones experimentales de IA en la última versión de Chrome para Windows 11 , 10 y macOS.
Habilite las funciones de IA en Chrome
Para habilitar las nuevas funciones de IA en Chrome, siga estos pasos:
-
Abra Chrome en Windows 11.
-
Haga clic en el menú «Personalizar y controlar Google Chrome» (tres puntos).
-
Elija la opción Configuración .
-
Haga clic en IA experimental .
-
Active el interruptor de palanca «Probar funciones experimentales de IA» .

-
Active el interruptor de palanca «Organizador de pestañas» para habilitar la opción de organizar pestañas con IA.
-
Active el interruptor de palanca «Crear temas con IA» para habilitar la posibilidad de crear nuevos temas con IA.
-
Haga clic en el botón Reiniciar .
Una vez que complete los pasos, las nuevas funciones de IA deberían estar disponibles en su navegador Chrome.
Estas funciones se están implementando actualmente para usuarios en los Estados Unidos al momento de escribir este artículo, pero se espera que se expandan a otros países.
Vale la pena señalar que no todos podrán acceder a todas las nuevas funciones de IA de inmediato. En mi caso, la función «Ayúdame a escribir» todavía no está disponible incluso después de activar la opción experimental.
Si no puede encontrar la configuración de «IA experimental», es posible que no esté ejecutando la versión 121 o superior. Puede actualizar Chrome desde la chrome://settings/helppágina de configuración.
Organizar pestañas con IA en Chrome
Para organizar los grifos abiertos en Chrome, siga estos pasos:
-
Abre Chrome .
-
Abra varias pestañas con diferentes páginas web.
- Haga clic derecho en una pestaña y elija la opción «Organizar pestañas similares».
-
Haga clic en el botón Vamos .
-
Cambie el nombre sugerido (si corresponde).
-
Haga clic en el botón Crear grupo .

Después de completar los pasos, las pestañas se organizarán en grupos.
Es importante tener en cuenta que estas funciones aún son un trabajo en progreso y pueden funcionar o no como se espera. Además, las pestañas de grupos de funciones que son similares a la pestaña que seleccionó.
Si utiliza la sección «Organizar pestañas» en la interfaz «Buscar pestañas», debe hacer clic en el botón «Verificar ahora» para organizar un grupo de pestañas similares. Si desea organizar más pestañas, repita los pasos hasta que todas las pestañas abiertas estén organizadas.
Crea un tema con IA en Chrome
Para crear temas con IA en Chrome, siga estos pasos:
-
Abre Chrome .
-
Abra una página de nueva pestaña.
-
Haga clic en el botón Personalizar Chrome en la parte inferior derecha o en el menú del panel lateral.
-
Haga clic en la opción Cambiar tema .
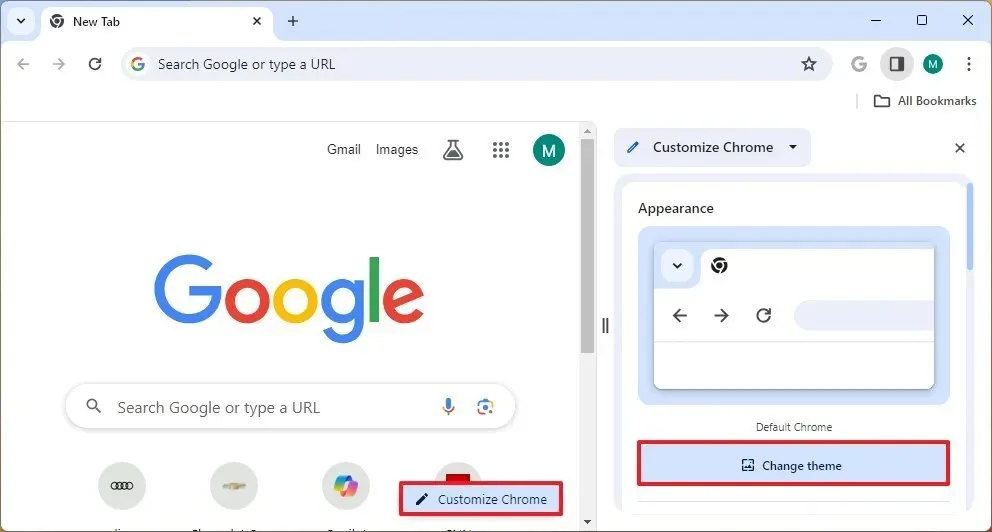
-
Haga clic en la opción Crear con IA .

-
Seleccione el tema para el tema usando la configuración «Asunto».

-
(Opcional) Elija uno de los estilos y modificaciones disponibles en la configuración «Agregar detalles opcionales».
-
Seleccione un color primario para el tema.
-
Haga clic en el botón Crear .
-
Elige uno de los temas creados con IA para aplicarlo.
Una vez que complete los pasos, el nuevo tema creado con la IA de Google se aplicará a Chrome.
Deja una respuesta