Cómo habilitar los gestos del mouse en Microsoft Edge

Microsoft tiene una función de gestos del mouse, que le permite moverse por las páginas web y el navegador con unos simples movimientos del mouse preasignados. La función no está habilitada de forma predeterminada en el navegador, y ese es precisamente el objetivo de este artículo, ya que te diremos cómo habilitar y usar los gestos del mouse en Microsoft Edge .
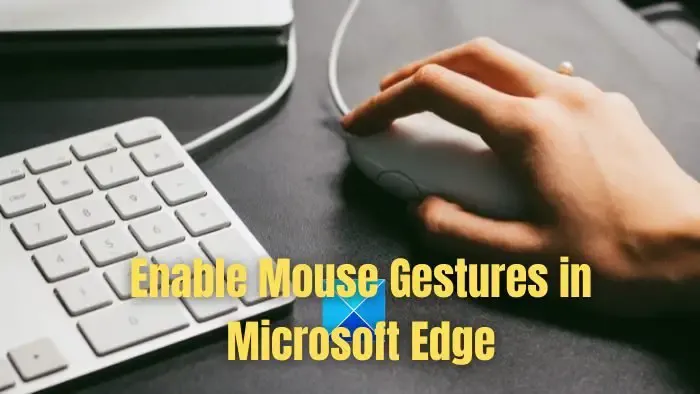
¿Qué son los gestos de Microsoft Edge?
Con Edge 114, Microsoft introdujo la función Mouse Gesture, que permite a los usuarios realizar funciones del navegador como avanzar o retroceder páginas, navegar, ver el historial del navegador y muchas otras. Hay un conjunto total de 16 gestos predefinidos entre los que el usuario puede elegir y asignar diferentes funciones del navegador a cada uno.

Cómo habilitar los gestos del mouse en Microsoft Edge
Si bien la opción está disponible de forma predeterminada en la última versión de Microsoft Edge para algunos usuarios, algunos usuarios deben habilitar la opción con una solución alternativa. Primero discutiremos la solución y luego continuaremos con los pasos. Los pasos para habilitar los gestos del mouse en Microsoft Edge son los siguientes:
- Primero, asegúrese de que Edge esté actualizado a la última versión disponible. Dirígete a la configuración de Edge desde el menú de tres puntos en la esquina superior derecha.
- Luego vaya a la sección Acerca de Microsoft Edge en el panel izquierdo. Ahora, busque actualizaciones allí.
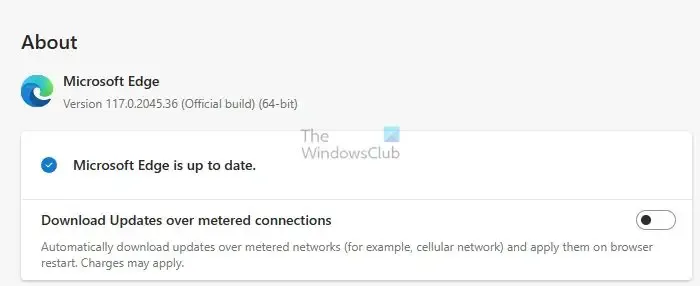
- Una vez actualizado, dirígete a la sección Apariencia en el panel izquierdo de la configuración. Desplácese hacia abajo para encontrar la sección Personalizar navegador . En la sección, encontrará una sección de Gestos del mouse .
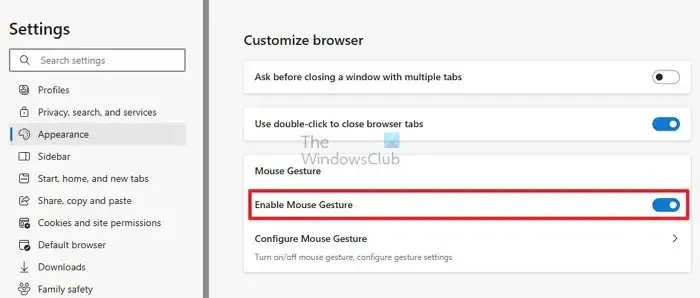
Habilite los gestos del mouse usando las banderas de Edge

- Si la sección no está disponible, salga del navegador. Y dirígete a la pantalla de tu Escritorio , donde se encuentra el ícono de Edge.
- Ahora, haga clic derecho en el icono de Edge y abra Propiedades en la ventana de propiedades. Abra la pestaña de acceso directo .
- En el campo Destino de la pestaña, junto al texto preexistente, pegue los siguientes detalles de la bandera después de un espacio:
--enable-features=msEdgeMouseGestureDefaultEnabled,msEdgeMouseGestureSupported
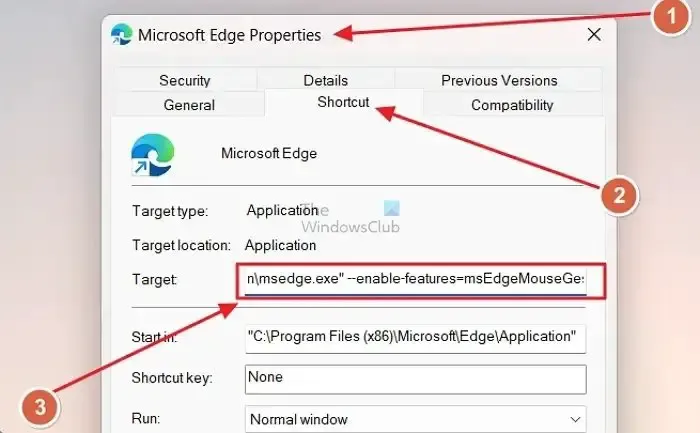
- Ahora haga clic en Aplicar y guarde esto.
- Repita el paso tres para habilitar la función de gestos del mouse.
Ahora que ha habilitado la función de gestos del mouse, procedamos a comprender qué funciones puede asignar a los gestos del mouse y cómo hacerlo.
Cómo configurar y usar gestos del mouse en Microsoft Edge
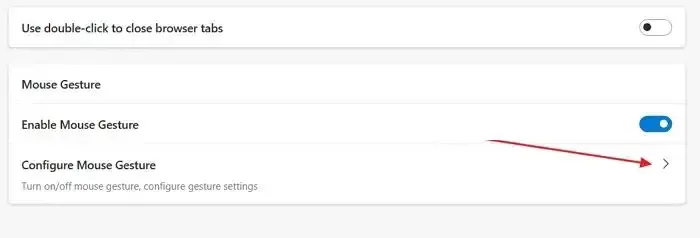
Menú desplegable Configurar gestos del mouse![]()
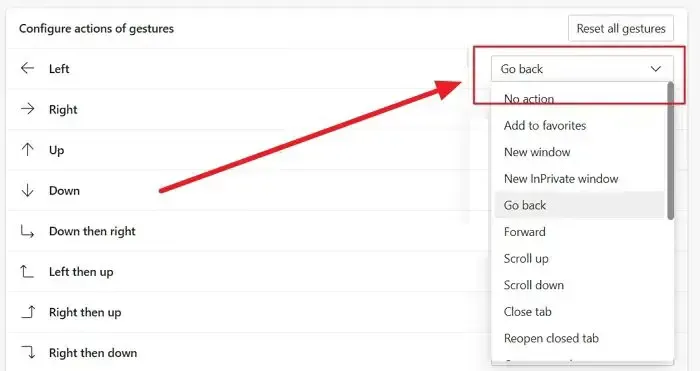
- Sin acción: Esto te permite desactivar un gesto al no asignarle ninguna función.
- Agregar a favoritos: esto agrega la página actual a favoritos. Los favoritos son como marcadores en otros navegadores.
- Nueva ventana: Esto abre una nueva ventana sin pestañas.
- Nueva ventana de InPrivate: esto abre una nueva ventana de InPrivate. Su historial de navegación no se registra en esta ventana y se habilitan rastreadores limitados.
- Regresar: esto lo lleva a una página atrás en la pestaña actual.
- Adelante: esto le llevará a una página hacia adelante en la pestaña actual.
- Desplazarse hacia arriba: esto hará que la página se desplace hacia arriba una vez.
- Desplazarse hacia abajo: Esto se desplazará hacia abajo en la página una vez.
- Cerrar pestaña: Esto cerrará la pestaña actual.
- Reabrir pestaña cerrada: Esto reabrirá la última pestaña cerrada.
- Abrir nueva pestaña: Esto abrirá una nueva pestaña en la ventana actual.
- Actualizar: Esto actualizará la página actual.
- Cambiar a la pestaña derecha: Esto abrirá la pestaña a la derecha de la pestaña actual.
- Cambiar a la pestaña izquierda: Esto abrirá la pestaña a la izquierda de la pestaña actual.
- Detener la carga: Esto detendrá la carga de la pestaña actual.
- Cerrar todas las pestañas: Esto cerrará todas las pestañas en la ventana actual.
- Desplazarse hacia abajo: Esto desplazará la página actual hasta el final.
- Desplazarse hacia arriba: Esto desplazará la página actual hacia la parte superior.
- Cerrar otras pestañas: Esto cerrará todas las pestañas excepto la pestaña abierta actualmente.
- Cerrar pestañas a la derecha: Esto cerrará todas las pestañas a la derecha de la pestaña actual.
- Alternar pantalla completa: Esto alternará la ventana del navegador en pantalla completa.
Lista de gestos del mouse en Microsoft Edge
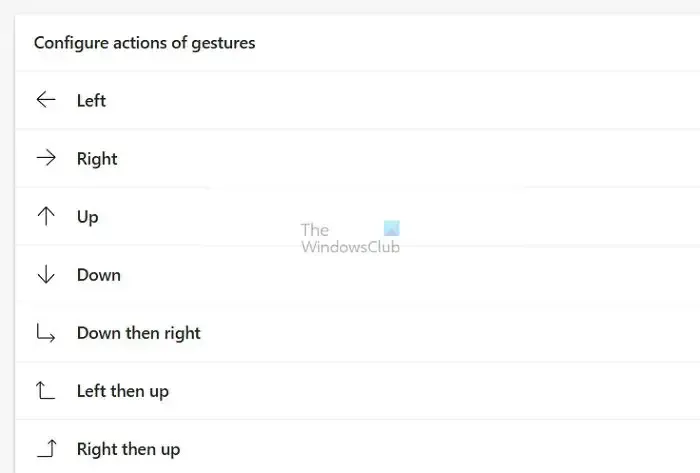
Ahora ya sabes qué funciones puedes asignar a un gesto del mouse y cómo asignarlas. Veamos todos los gestos disponibles. Para usar un gesto, mantenga presionado el clic derecho y realice el gesto. Aquí está la lista de todos los gestos disponibles:
- Izquierda
- Bien
- Arriba
- Abajo
- abajo entonces a la derecha
- izquierda luego arriba
- Justo entonces arriba
- Justo entonces abajo
- arriba luego a la izquierda
- Arriba entonces a la derecha
- abajo y luego a la izquierda
- Izquierda y luego abajo
- arriba y luego abajo
- abajo luego arriba
- Izquierda luego derecha
- derecha luego izquierda
Microsoft Edge es uno de los navegadores más optimizados y fáciles de usar que existen. Las nuevas funciones de gestos del mouse se suman a todo esto, ahorrándole tiempo y haciendo clic si se usan correctamente. Esperamos que el artículo le haya resultado útil. Por favor asegúrese de compartirlo con todos.
¿Qué es el modo de movimiento del mouse?
Los jigglers de mouse son la solución perfecta para los usuarios que desean mantener sus pantallas activas mientras se concentran en otras tareas. Con esta herramienta, puedes evitar parecer inactivo o ausente, asegurándote de seguir siendo productivo en todo momento.
¿Qué es un gesto multitáctil?
Un gesto multitáctil implica el uso de dos o más dedos en un dispositivo táctil como un teléfono inteligente, una tableta o un panel táctil para ejecutar acciones o instrucciones.



Deja una respuesta