Cómo habilitar el sudo de Linux en Windows 11
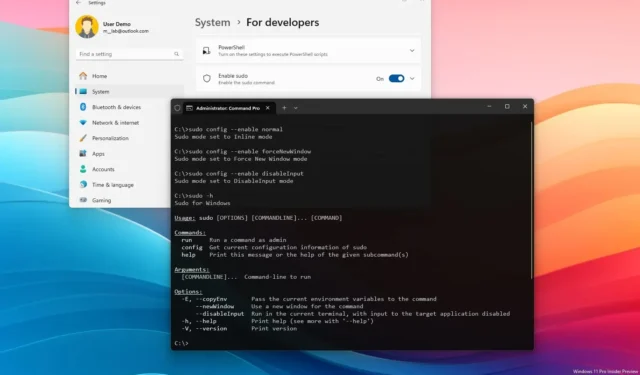
- Para habilitar sudo en Windows 11, abra Configuración > Sistema > Para desarrolladores, active “Habilitar sudo” y elija la opción “En línea” .
- También puede abrir el símbolo del sistema o PowerShell (admin) y ejecutar el comando «sudo config –enable normal» .
En Windows 11 , ahora es posible habilitar «sudo» y en esta guía describiré los pasos para completar esta configuración. A partir de la versión preliminar 26052 , el sistema operativo agrega soporte para el comando sudo para el símbolo del sistema y PowerShell para ejecutar comandos elevados sin tener que abrir la consola como administrador, similar al comando que ya está disponible en Linux, macOS y otros sistemas Unix. sistemas operativos basados en
Diferencias de modos Sudo
Sudo en Windows 11 ofrece tres modos:
- Inline: Al ejecutar el comando sudo, la consola permitirá la ejecución de tareas administrativas dentro de la misma ventana. Si quieres la misma experiencia de Linux, esta es la opción que debes usar.
- Entrada cerrada: Esta es la experiencia más segura. Ejecuta el comando en modo elevado en la ventana actual, pero el proceso no tendrá más entradas. Si necesita ejecutar procesos adicionales, este modo no funcionará.
- En una nueva ventana: Al ejecutar el comando sudo, la Terminal abrirá una nueva ventana como administrador.
Operaciones soportadas
Puede realizar muchas operaciones usando este comando:
- Eliminar un archivo protegido.
- Invocar comandos elevados.
- Abrir una nueva terminal para realizar cualquier tarea.
Requisitos
La integración de sudo está actualmente en desarrollo, lo que significa que necesitará un dispositivo inscrito en Dev o Canary Channel y debe ejecutar Windows 11 build 26052 o una versión superior. Técnicamente, se espera que esta función se implemente como parte de Windows 11 24H2 .
En esta guía , te enseñaré los pasos para configurar el comando sudo en Windows 11.
- Habilite sudo en Windows 11 desde Configuración
- Habilite sudo en Windows 11 desde Terminal
- Comience a usar sudo en Windows 11
Habilite sudo en Windows 11 desde Configuración
Para habilitar sudo en Windows 11 a través de la aplicación Configuración, siga estos pasos:
-
Abra Configuración en Windows 11.
-
Haga clic en Sistema .
-
Haga clic en la página Para desarrolladores .
-
Active el interruptor de palanca Habilitar sudo .

-
Haga clic en la configuración «Habilitar sudo» .
-
Elija el modo «En línea» en la configuración «Configurar cómo sudo ejecuta aplicaciones» para una experiencia similar a la de Linux.

Una vez que complete los pasos, puede comenzar a usar el comando sudo en la Terminal de Windows, ya sea que use el símbolo del sistema o PowerShell.
Habilite sudo en Windows 11 desde Terminal
Para activar el comando sudo a través del símbolo del sistema o PowerShell, siga estos pasos:
-
Abra Inicio .
-
Busque Terminal de Windows , haga clic con el botón derecho en el resultado superior y elija la opción Ejecutar como administrador .
Nota rápida: esta sería la última vez que necesitará ejecutar la Terminal como administrador. Puede procesar la configuración en el símbolo del sistema o PowerShell. -
Escriba el siguiente comando para habilitar el modo sudo “Inline” en Windows 11 y presione Enter :
sudo config --enable normal
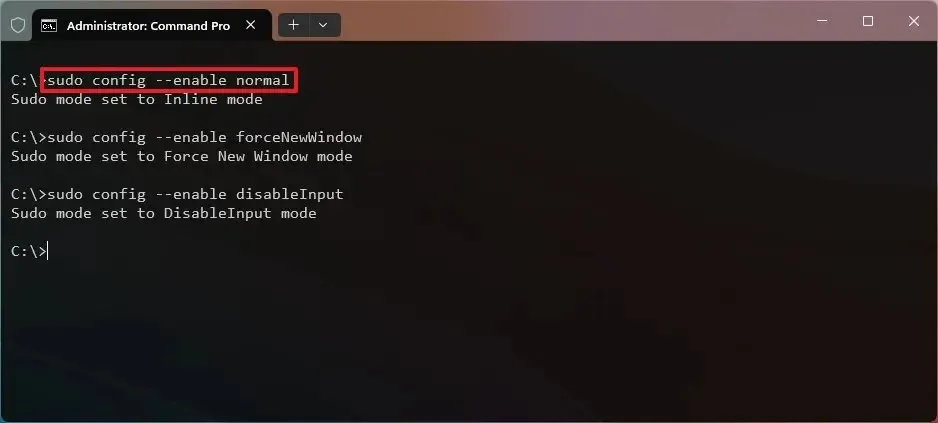
-
(Opcional) Escriba el siguiente comando para habilitar el modo sudo “En una nueva ventana” y presione Entrar :
sudo config --enable forceNewWindow -
(Opcional) Escriba el siguiente comando para habilitar el modo sudo “Con entrada deshabilitada” y presione Enter:
sudo config --enable disableInput
Después de completar los pasos, el comando sudo se habilitará y podrá comenzar a usar el comando para ejecutar herramientas elevadas sin la necesidad de iniciar una consola como administrador.
Comience a usar sudo en Windows 11
Para usar el comando sudo, siga estos pasos.
-
Abra Inicio .
-
Busque Windows Terminal y haga clic en el resultado superior para abrir la consola.
-
Escriba el siguiente comando para invocar la ayuda del comando sudo y presione Enter :
sudo -h
 Nota rápida: este comando le ayudará a aprender cómo estructurar el comando, los diferentes argumentos y las opciones disponibles.
Nota rápida: este comando le ayudará a aprender cómo estructurar el comando, los diferentes argumentos y las opciones disponibles. -
Escriba el siguiente comando para ejecutar un comando con sudo en Windows 11 y presione Entrar :
sudo del mytextfile.txt
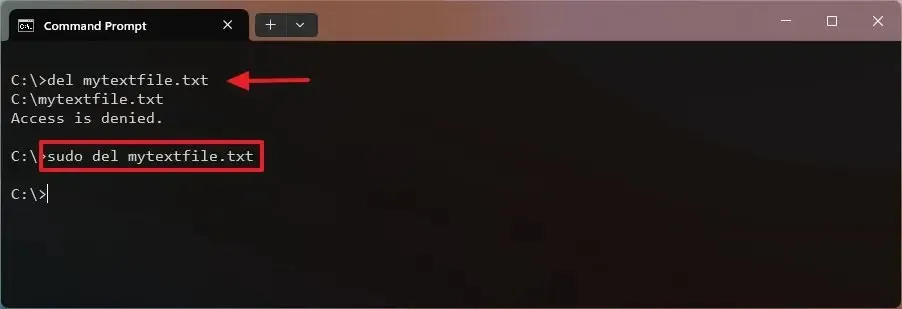 Nota rápida: el comando funciona agregando el prefijo sudo antes del comando real para mejorar el proceso. El sistema aún mostraría el cuadro de diálogo «Control de cuentas de usuario» (UAC) para confirmar la elevación.
Nota rápida: el comando funciona agregando el prefijo sudo antes del comando real para mejorar el proceso. El sistema aún mostraría el cuadro de diálogo «Control de cuentas de usuario» (UAC) para confirmar la elevación.
Es importante tener en cuenta que el comando sudo distingue entre mayúsculas y minúsculas, pero solo para las opciones disponibles. Por ejemplo, sudo -haparecerá la ayuda, pero sudo -Hproducirá un error.
Microsoft está agregando aún más este soporte nativo para cerrar la brecha entre Windows y los sistemas operativos tipo Unix y facilitar a los desarrolladores trabajar en el sistema con herramientas que ya conocen.



Deja una respuesta