Cómo habilitar los resultados de búsqueda instantáneos en el Explorador de archivos de Windows 11
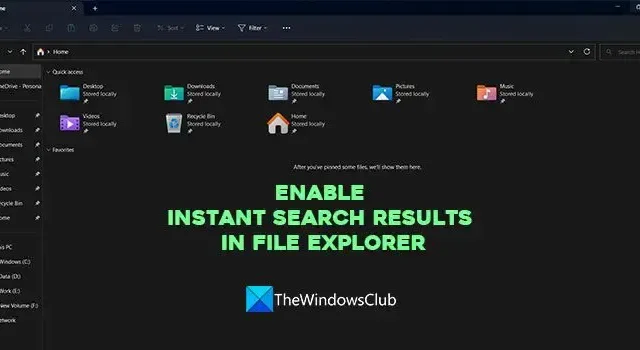
Si usted es alguien que trabaja con una gran cantidad de archivos, sería una tarea monumental encontrar un archivo que necesita cuando tiene prisa. Es posible que haya buscado formas de buscar y encontrar archivos al instante. Su búsqueda termina aquí. En esta guía, le mostramos cómo habilitar los resultados de búsqueda instantáneos en el Explorador de archivos para ubicar archivos y carpetas instantáneamente en su PC.
Cómo habilitar los resultados de búsqueda instantáneos en el Explorador de archivos de Windows 11
Si desea habilitar los resultados de búsqueda instantáneos en el Explorador de archivos para encontrar archivos al instante, puede seguir los pasos a continuación.
- Descargue ViVeTool de GitHub
- Descomprimir ViVeTool
- Abra el símbolo del sistema como administrador
- Localice la carpeta ViVeTool
- Ejecute el comando para habilitar los resultados de búsqueda instantáneos
- Reinicie su PC
Entremos en los detalles del proceso para habilitar los resultados de búsqueda instantáneos en el Explorador de archivos.
Para habilitar los resultados de búsqueda instantáneos en el Explorador de archivos, debe descargar ViVeTool de GitHub. Es una herramienta de terceros que se enfoca en ofrecer características de Windows que están restringidas a Windows Insiders a usuarios normales de Windows. Con ViVeTool, puede habilitar muchas otras funciones como la Galería en el Explorador de archivos, la página de Configuración de recomendaciones de energía, etc. Dado que la herramienta y su código están disponibles públicamente en GitHub y puede encontrar si hay malware o código de recopilación de datos en él. Puede usar ViVeTool de forma segura en su PC para habilitar resultados de búsqueda instantáneos.
Una vez que haya descargado ViVeTool de GitHub, puede extraer el archivo zip. Luego, copie la ruta a esa carpeta en la barra de direcciones. Haga clic en el menú Inicio y busque cmd y haga clic en Ejecutar como administrador en Símbolo del sistema en los resultados de búsqueda. Acepte el aviso de Control de cuentas de usuario para abrir Command Promot elevado.
En el símbolo del sistema, escriba cd seguido de la ruta que ha copiado y pegue Enter .
Por ejemplocd C:\Users\mrpab\Downloads\ViVeTool-v0.3.2
Ubicará y abrirá la carpeta ViVeTool en el símbolo del sistema. Luego, copie y pegue los siguientes comandos uno tras otro y presione Entrar después de cada comando.
vivetool /enable /id:39281392 vivetool /enable /id:38665217
Verá un mensaje de Configuración de funciones establecida correctamente en la pantalla.

Entonces. reinicie su PC para que los cambios surtan efecto. Eso es todo. Ahora ha habilitado los resultados de búsqueda instantáneos en el Explorador de archivos.
Puede descargar ViVeTool desde GitHub.
¿Cómo localizar archivos y carpetas al instante en Windows?
Para ubicar archivos y carpetas en Windows 11/10 al instante, puede usar una herramienta llamada Everything from voidtools.com. Es un motor de búsqueda que localiza archivos y carpetas por nombre de archivo en Windows al instante. Muestra cada carpeta y archivo en su PC. De ahí el nombre Todo. Es una herramienta de terceros utilizada por muchos usuarios para encontrar y ubicar archivos fácilmente en sus PC. Todo tiene un archivo de instalación muy pequeño que instala una interfaz de usuario muy limpia y simple. Puede usarlo para búsquedas rápidas con un uso mínimo de recursos y compartir archivos. La indexación actualiza los cambios en archivos y carpetas en tiempo real.
¿Cómo cambio la configuración de búsqueda en el Explorador de archivos?
Para cambiar la configuración de búsqueda en el Explorador de archivos, haga clic en el botón de tres puntos en la barra de menú y seleccione Opciones. Abre la ventana Opciones de carpeta. Haga clic en la pestaña Buscar y cambie la configuración de búsqueda usando las opciones disponibles allí. Después de realizar los cambios, puede hacer clic en Aplicar y Aceptar para guardar los cambios.



Deja una respuesta