Cómo habilitar Hyper-V en Windows 11
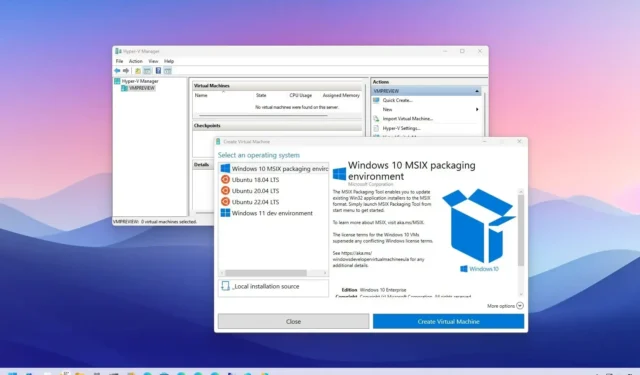
- Para habilitar Hyper-V en Windows 11, verifique y habilite la virtualización en UEFI (BIOS) y luego abra Configuración > Aplicaciones > Funciones opcionales > Más funciones de Windows, marque el elemento “Hyper-V” y haga clic en “Aceptar” y «Reiniciar ahora» para habilitar la función.
ACTUALIZADO EL 8/11/2023: En Windows 11 , para habilitar la función Microsoft Hyper-V, primero debe habilitar la virtualización en la UEFI (Interfaz de firmware extensible unificada) de la placa base antes de poder activar Hyper-V desde la configuración de “Características de Windows”. o comandos.
La función Hyper-V es una tecnología que incluye los elementos para crear y administrar máquinas virtuales, lo que le permite ejecutar otras instancias de Windows 11 y versiones anteriores del sistema operativo, como Windows 10 , 8.1 o 7, u otras plataformas como Linux . junto a la instalación principal .
Sin embargo, Hyper-V es una característica opcional que debe habilitar manualmente a través de la aplicación Configuración o comandos de PowerShell o Símbolo del sistema. La tecnología de virtualización está disponible en Windows 11 Pro y ediciones superiores. No está disponible en Windows 11 Home. Si tiene la edición Home de Windows, puede probar otras alternativas de virtualización, como VirtualBox , o utilizar la solución alternativa descrita en esta guía.
En esta guía , te enseñaré cómo configurar Hyper-V en Windows 11.
Habilite Hyper-V en Windows 11 Pro
Antes de habilitar Hyper-V en Windows 11 Pro, Enterprise y Education, debe activar la virtualización en UEFI (Interfaz de firmware extensible unificada). Si no tiene esta función habilitada, consulte con el fabricante de su dispositivo para encontrar los detalles específicos para completar esta tarea.
Si desea determinar si Hyper-V ya está habilitado antes de seguir los pasos, abra «Inicio», busque «Información del sistema» y abra la aplicación. En la sección «Resumen» , confirme que «Se ha detectado un hipervisor». Las funciones requeridas para Hyper-V no se mostrarán” en la parte inferior de la página indica que la función ya se está ejecutando.
Activar la virtualización en UEFI
Para habilitar la virtualización en el firmware UEFI, siga estos pasos:
-
Abra Configuración .
-
Haga clic en Sistema .
-
Haga clic en Recuperación .
-
En la sección «Opciones de recuperación», haga clic en el botón Reiniciar ahora para la configuración «Inicio avanzado».
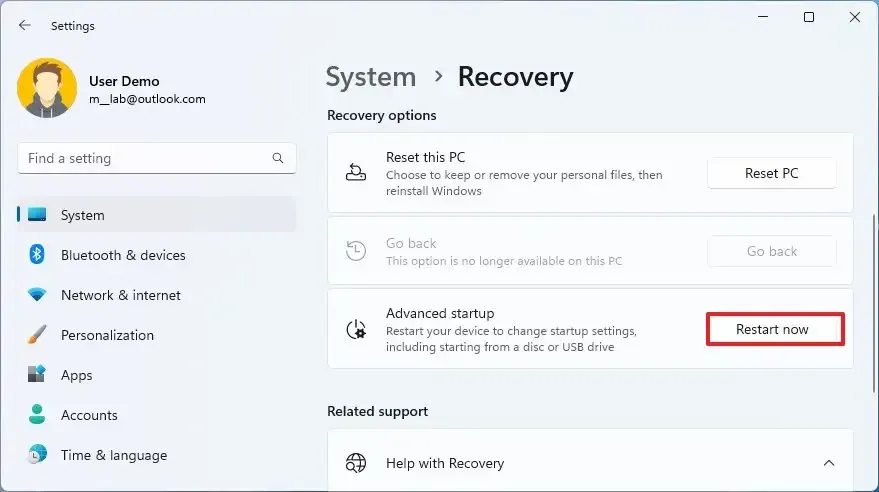
-
Haga clic en Solucionar problemas .
-
Haga clic en Opciones avanzadas .
-
Haga clic en la opción «Configuración de firmware UEFI» .
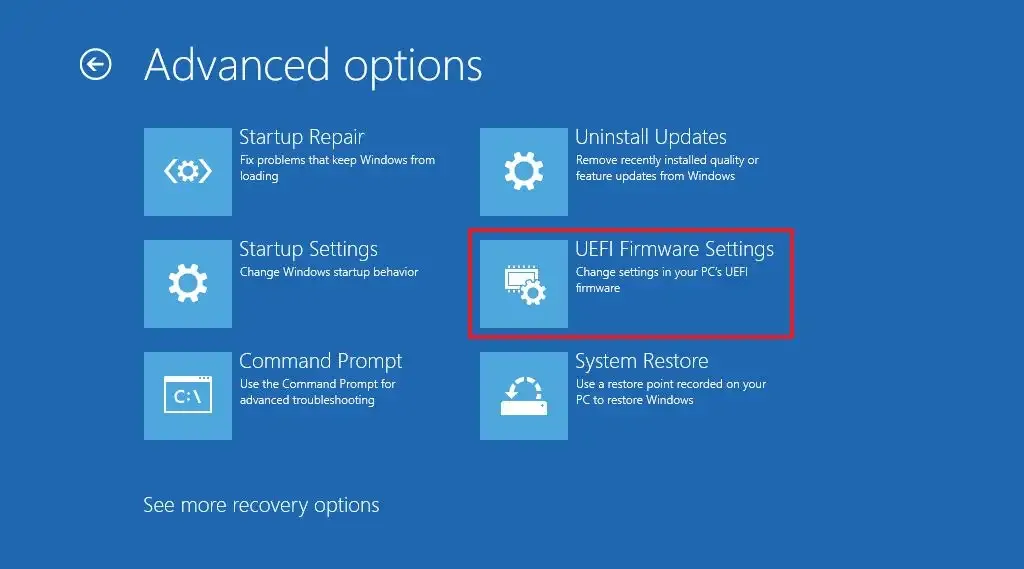
-
Haga clic en el botón Reiniciar .
-
Abra la página Configuración , Seguridad o Avanzado (el nombre de la página dependerá de su fabricante).
-
Seleccione la opción «Tecnología de virtualización», «Tecnología virtual Intel» o «Modo SVM» (el nombre de la función dependerá de su fabricante).
-
Habilite la función de virtualización.
-
Guarde la configuración de UEFI (BIOS) (normalmente presione F10).
Después de completar los pasos, puede habilitar el hipervisor de Microsoft para ejecutar máquinas virtuales en Windows 11.
Active Hyper-V en Windows 11
Una vez que la virtualización está activada a nivel de hardware, puede habilitar la plataforma de virtualización de software desde la aplicación Configuración o usando comandos de PowerShell y el símbolo del sistema. Así es cómo.
Método 1: habilite Hyper-V desde la configuración
Para habilitar Hyper-V en Windows 11, siga estos pasos:
-
Abra Configuración en Windows 11.
-
Haga clic en Aplicaciones .
-
Haga clic en la pestaña Funciones opcionales .
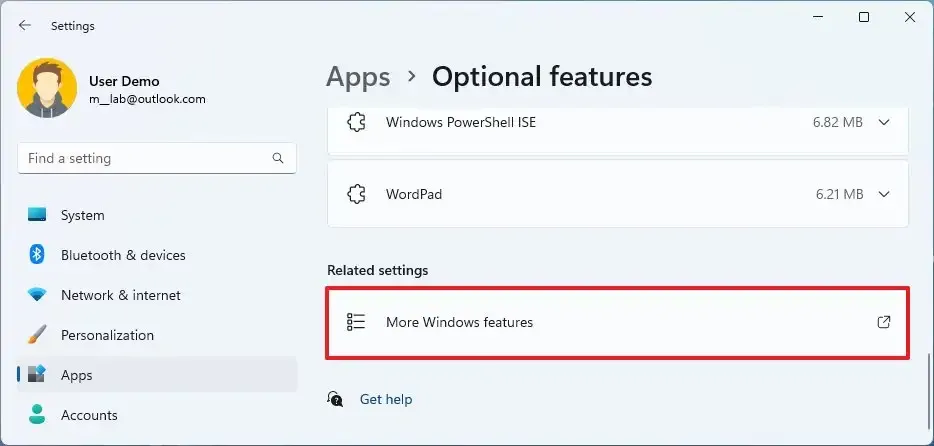
-
En la sección «Configuraciones relacionadas», haga clic en la configuración «Más funciones de Windows» .
-
Marque la opción Hyper-V para habilitar la plataforma de máquina virtual en Windows 11.
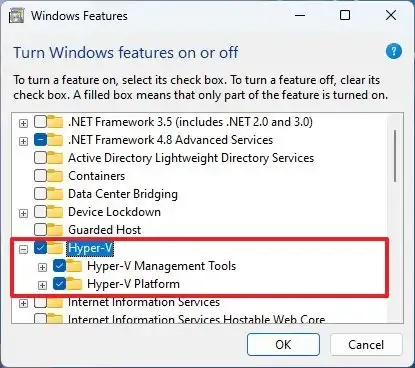
-
Haga clic en el botón Aceptar .
-
Haga clic en el botón Reiniciar ahora .
Una vez que complete los pasos, la función de virtualización de Windows 11 se instalará junto con Hyper-V Manager, que le permite crear y ejecutar máquinas virtuales.
Es importante tener en cuenta que configurar la virtualización puede ralentizar su computadora, pero apenas se nota. Sin embargo, la naturaleza de ejecutar máquinas virtuales sobre el sistema operativo host consumirá recursos del sistema que podrían ralentizar notablemente el dispositivo, de forma similar a ejecutar cualquier aplicación que consuma muchos recursos.
Método 2: habilitar Hyper-V desde PowerShell
Para habilitar Hyper-V desde PowerShell en Windows 11, siga estos pasos:
-
Abra Inicio .
-
Busque PowerShell , haga clic derecho en el resultado superior y seleccione la opción Ejecutar como administrador .
-
Escriba el siguiente comando en PowerShell para habilitar Hyper-V en Windows 11 y presione Entrar :
Enable-WindowsOptionalFeature -Online -FeatureName Microsoft-Hyper-V-All
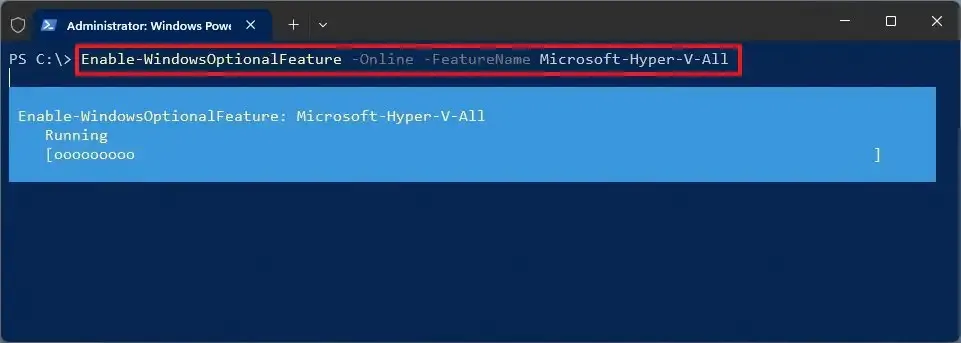
-
Escriba «Y» para reiniciar su computadora.
Después de completar los pasos, Hyper-V Manager y sus componentes adicionales se instalarán en su computadora.
Método 3: habilite Hyper-V desde el símbolo del sistema
Para habilitar Hyper-V desde el símbolo del sistema, siga estos pasos:
-
Abra Inicio .
-
Busque Símbolo del sistema , haga clic derecho en el resultado superior y seleccione la opción Ejecutar como administrador .
-
Escriba el siguiente comando para habilitar Hyper-V y presione Enter :
DISM /Online /Enable-Feature /All /FeatureName:Microsoft-Hyper-V
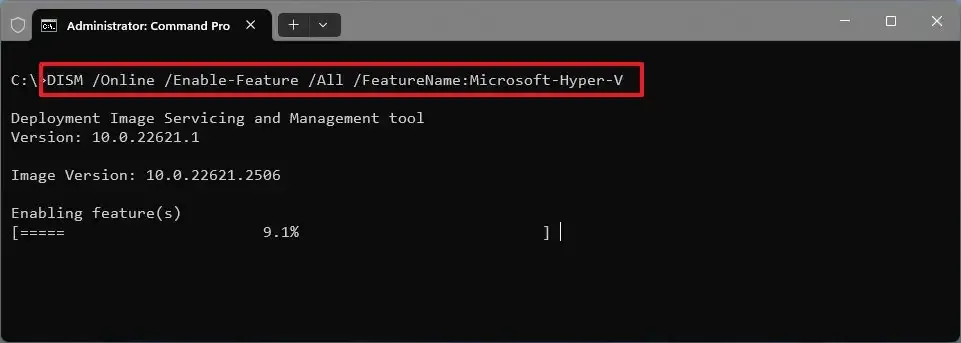
-
Escriba «Y» para reiniciar su computadora.
Una vez que complete los pasos, los componentes de virtualización se instalarán en su computadora.
Apague Hyper-V en Windows 11
Puede utilizar los mismos métodos para desactivar Hyper-V en su computadora de la misma manera que activa la función.
Método 1: deshabilite Hyper-V desde la configuración
Para deshabilitar Hyper-V en Windows 11, siga estos pasos:
-
Abra Configuración .
-
Haga clic en Aplicaciones .
-
Haga clic en la pestaña Funciones opcionales .
-
En la sección «Configuraciones relacionadas», haga clic en la configuración «Más funciones de Windows» .
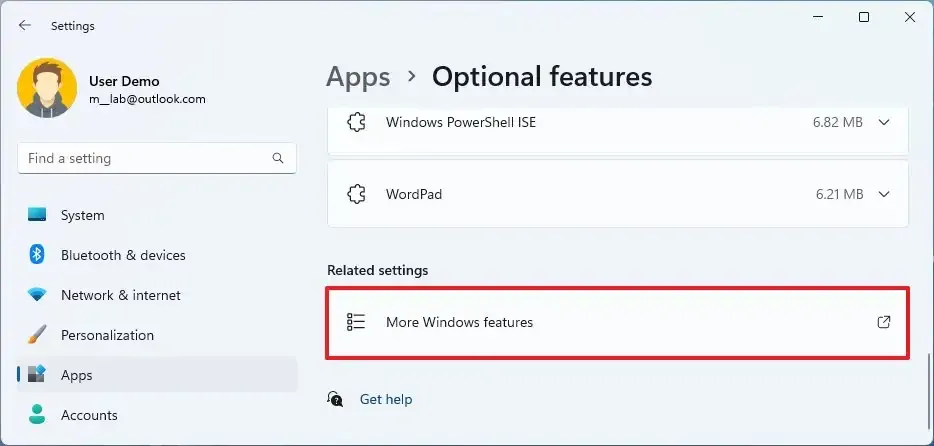
-
Borre la opción Hyper-V de la lista.
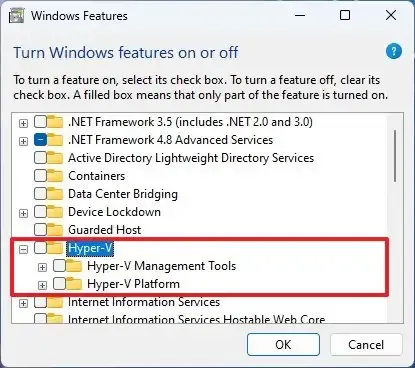
-
Haga clic en el botón Aceptar .
-
Haga clic en el botón Reiniciar ahora .
Una vez que complete los pasos, Microsoft Hyper-V se desactivará en su instalación.
Método 2: deshabilite Hyper-V desde PowerShell
Para deshabilitar Hyper-V desde PowerShell en Windows 11, siga estos pasos:
-
Abra Inicio .
-
Busque PowerShell , haga clic derecho en el resultado superior y seleccione la opción Ejecutar como administrador .
-
Escriba el siguiente comando para desactivar Hyper-V y presione Enter :
Disable-WindowsOptionalFeature -Online -FeatureName Microsoft-Hyper-V-All
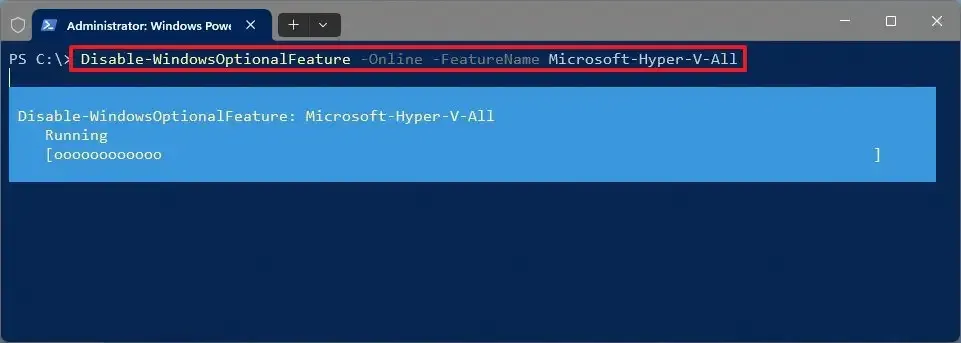
-
Escriba «Y» para reiniciar su computadora.
Después de completar los pasos, el Administrador de Hyper-V y sus componentes adicionales se desactivarán en Windows 11.
Método 3: deshabilite Hyper-V desde el símbolo del sistema
Para deshabilitar Hyper-V desde el símbolo del sistema, siga estos pasos:
-
Abra Inicio .
-
Busque Símbolo del sistema , haga clic derecho en el resultado superior y seleccione la opción Ejecutar como administrador .
-
Escriba el siguiente comando para desactivar Hyper-V y presione Enter :
DISM /Online /Disable-Feature:Microsoft-Hyper-V
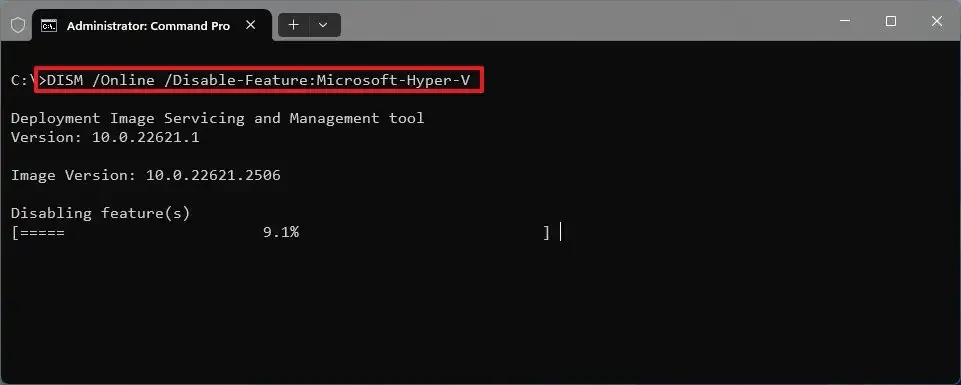
-
Escriba «Y» para reiniciar su computadora.
Una vez que complete los pasos, Hyper-V, junto con sus componentes adicionales, se eliminarán del sistema.
Habilite Hyper-V en Windows 11 Inicio
Antes de habilitar Hyper-V en la edición Home de Windows 11, el dispositivo debe tener habilitada la compatibilidad con virtualización en UEFI (Interfaz de firmware extensible unificada). Si no tiene esta función habilitada, consulte con su fabricante los detalles específicos para completar esta tarea.
Active la virtualización en Windows 11 Home
Para habilitar la virtualización en Windows 11 Home, siga estos pasos:
-
Abra Configuración .
-
Haga clic en Sistema .
-
Haga clic en Recuperación .
-
En la sección «Opciones de recuperación», haga clic en el botón Reiniciar ahora para la configuración «Inicio avanzado».
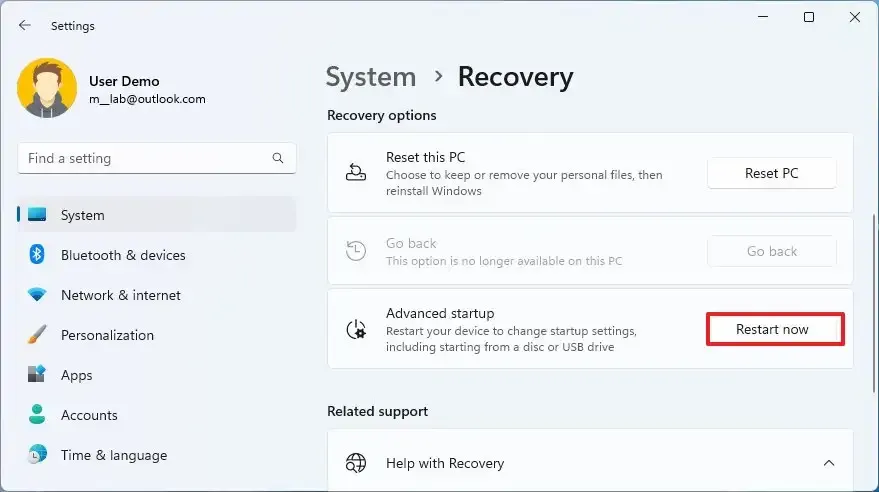
-
Haga clic en Solucionar problemas .
-
Haga clic en Opciones avanzadas .
-
Haga clic en la opción «Configuración de firmware UEFI» .
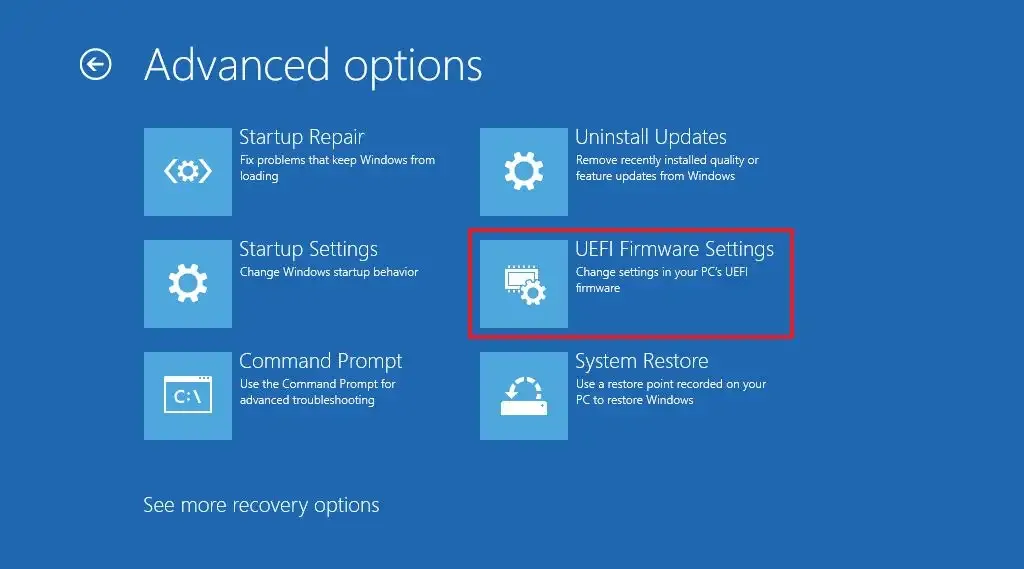
-
Haga clic en el botón Reiniciar .
-
Abra la página Configuración , Seguridad o Avanzado (el nombre de la página dependerá de su fabricante).
-
Seleccione la opción «Tecnología de virtualización», «Tecnología virtual Intel» o «Modo SVM» (el nombre de la función dependerá de su fabricante).
-
Habilite la función de virtualización.
-
Guarde la configuración de UEFI (BIOS) (normalmente presione F10).
Después de completar los pasos, puede habilitar el hipervisor de Microsoft para ejecutar máquinas virtuales en Windows 11.
Instale Hyper-V en Windows 11 Inicio
Dado que la edición Home no tiene la función de virtualización, debe instalar los componentes manualmente antes de habilitar la función. Aunque el script funciona según lo previsto, siempre debes crear una copia de seguridad completa temporal de tu dispositivo, ya que modificarás los archivos del sistema, algo que Microsoft no admite.
Para instalar Hyper-V en Windows 11 Home, siga estos pasos:
-
Abra Inicio .
-
Copie y pegue el siguiente script en el archivo de texto:
pushd "%~dp0"dir /b %SystemRoot%\servicing\Packages\*Hyper-V*.mum >hv-home.txt
para /f %%i en (‘findstr /i. hv-home.txt 2^>nul’) haga dism /online /norestart /add-package:»%SystemRoot%\servicing\Packages\%%i»
del hv-home.txt
Dism /en línea /enable-feature /featurename:Microsoft-Hyper-V -All /LimitAccess /ALL
pausa
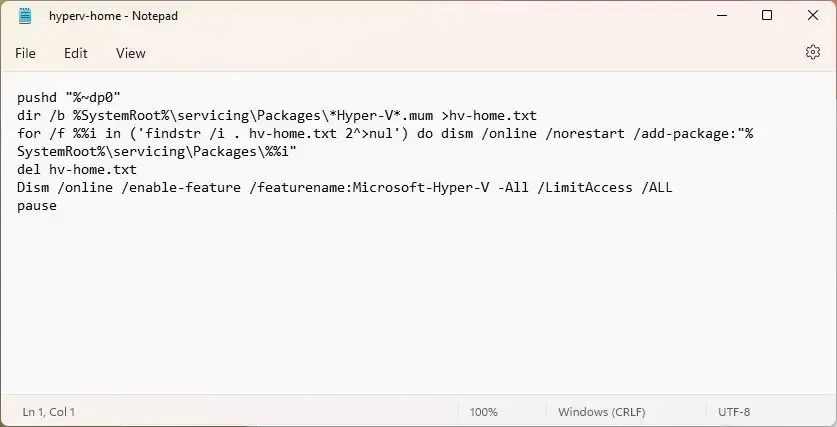
-
Haga clic en Archivo y elija la opción «Guardar como» .
-
Confirme un nombre y use el. extensión de murciélago. Por ejemplo, hiperv-home.bat .
-
Haga clic en el botón Guardar .
-
Haga clic derecho en el archivo hyperv-home.bat y seleccione la opción Ejecutar como administrador .
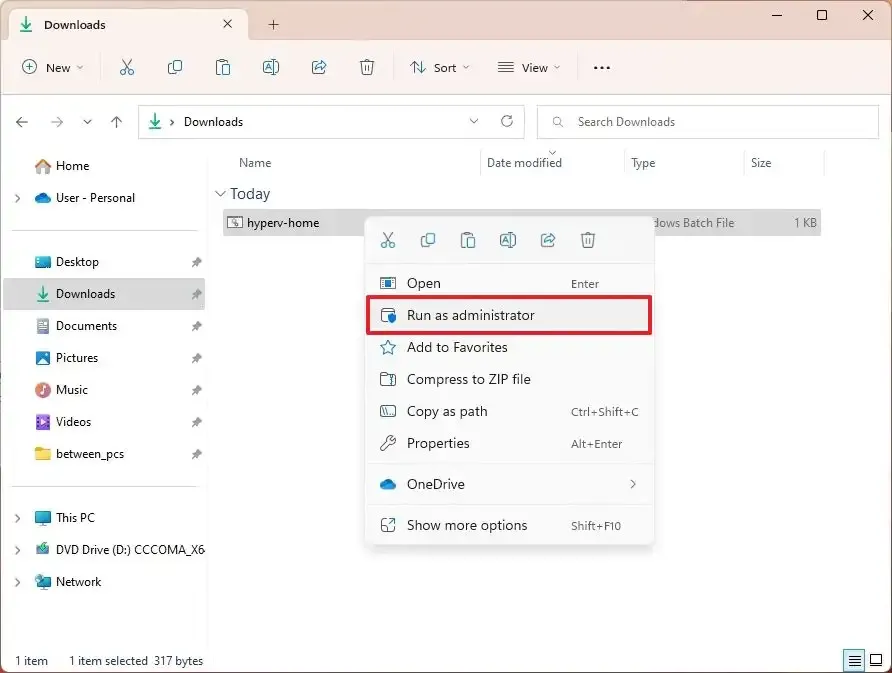
-
Presione la tecla «Y» para reiniciar la computadora.
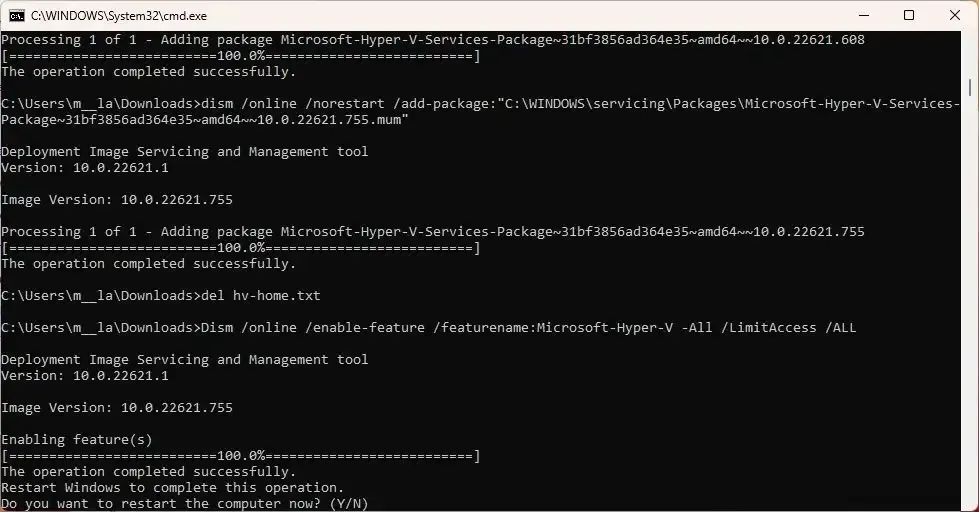
Después de completar los pasos, la plataforma y herramienta de administración Hyper-V se instalará en su edición Home de Windows 11.
Deshabilite Hyper-V en Windows 11 Inicio
Una vez que haya instalado la función de virtualización, puede habilitarla o deshabilitarla desde la configuración de funciones del sistema, como Windows 11 Pro.
Para deshabilitar Hyper-V en Windows 11 Home, siga estos pasos:
-
Abra Configuración .
-
Haga clic en Aplicaciones .
-
Haga clic en la pestaña Funciones opcionales .
-
En la sección «Configuraciones relacionadas», haga clic en la configuración «Más funciones de Windows» .
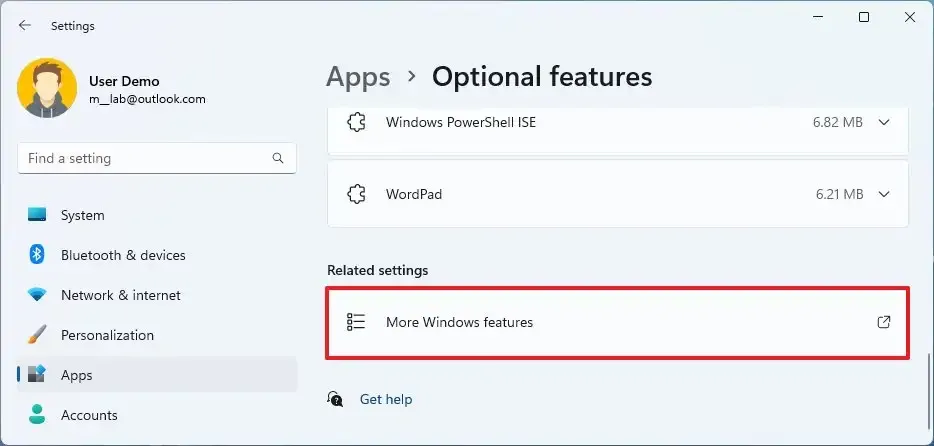
-
Borre la opción Hyper-V de la lista.
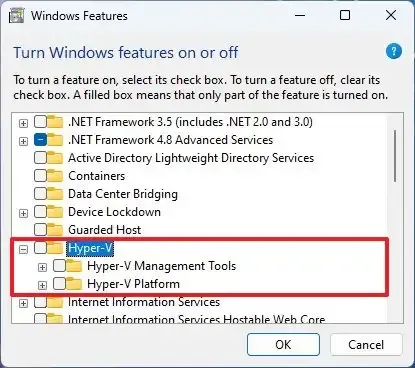
-
Haga clic en el botón Aceptar .
-
Haga clic en el botón Reiniciar ahora .
Una vez que complete los pasos, Microsoft Hyper-V se desactivará en Windows 11 Home.
Actualización 8 de noviembre de 2023: El contenido de esta guía se ha actualizado para garantizar la precisión e incluir pasos adicionales.



Deja una respuesta