Cómo habilitar la sesión mejorada de Hyper-V en Windows 11
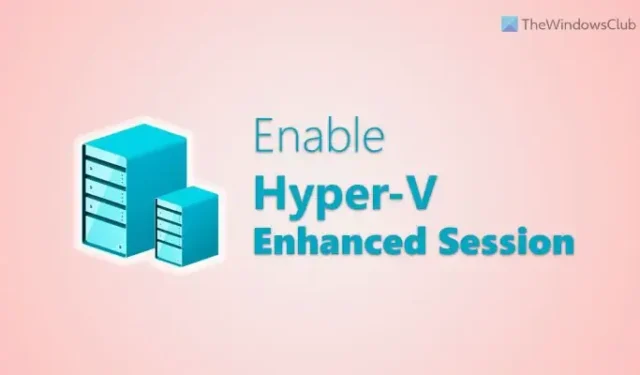
Si desea habilitar la sesión mejorada de Hyper-V en Windows 11, así es como puede hacerlo. Si está utilizando Hyper-V en la última versión de Windows, sin duda puede seguir esta guía paso a paso para activar el modo de sesión mejorada en Hyper-V. Incluso si está atenuado, puede hacer las cosas bien con la ayuda de esta guía.
¿Qué es la sesión mejorada de Hyper-V?
La sesión mejorada lo ayuda a activar RDP o Protocolo de escritorio remoto en máquinas virtuales Hyper-V. A veces, es posible que necesite conectar su máquina virtual a una computadora remota para obtener asistencia en varias cosas o para ayudar a arreglar diferentes cosas en una máquina virtual. Si es así, debe habilitar la sesión mejorada en Hyper-V.
Cómo habilitar la sesión mejorada de Hyper-V en Windows 11
Para habilitar la sesión mejorada de Hyper-V en Windows 11, siga estos pasos:
- Abra la aplicación Hyper-V en su PC.
- Seleccione la máquina virtual.
- Haga clic en la opción Configuración de Hyper-V .
- Vaya a la pestaña Modo de sesión mejorado .
- Marque la casilla de verificación Usar modo de sesión mejorado .
- Haga clic en el botón Aceptar .
- Reinicie la máquina virtual.
- Haga clic en el botón Ver .
- Seleccione la opción de sesión mejorada .
Para obtener más información sobre estos pasos, continúa leyendo.
Para comenzar, debe habilitar el modo de sesión mejorada para la máquina virtual específica. Para eso, primero abra la aplicación Hyper-V en su computadora y seleccione una máquina virtual para la que desea habilitar el modo de sesión mejorada. Luego, haga clic en la opción Configuración de Hyper-V visible en el lado derecho.
Abre el asistente de configuración de Hyper-V en su pantalla. Para su información, este panel es específico para la máquina virtual seleccionada. Aquí puedes encontrar una pestaña llamada Modo de sesión mejorado .
Debe cambiar a la pestaña seleccionada y encontrar la opción Usar modo de sesión mejorado . A continuación, marque la casilla correspondiente y haga clic en el botón Aceptar .
Una vez hecho esto, puede reiniciar su máquina virtual y hacer clic en el botón Ver . Luego, marque la opción Sesión mejorada .
Su máquina virtual puede reiniciarse nuevamente.
Si desea habilitarlo para el servidor, debe abrir el asistente de configuración de Hyper-V e ir a la pestaña Política de modo de sesión mejorada . Luego, marque la casilla de verificación Permitir modo de sesión mejorado y haga clic en el botón Aceptar .
¿Por qué la sesión mejorada está atenuada?
Si la opción Sesión mejorada está atenuada y no puede activarla, primero debe habilitarla desde el panel de configuración. En otras palabras, debe seguir la primera parte de esta guía. Dicho esto, cierre la máquina virtual en ejecución y abra el panel de configuración de la máquina virtual correspondiente. Luego, cambie a la pestaña Modo de sesión mejorado y marque la casilla de verificación Usar modo de sesión mejorado . Finalmente, haga clic en el botón Aceptar y reinicie su máquina virtual.
¿Cómo habilito la virtualización de Hyper-V en Windows 11?
Para habilitar la virtualización de Hyper-V en Windows 11, primero debe abrir el panel Características de Windows. Busque activar o desactivar las funciones de Windows y haga clic en el resultado de la búsqueda. Luego, busque la opción Hyper-V y marque la casilla de verificación. Haga clic en el botón Aceptar y deje que termine. Una vez hecho esto, podrás usar Hyper-V sin ningún problema.



Deja una respuesta