Cómo habilitar HDR en Windows 11
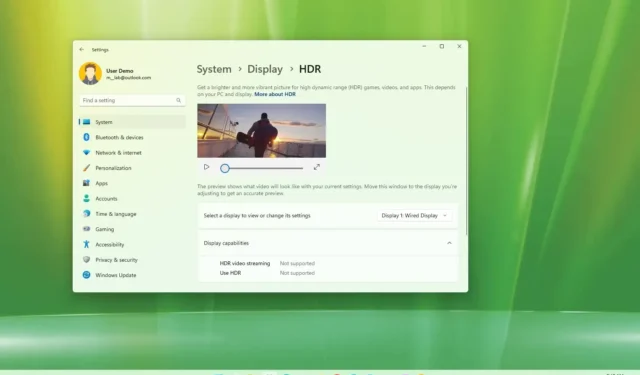
En Windows 11 , puede habilitar y administrar las diferentes funciones de alto rango dinámico (HDR) en pantallas compatibles y en esta guía aprenderá cómo hacerlo. HDR es una tecnología que amplía la gama de colores y brillo para lograr una calidad de imagen más realista con blancos más brillantes y negros más oscuros, más profundidad, una gama más amplia de colores y un contraste mejorado.
Para la informática normal, HDR no es necesario, pero se recomienda habilitar la función en pantallas compatibles para mejorar la experiencia de visualización de vídeos, streaming y juegos. Windows 11 también incluye la función “Auto HDR” para mejorar su experiencia de juego al convertir juegos compatibles de rango dinámico estándar (SDR) a HDR automáticamente.
Esta guía le enseñará los pasos para activar HDR en Windows 11 con monitores compatibles.
Habilite HDR en Windows 11
Para habilitar HDR en una pantalla compatible en Windows 11, siga estos pasos:
-
Abra Configuración en Windows 11.
-
Haga clic en Sistema .
-
Haga clic en la pestaña Mostrar .
-
Seleccione el monitor para habilitar la función (si corresponde).
-
En la sección «Brillo y color», active el interruptor de palanca «Usar HDR» .
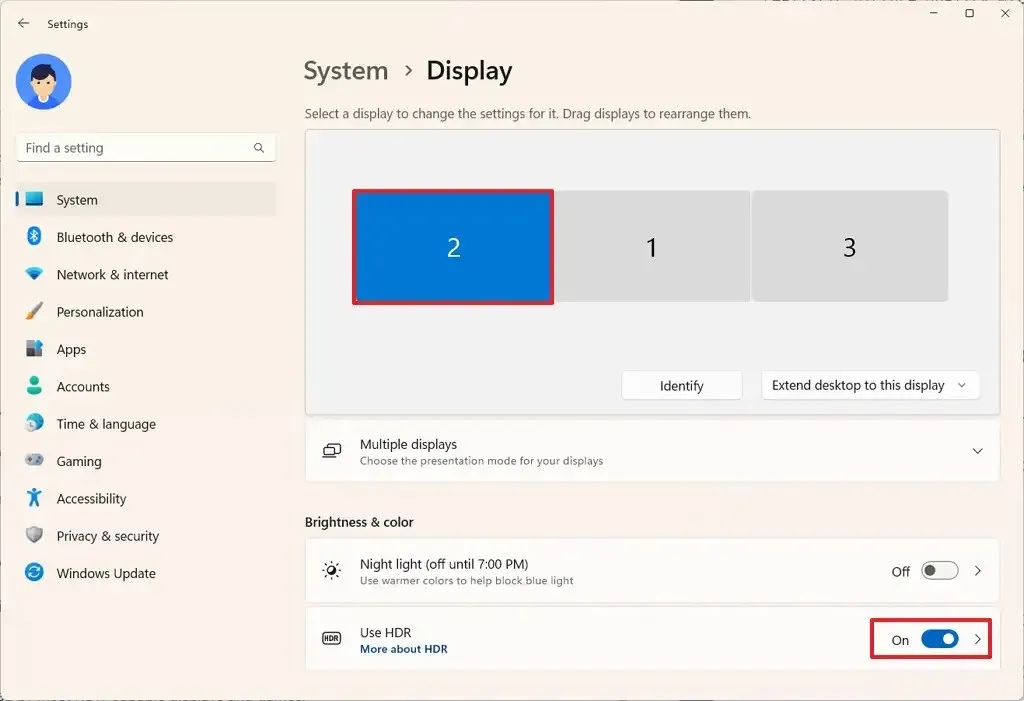
-
(Opcional) Haga clic en la configuración «Usar HDR» .
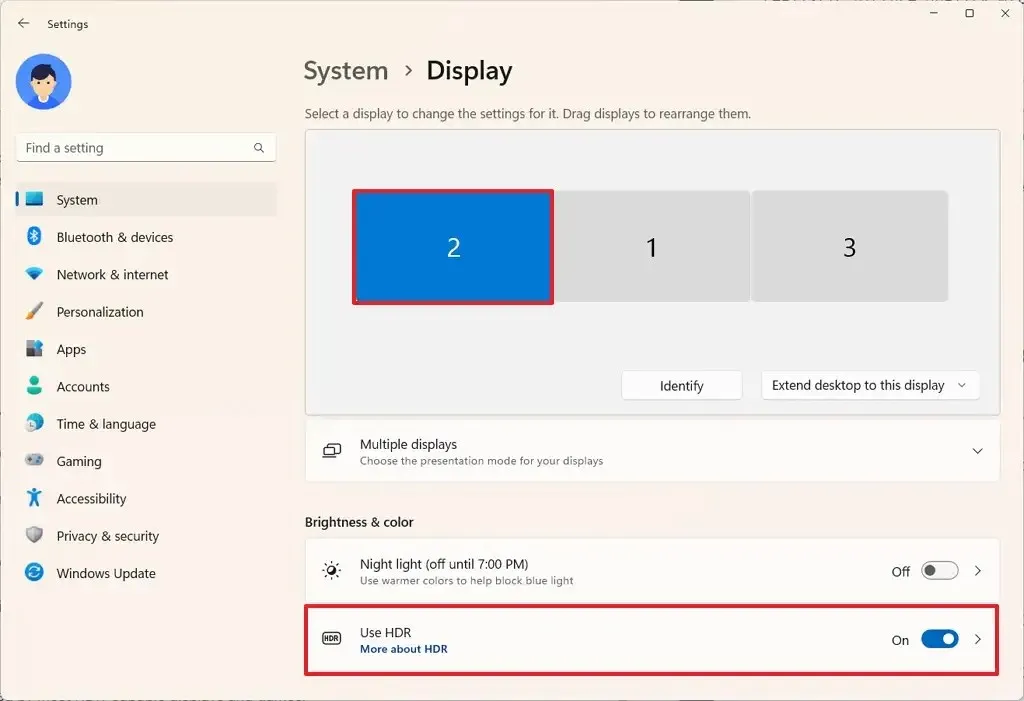
-
En la sección «Capacidades de visualización», confirme las funciones disponibles.
-
Active el interruptor de palanca «Transmisión de video HDR» para reproducir transmisión de video compatible en alto rango dinámico.
-
Active el interruptor de palanca «Auto HDR» para mejorar los juegos SDR con calidad HDR.
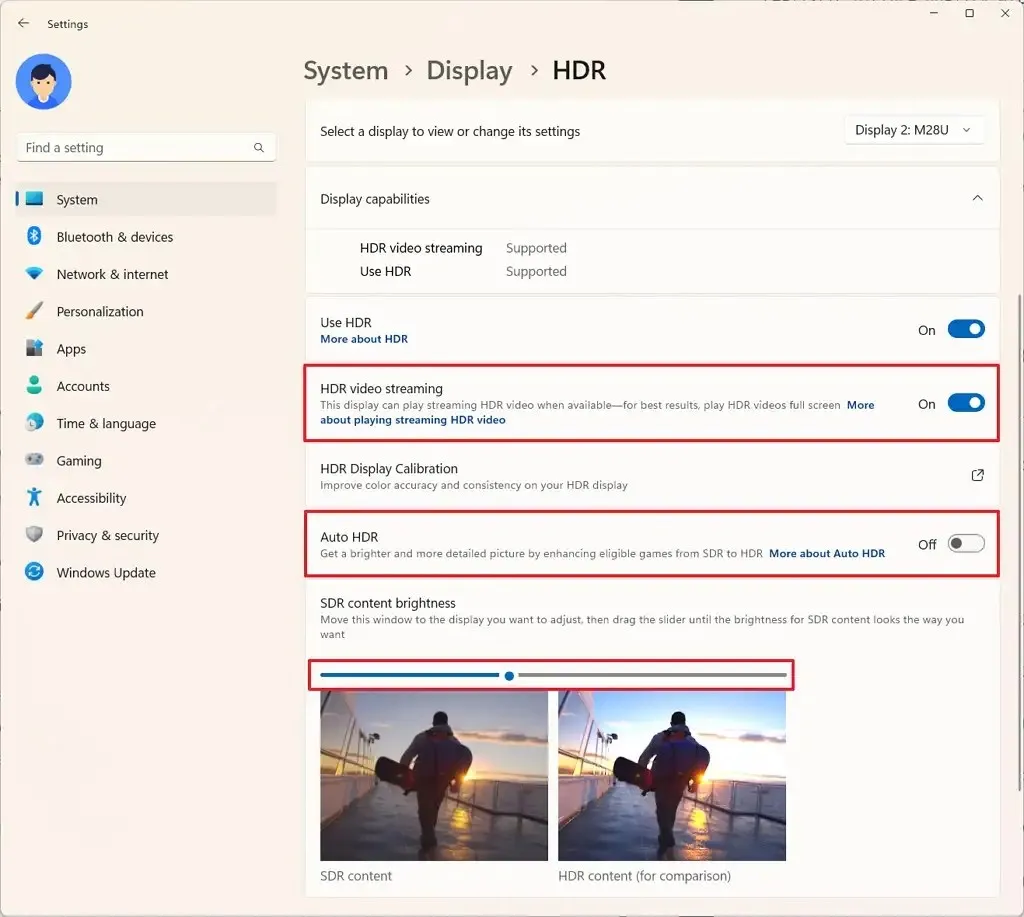
-
Utilice el control deslizante «Brillo del contenido SDR» para ajustar el brillo del contenido Standard Dynamic Rage.
Una vez que complete los pasos, el sistema aplicará la configuración de la pantalla. Si tiene más de un monitor, es posible que deba repetir los pasos para habilitar y configurar HDR.
Deshabilitar HDR en Windows 11
Para deshabilitar HDR en Windows 11, siga estos pasos:
-
Abra Configuración .
-
Haga clic en Sistema .
-
Haga clic en la página Mostrar en el lado derecho.
-
Seleccione el monitor para habilitar la función (si corresponde).
-
En la sección «Brillo y color», desactive el interruptor de palanca «Usar HDR» .

Después de completar los pasos, Windows 11 desactivará HDR en el monitor seleccionado.



Deja una respuesta