Cómo habilitar el Editor de políticas de grupo en Windows 11 Home

El Editor de políticas de grupo local, o Gpedit, es una potente consola de shell de Windows que le permite configurar y modificar la configuración de la política de grupo. Pero sólo está disponible en las ediciones Windows Pro, Enterprise y Education. Si tienes la edición Windows Home, como muchos otros, no tendrás acceso a ella de forma predeterminada.
Sin embargo, también hay algunas formas de obtener el Editor de políticas de grupo en la edición Home de Windows.
Cómo habilitar el Editor de políticas de grupo local en Windows 11 Home
Hay un par de formas diferentes de habilitar Local Gpedit en Windows 11 Home y una alternativa de terceros que funciona de manera similar al Editor de políticas de grupo. Aquí se explica cómo abordarlos.
Método 1: usar un archivo por lotes
Esta es la forma más sencilla de habilitar el Editor de políticas de grupo en Windows. He aquí cómo hacerlo:
- Abra un archivo de Bloc de notas.
- Luego copie lo siguiente y péguelo en el archivo del bloc de notas:
FOR %%F IN ("%SystemRoot%\servicing\Packages\Microsoft-Windows-GroupPolicy-ClientTools-Package~*.mum") DO (DISM /Online /NoRestart /Add-Package:"%%F")
FOR %%F IN ("%SystemRoot%\servicing\Packages\Microsoft-Windows-GroupPolicy-ClientExtensions-Package~*.mum") DO (DISM /Online /NoRestart /Add-Package:"%%F")

- Vaya a Archivo > Guardar como .

- Cambie el nombre del archivo a Editor.bat .

- Haga clic en la opción desplegable «Guardar como tipo» y seleccione Todos los archivos .
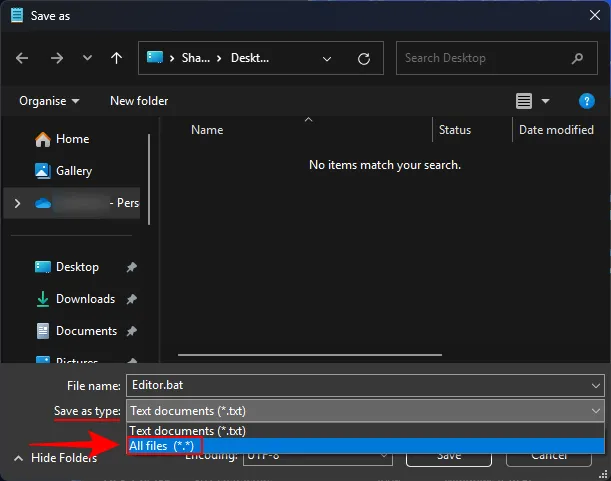
- Elija una ubicación adecuada y haga clic en Guardar .

- Haga clic derecho en este archivo Editor.bat y seleccione Ejecutar como administrador .
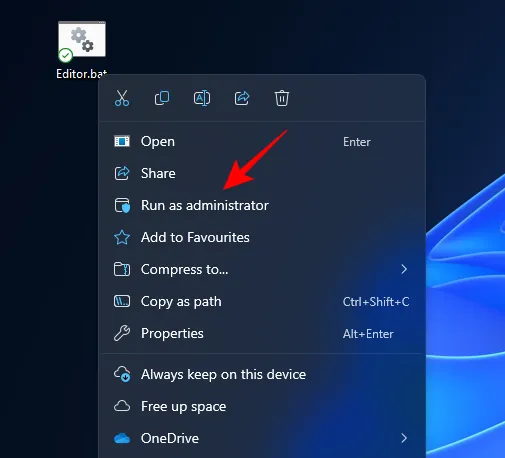
- Espere hasta que todos los módulos estén instalados a través del símbolo del sistema. No tendrás que hacer nada, ni siquiera reiniciar tu sistema.
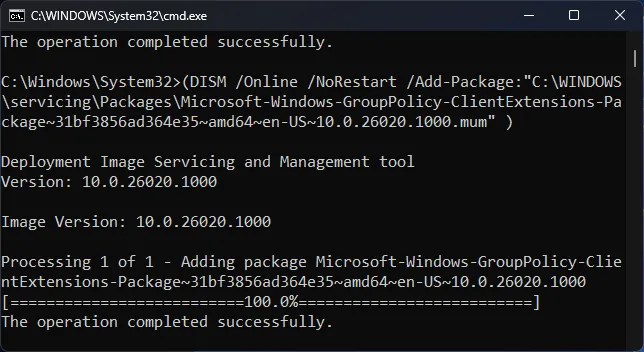
- Una vez instalado, podrá abrir el Editor de políticas de grupo mediante EJECUTAR (presione
Win+R).

- Así como a través de su Cliente desde el Menú Inicio.
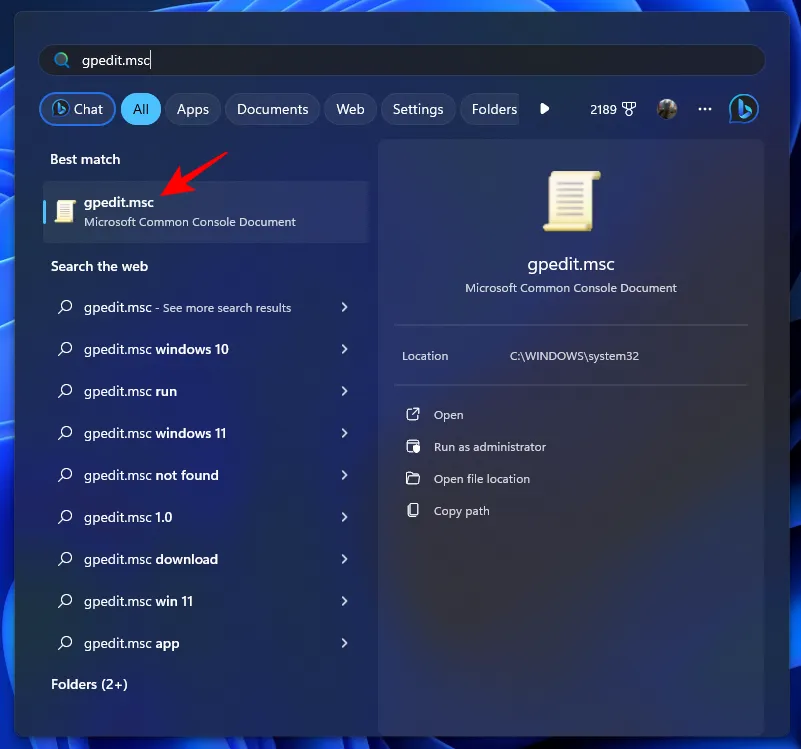
- ¡Voilá!

Método 2: usar el símbolo del sistema
Se puede adoptar un enfoque similar para habilitar el Editor de políticas de grupo a través del símbolo del sistema. Sin embargo, el guión para esto es ligeramente diferente. A continuación se explica cómo realizar el proceso:
- Presione Inicio, escriba cmd y haga clic en Ejecutar como administrador .
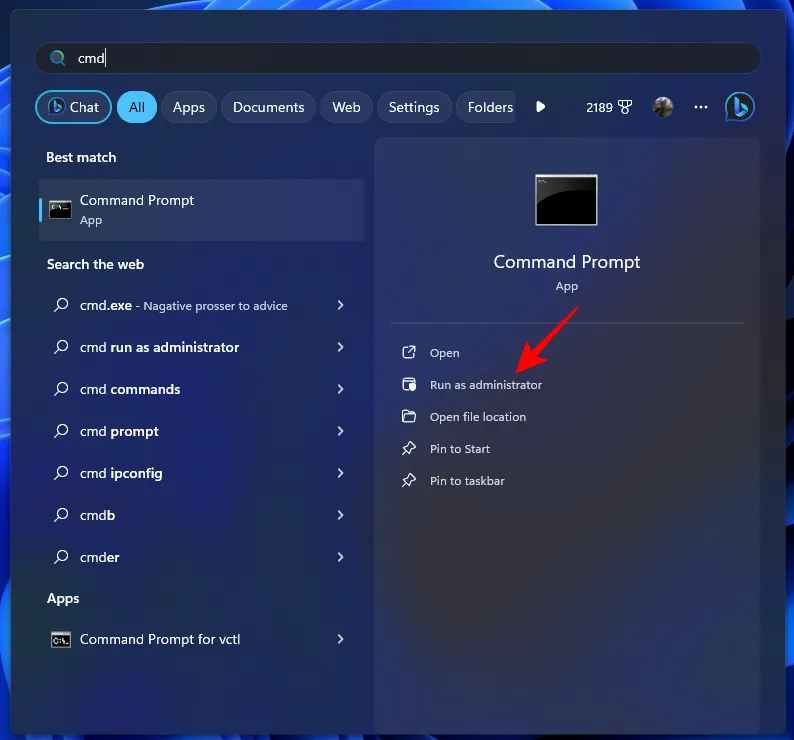
- Luego copie lo siguiente y péguelo en el símbolo del sistema:
FOR %F IN ("%SystemRoot%\servicing\Packages\Microsoft-Windows-GroupPolicy-ClientTools-Package~*.mum") DO (DISM /Online /NoRestart /Add-Package:"%F")FOR %F IN ("%SystemRoot%\servicing\Packages\Microsoft-Windows-GroupPolicy-ClientExtensions-Package~*.mum") DO (DISM /Online /NoRestart /Add-Package:"%F")
- Tan pronto como lo pegue, los comandos comenzarán a ejecutarse y se instalarán los clientes de Política de grupo.
- Después de ejecutar el primer comando, presione cualquier tecla para continuar y finalizar la instalación del Editor de políticas de grupo.
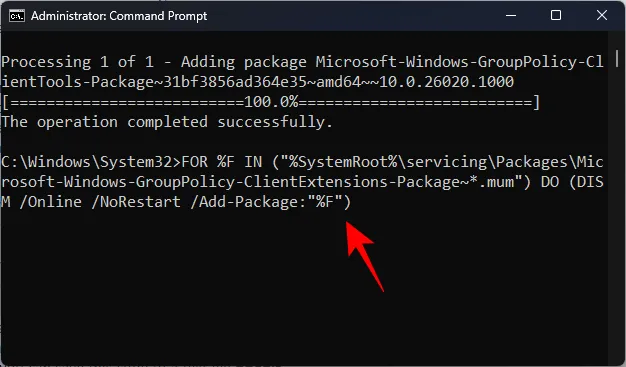
- Espere a que finalice el proceso.

- Una vez hecho esto, podrá acceder al Editor de políticas de grupo de la forma habitual, es decir, a través del cuadro EJECUTAR y del menú Inicio.
Método 3: utilice Policy Plus como alternativa
Policy Plus es una alternativa de código abierto al Editor de políticas de grupo. Se ejecuta en todas las ediciones de Windows y no requiere ninguna instalación per se. Pero debido a que es posible que algunas de sus plantillas administrativas no estén disponibles de forma predeterminada para los usuarios de Windows Home, deberá obtenerlas por separado. A continuación se explica cómo realizar todo el proceso:
- Política Plus | Enlace de liberación estable
- Haga clic en el enlace de arriba y descargue PolicyPlus.exe .
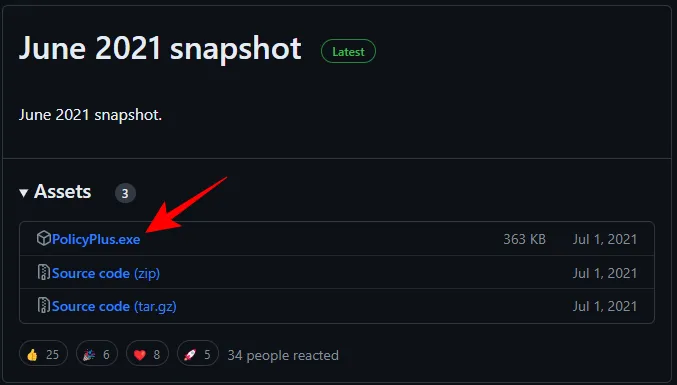
- Una vez descargado, ejecute el archivo ejecutable.
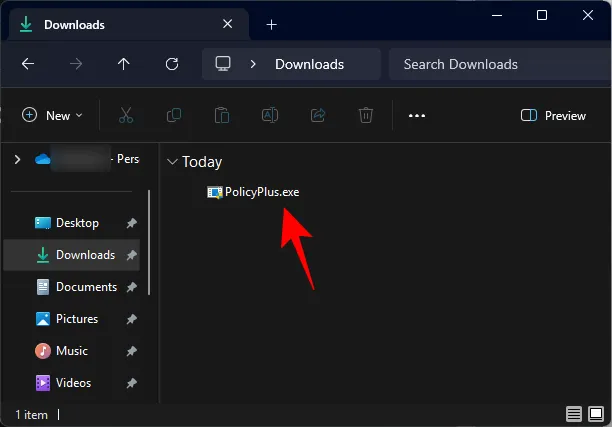
- Ahora, vaya a Ayuda > Adquirir archivos ADMX .
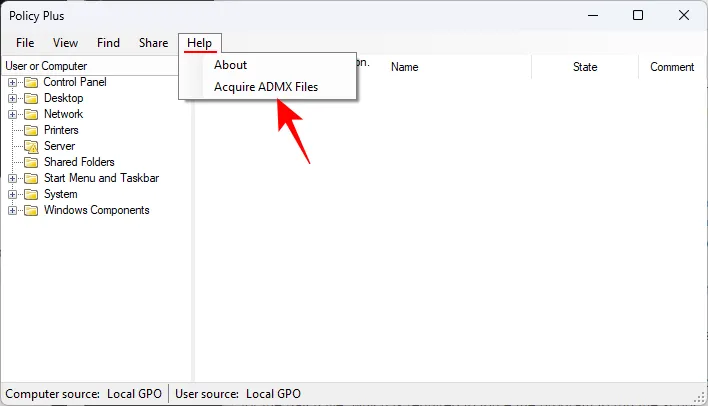
- Asegúrese de que la carpeta de destino esté configurada en C:\WINDOWS\PolicyDefinitions. Luego haga clic en Comenzar.

- Espere a que se descarguen los archivos.

- Una vez descargado, haga clic en Sí .
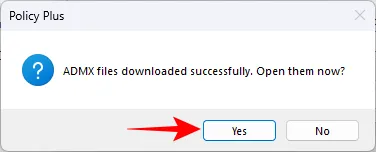
- En la edición Windows Home, se ignoran los cambios realizados en los objetos por usuario. Así que asegúrese de elegir Computadora en el menú desplegable en la esquina superior izquierda antes de realizar cambios en las políticas.
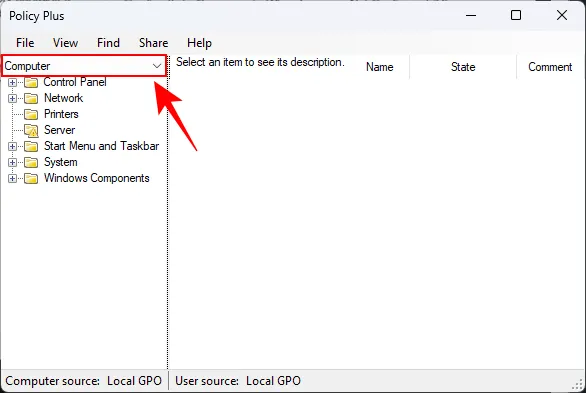
- Y eso es. Siempre que necesite utilizar Policy Plus, simplemente ejecute su archivo ejecutable (EXE) y realice los cambios necesarios.
Preguntas más frecuentes
Echemos un vistazo a algunas preguntas frecuentes sobre el Editor de políticas de grupo en Windows 11.
¿Por qué no puedo encontrar Gpedit o Editar política de grupo en Windows 11?
Si no puede encontrar Gpedit o el Editor de políticas de grupo en Windows 11, o está usando la edición Windows Home y no tiene esta función, o el Editor de políticas de grupo se ha dañado.
¿Cómo habilito Gpedit.msc en Windows 10?
Los pasos para habilitar Gpedit.msc o el Editor de políticas de grupo en Windows 10 son exactamente los mismos que en Windows 11. Consulte nuestra guía anterior para habilitar Gpedit.msc.
Esperamos que haya podido habilitar y acceder al Editor de políticas de grupo en su edición Windows 11 Home. ¡Hasta la proxima vez!



Deja una respuesta