Cómo habilitar el Editor de directivas de grupo en Windows 11 Home Edition
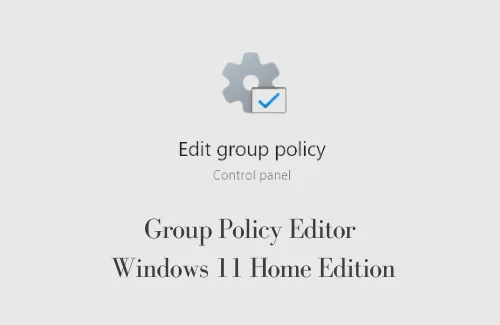
Esta publicación presenta tres formas diferentes que puede usar para habilitar el Editor de directivas de grupo en Windows 11 Home Edition. Es bastante útil cuando se van a realizar cambios en los programas instalados, personalizar el escritorio y varios otros. Aparte de esto, configurar una red también es muy fácil con esta herramienta. Aunque puede encontrar esto en las ediciones Windows Pro o Enterprise, los usuarios de Home Edition no pueden encontrarlo en sus dispositivos.
Solo por esto, una gran cantidad de usuarios actualizan sus sistemas a la edición Pro o Enterprise. Aquellos que se quedan atrás buscan cómo pueden habilitar el editor de políticas de grupo en Windows 11 o 10 Home Edition. Si usted es uno de esos usuarios, lea este artículo hasta el final y vea si las soluciones a continuación funcionan a su favor.
Compruebe si su PC ya tiene el Editor de políticas de grupo
De forma predeterminada, la edición de Windows Home no es compatible con la directiva de grupo. Sin embargo, es posible que haya habilitado esta función hace algún tiempo. Encontrar si la Política de grupo está en su computadora es bastante fácil. Todo lo que necesita es presionar Win + R, escribir » gpedit.msc» y presionar Aceptar .
Si al hacerlo arroja un mensaje de error o no hace nada, significa que no hay una política de grupo local instalada en su dispositivo. Solo cuando esté seguro del estado de GPE en su computadora, habilite esta función en las computadoras con la edición Windows 11/10 Home.
Diferentes formas de restablecer todas las configuraciones de la política de grupo local en Windows 10
Instale el Editor de directivas de grupo en Windows 11 Home Edition
Si siguió los pasos anteriores y no pudo ubicar la Política de grupo en su computadora, así es como puede habilitarla:
1] Descargue y ejecute gpedit-enabler.bat
Este es el más fácil de los tres métodos que hemos discutido aquí. Un archivo por lotes es básicamente una serie de comandos colocados dentro de un bloc de notas para ejecutar usando CMD. Aquí se explica cómo crear un archivo de este tipo y ejecutarlo como administrador:
- Presione Win + S para iniciar la ventana de búsqueda.
- Escriba » bloc de notas » y haga clic en el resultado que mejor coincida.
- Cuando se abra un nuevo documento de texto, copie y pegue el siguiente cmdlet:
|
|
- Vaya al archivo y guárdelo como «gpedit-enabler.bat».
- Asegúrese de seleccionar » Todos los archivos » en Guardar como tipo. En caso de que olvide hacerlo, no se genera ningún archivo por lotes.
- Después de crear este archivo, haga clic derecho sobre él y presione Ejecutar como administrador .
- Deje que CMD descargue y active el Editor de políticas de grupo en su PC con Windows 11.
2] Al crear un archivo por lotes y ejecutarlo
Si el método anterior no funciona en su dispositivo, pruebe este enfoque alternativo:
- Haga clic con el botón derecho en cualquier parte del escritorio y seleccione Nuevo > Documento de texto .
- Cuando se inicie el bloc de notas, copie/pegue el siguiente comando dentro de él.
|
|
- Vaya a Archivo a continuación y presione la opción – Guardar como .
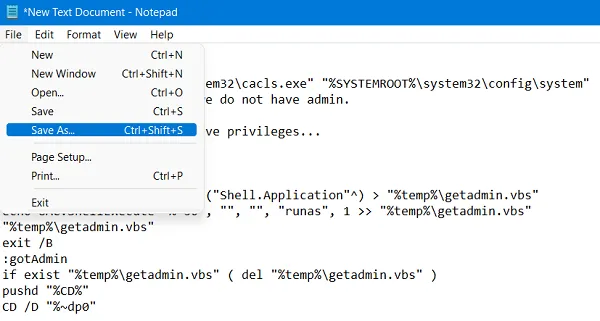
- Cuando el sistema le solicite guardar este archivo, elija «Todos los archivos» en «Guardar como tipo» y GroupPolicy.bat en el nombre del archivo. También puede proporcionar algún otro nombre. Sin embargo, asegúrese de poner «.bat» al final de su nombre.
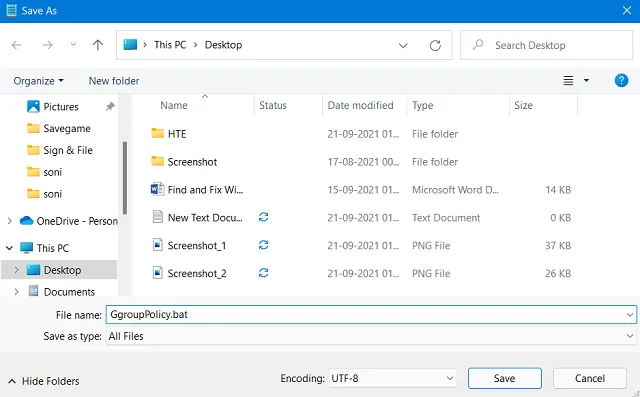
- Se crea un nuevo archivo por lotes en el escritorio con el nombre elegido.
- Haga clic derecho sobre él y presione Ejecutar como administrador .
- La ventana de UAC le indicará a continuación, presione Sí para autorizar la apertura de CMD con derechos de administrador.
- El símbolo del sistema aparecerá a continuación ejecutando un montón de códigos enumerados en el archivo por lotes.
- Cuando la consola de Windows ejecute todos los comandos con éxito, recibirá el siguiente mensaje:
“La operación se completó con éxito”
- Cierre el símbolo del sistema y todas las demás ventanas que se ejecutan en su PC, y reinicie su dispositivo.
Desde el próximo inicio de sesión, puede acceder a la política de grupo incluso en la edición de Windows 11 Home.
3] Uso de una herramienta de terceros: Policy Plus
En caso de que no se sienta cómodo con la ejecución de archivos por lotes en su computadora, puede instalar una herramienta de terceros que realiza tareas similares a las de la Política de grupo. Lo mejor de esta aplicación es que: «Es una aplicación gratuita y de código abierto». Por lo tanto, no necesita preocuparse por la pérdida de datos u otros problemas.
- Puede obtener este archivo de Github .
- Visite «Fleex255/PolicyPlus», desplácese hacia abajo y haga clic en » Descargar la última versión «.
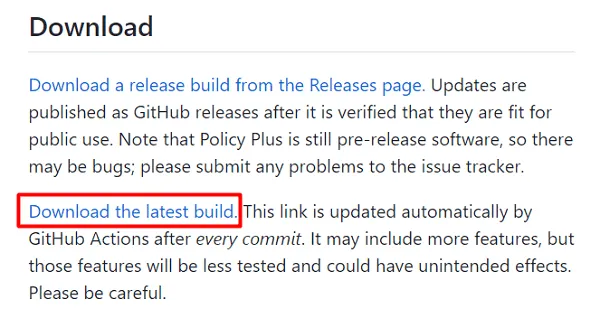
- Una vez completada la descarga, abra la carpeta que contiene el archivo de instalación y haga doble clic sobre él.
- La instalación de Policy Plus comenzará poco después.
- De forma predeterminada, Windows restringirá la instalación de aplicaciones de terceros.
- Para contrarrestar esto, presione Más información y luego «Ejecutar de todos modos».
- A medida que cambia la configuración del sistema, el UAC le indicará a continuación.
- Pulse Sí para confirmar la realización de cambios en el sistema operativo.
- Espere unos segundos mientras Policy Plus se instala correctamente.
- Vaya y abra la aplicación recién instalada, esto se parece al «Editor de políticas de grupo» en todos los sentidos.
Espero que aprenda a habilitar el Editor de directivas de grupo en su PC con Windows 11.



Deja una respuesta