Cómo habilitar la frecuencia de actualización dinámica (DRR) en Windows 11

- Para habilitar DRR en Windows 11, abra Configuración > Sistema > Pantalla > Pantalla avanzada y elija la opción “Dinámica” en la configuración “Elegir una frecuencia de actualización” para la versión 23H2.
- En la versión 24H2 y versiones superiores, abra Configuración > Sistema > Pantalla > Pantalla avanzada y active el interruptor de palanca «Frecuencia de actualización dinámica» .
Windows 11 tiene una función de “Frecuencia de actualización dinámica” (DRR) , que permite que las computadoras portátiles y de escritorio reduzcan su frecuencia de actualización para ahorrar batería. Estará sacrificando parte de la calidad de la pantalla, pero le permitirá utilizar el dispositivo por más tiempo sin recargarlo.
En pocas palabras, la frecuencia de actualización describe la frecuencia con la que la pantalla actualiza el contenido por segundo. Se conoce como fotogramas por segundo y el estándar es 60 fotogramas por segundo. Sin embargo, algunas pantallas admiten frecuencias de actualización más altas para permitir que el contenido en la pantalla se sienta más fluido.
El problema es que aumentar la frecuencia de actualización también aumenta el uso de energía, lo que reduce la duración de la batería de las computadoras portátiles. Para solucionar este problema, Windows 11 (a través del blog para desarrolladores de DirectX ) tiene una configuración de frecuencia de actualización dinámica (DRR) para cambiar sin problemas entre una frecuencia de actualización más baja y una frecuencia de actualización más alta según lo que esté haciendo en el dispositivo, lo que ayuda a equilibrar el rendimiento. y consumo de energía.
La frecuencia de actualización dinámica está disponible en computadoras portátiles con pantallas que admiten frecuencia de actualización variable (VRR) y una frecuencia de actualización de al menos 120 Hz. Además, la función requiere un controlador de gráficos (WDDM 3.0) para admitirla.
En esta guía, le enseñaré los pasos para administrar la función Frecuencia de actualización dinámica en Windows 11 23H2, 24H2 y versiones superiores.
- Habilite la frecuencia de actualización dinámica (DRR) en Windows 11
- Deshabilite la frecuencia de actualización dinámica (DRR) en Windows 11
Habilite la frecuencia de actualización dinámica (DRR) en Windows 11
Para habilitar DRR en Windows 11, siga estos pasos:
-
Abra Configuración en Windows 11.
-
Haga clic en Sistema .
-
Seleccione la pestaña Pantalla en el lado derecho.
-
Haga clic en la configuración de pantalla avanzada en la sección «Configuración relacionada».
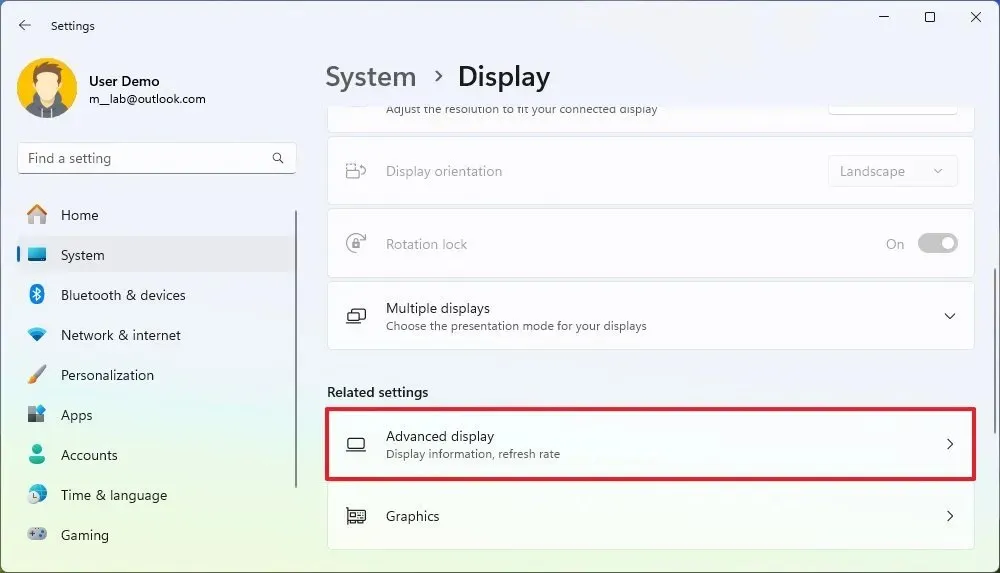
-
Elija el monitor en la sección «Seleccione una pantalla para ver o cambiar la configuración» si tiene una configuración de varios monitores.
-
(Windows 11 23H2) Utilice la opción “Elegir una frecuencia de actualización” y seleccione la opción Dinámica para habilitar la función DRR.
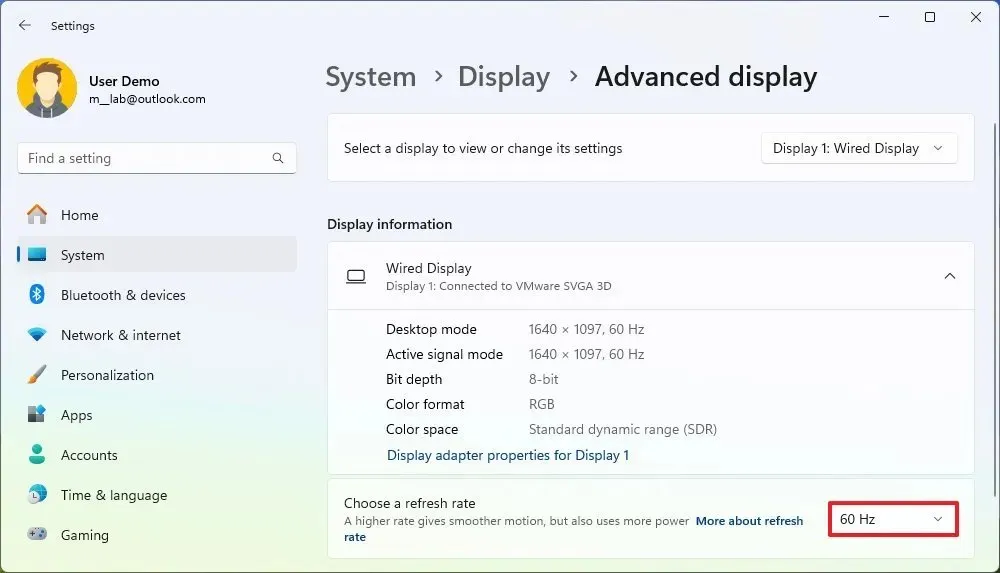
-
(Windows 11 24H2) Active el interruptor de palanca “Frecuencia de actualización dinámica” para habilitar la función DRR.
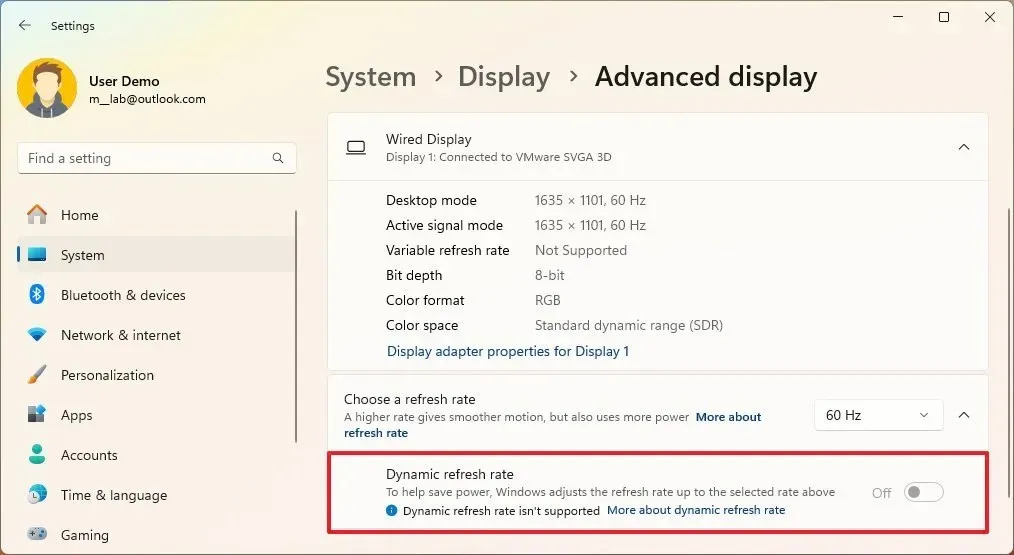
Una vez que complete los pasos, su computadora reducirá la frecuencia de actualización automáticamente para ahorrar energía, lo que reducirá la calidad de su experiencia general.
Si el dispositivo no admite la función, no encontrará la opción en la configuración «Elegir una frecuencia de actualización» o el interruptor aparecerá atenuado.
Además de habilitar la frecuencia de actualización dinámica, también puede mejorar el consumo de energía y al mismo tiempo preservar la vida útil de la batería activando el modo «Ahorro de batería» y cambiando el modo de energía del sistema. Es importante tener en cuenta que a partir de Windows 11 24H2 y versiones superiores, el ahorro de batería está siendo reemplazado por el nuevo modo de ahorro de energía.
Deshabilite la frecuencia de actualización dinámica (DRR) en Windows 11
Para desactivar DRR, siga estos pasos:
-
Configuración abierta .
-
Haga clic en Sistema .
-
Seleccione la pestaña Pantalla en el lado derecho.
-
En la sección «Configuración relacionada», seleccione la pestaña Pantalla avanzada .
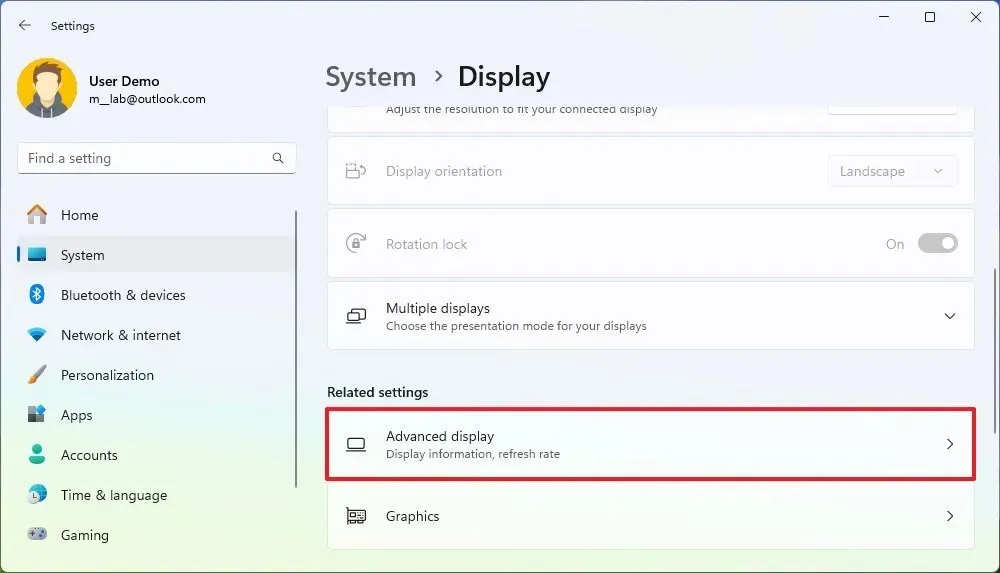
-
Elija el monitor en la sección «Seleccione una pantalla para ver o cambiar la configuración» si tiene una configuración de varios monitores.
-
(Windows 11 23H2) Para desactivar la función, use la opción “Elegir una frecuencia de actualización” para seleccionar otra frecuencia regular, como 60 Hz, 120 Hz o la frecuencia más alta admitida por la pantalla.

-
(Windows 11 24H2) Desactive el interruptor de palanca “Frecuencia de actualización dinámica” para desactivar la función.
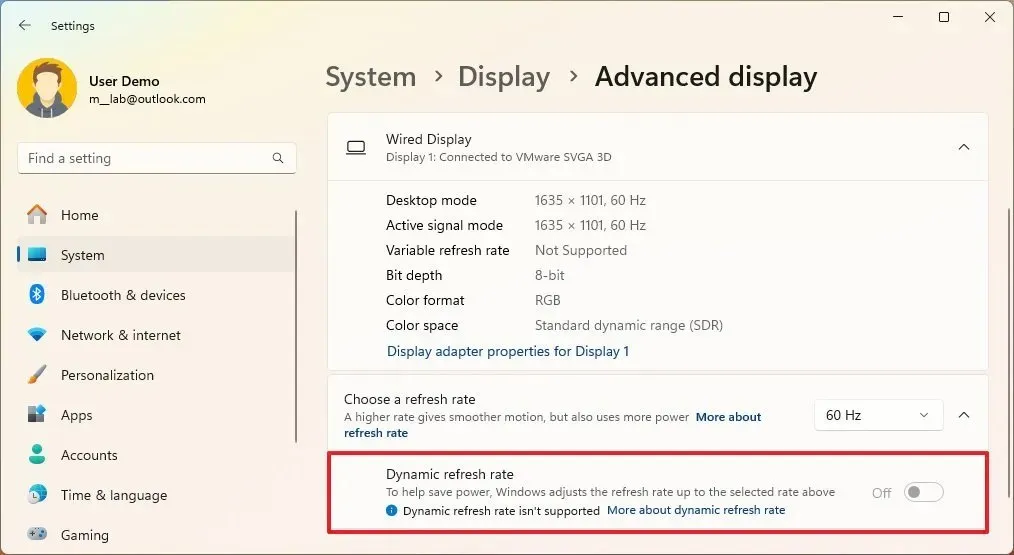
Después de completar los pasos, Windows 11 ya no aumentará ni reducirá automáticamente la frecuencia de actualización de la pantalla para lograr un mayor rendimiento, pero a costa de un mayor uso de energía.
Actualización 17 de abril de 2024: esta guía se actualizó para garantizar la precisión y reflejar los cambios en el proceso.



Deja una respuesta