Cómo habilitar la detección de dispositivos en el modo de desarrollador de Windows 11
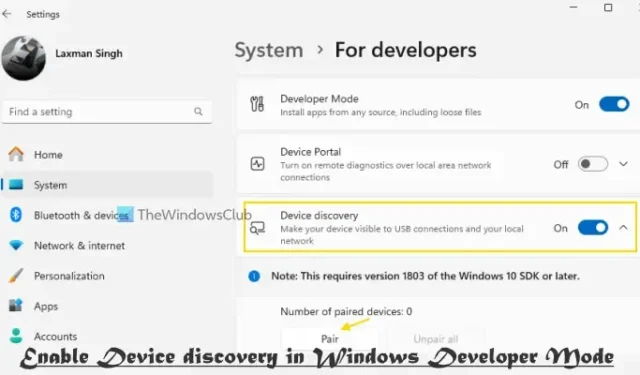
En esta publicación, le ayudaremos a habilitar la detección de dispositivos en el modo de desarrollador de Windows 11 . La función de detección de dispositivos ayuda a descubrir dispositivos no administrados, como dispositivos móviles, dispositivos de red (como conmutadores y enrutadores), estaciones de trabajo, etc., que aún no están integrados en Microsoft Defender para endpoint. También hace que su dispositivo sea visible para otros dispositivos (red local y conexiones USB), para que pueda emparejarse con ellos. La función está destinada al uso de desarrollo por parte de los desarrolladores. Esta guía es útil para aquellos que desean activar la detección de dispositivos en sus PC con Windows 11.
Tenga en cuenta que esta función requiere la versión 1803 del SDK de Windows 10 o superior y debe habilitarla solo si desea que su PC sea un objetivo de implementación. Además, debe utilizar una cuenta de administrador en su PC con Windows 11 y antes de poder utilizar esta función, debe habilitar su dispositivo para el desarrollo. Veamos cómo se puede hacer.
¿Cómo habilito el dispositivo para el desarrollo en Windows?
Para habilitar el desarrollo de su dispositivo en Windows para usar la detección de dispositivos, instalar y ejecutar aplicaciones desde fuera de Microsoft Store localmente y otras configuraciones, debe activar o habilitar el Modo de desarrollador . Para hacer esto, abra la aplicación Configuración (Win+I) y seleccione la categoría Sistema. Accede a la página Para desarrolladores desde la sección derecha. Utilice el interruptor disponible para la opción Modo de desarrollo para activarlo. Se abrirá un cuadro de confirmación (Usar funciones de desarrollador). Presione el botón Sí en ese cuadro.
Cómo habilitar la detección de dispositivos en el modo de desarrollador de Windows 11
Una vez que el modo de desarrollador está activado, puede activar o habilitar la detección de dispositivos en su PC con Windows 11 de dos maneras:
- Habilite la detección de dispositivos en Windows 11 usando la aplicación Configuración
- Habilite la detección de dispositivos mediante el Editor del Registro en Windows 11.
1]Habilite la detección de dispositivos en Windows 11 usando la aplicación Configuración
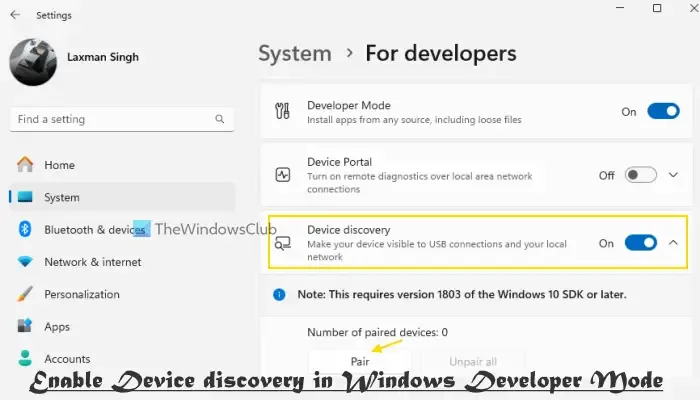
Los pasos para activar la detección de dispositivos mediante la aplicación Configuración en Windows 11 son los siguientes:
- Haga clic derecho en el botón Inicio y seleccione la opción Configuración. Esto abrirá la aplicación Configuración de Windows 11.
- Cambie a la categoría Sistema usando la sección izquierda
- Seleccione la sección Para desarrolladores en la sección derecha
- Active la opción Descubrimiento de dispositivos
- Aparecerá una ventana emergente solicitándole que instale el paquete del modo de desarrollador de Windows, que es obligatorio para utilizar la función de detección de dispositivos. Presione el botón Sí para confirmar su acción. Ahora espere unos minutos hasta que se instale la función Modo de desarrollador de Windows
- Una vez completada la instalación, expanda la sección Descubrimiento de dispositivos
- Haga clic en el botón Emparejar .
Recibirá un mensaje de código alfanumérico (PIN SSH) para vincular el dispositivo con otro dispositivo reconocible en la red.

Utilice el botón Desvincular siempre que necesite desconectar su dispositivo Windows 11.
Cuando no necesite usar esta función, repita los pasos anteriores y use la palanca de detección de dispositivos para desactivarla.
2]Habilite la detección de dispositivos mediante el Editor del Registro en Windows 11
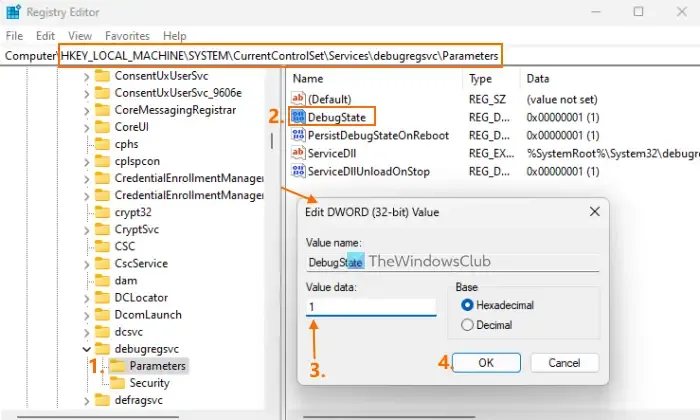
Antes de utilizar este método, haga una copia de seguridad del Registro de Windows para poder restaurarlo si algo sale mal. Después de esto, siga cuidadosamente estos pasos para habilitar la detección de dispositivos utilizando el Editor del Registro en su sistema Windows 11:
- Abra el cuadro de búsqueda, escriba regedit y presione Enter. Esto abrirá la ventana del Editor del Registro.
- Acceda a la clave Parámetros que está disponible en la
HKEY_LOCAL_MACHINEclave raíz principal. Aquí está el camino:
HKEY_LOCAL_MACHINE\SYSTEM\CurrentControlSet\Services\debugregsvc\Parameters
- Haga doble clic en el valor DWORD de DebugState (32 bits). Si no encuentra esta clave, puede crear un nuevo valor DWORD (32 bits) y asignarle el nombre DebugState a ese nuevo valor.
- En el cuadro Editar valor, ingrese 1 en los datos del valor y presione el botón Aceptar
Esto activará la opción Descubrimiento de dispositivos en la aplicación Configuración y ahora podrá comenzar el emparejamiento.
Para desactivar o deshabilitar la detección de dispositivos mediante el Editor del Registro, ingrese 0 en los datos del valor del valor DWORD (32 bits) de DebugState y presione Aceptar.
Eso es todo.
¿Cómo habilito las opciones de desarrollador en Windows 11?
En Windows 11, hay una página dedicada llamada Para desarrolladores en la aplicación Configuración para activar las opciones de desarrollador. Puede acceder a esa página desde la categoría Sistema. Después de eso, puede habilitar opciones de desarrollador como la opción Finalizar tarea en el menú contextual de la barra de tareas para cerrar programas que no responden, habilitar Escritorio remoto, mostrar unidades vacías en el Explorador de archivos, etc. Sin embargo, para funciones como Portal de dispositivos y Descubrimiento de dispositivos , primero debe activar el modo de desarrollo y luego podrá habilitar dichas opciones de desarrollador.



Deja una respuesta