Cómo habilitar el modo oscuro en la aplicación Paint en Windows 11
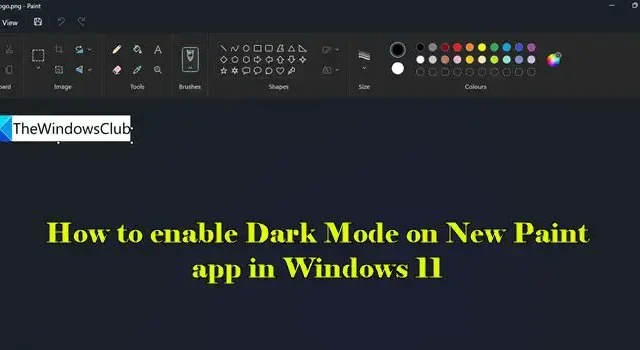
Esta publicación explica cómo habilitar o deshabilitar el modo oscuro en la nueva aplicación Paint en Windows 11 . Si usa la aplicación Paint de Windows 11 con regularidad, le encantará saber que Microsoft finalmente ha brindado soporte para temas oscuros después de meses de pruebas.
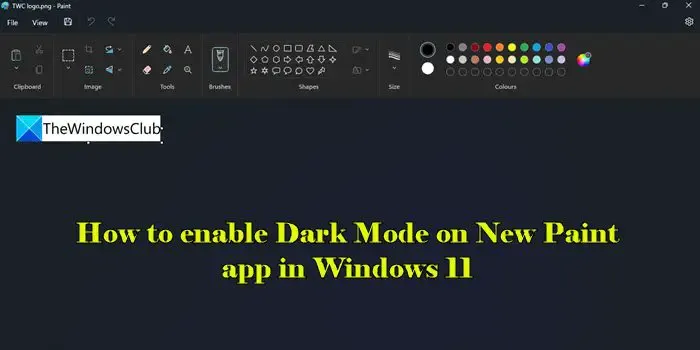
El modo oscuro es parte de importantes mejoras en la aplicación Windows Paint y la función se está implementando de manera gradual. Veamos cómo habilitar o deshabilitar el modo oscuro en la aplicación New Paint en Windows 11.
Cómo habilitar el modo oscuro en la aplicación Paint de Windows 11
Escriba «pintar» en la barra de búsqueda de Windows y seleccione la aplicación Paint en los resultados de la búsqueda. Se abrirá la aplicación Paint.
Haga clic en el ícono de Configuración (engranaje) en la esquina superior derecha de la ventana de la aplicación. Aparecerá la página de configuración de pintura.
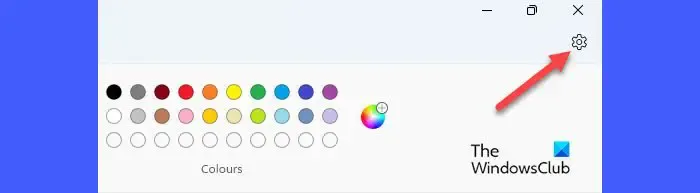
Para habilitar el modo oscuro en la aplicación New Paint en Windows 11, seleccione la opción Oscuro en la sección Tema de la aplicación . La aplicación cambiará instantáneamente al modo oscuro.
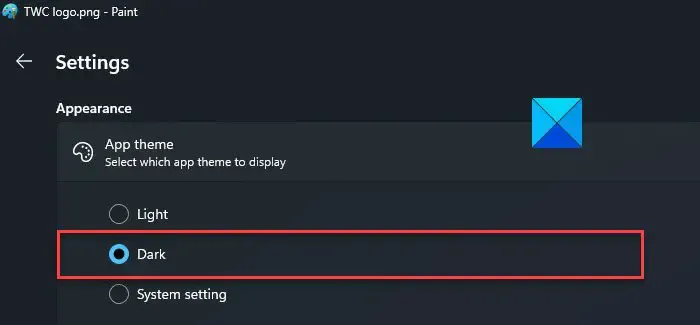
Tenga en cuenta que el tema oscuro se aplicará en todas partes de la aplicación excepto en el área del lienzo.
Cómo deshabilitar el modo oscuro en la aplicación Paint de Windows 11
El modo oscuro ayuda a minimizar la fatiga visual en un ambiente con poca iluminación. Sin embargo, puede desactivarlo durante las horas del día.
Para desactivar el modo oscuro en la aplicación Paint de Windows, seleccione la opción Claro en la sección Tema de la aplicación en la página Configuración de Paint.
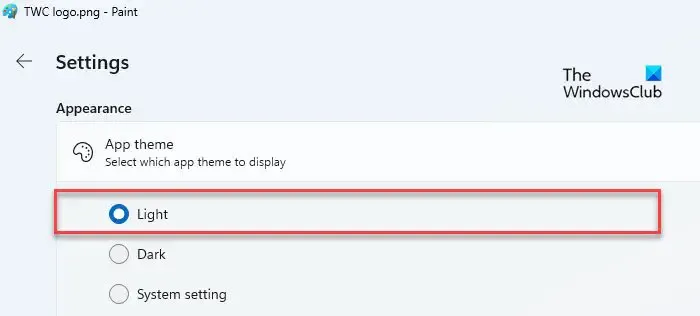
La tercera opción, Configuración del sistema , hace que la aplicación Paint adapte el tema predeterminado establecido en Windows. Si selecciona esta opción, Paint cambiará automáticamente al modo oscuro si hay un tema oscuro habilitado en su PC con Windows. En tal caso, debes seleccionar explícitamente el tema Claro en la aplicación Paint para desactivar su modo oscuro.
Así es como se cambia al modo oscuro en la aplicación New Paint en Windows 11.
Espero que encuentres esto útil.
¿Cómo cambio las aplicaciones al modo oscuro en Windows 11?
Haga clic en el icono del botón Inicio y seleccione Configuración . Vaya a Personalización > Colores . Seleccione Oscuro en el menú desplegable junto a la opción Elige tu modo . También puede seleccionar Personalizado y luego seleccionar Oscuro en el menú desplegable junto a la opción Elija su modo de aplicación predeterminado .
¿Cómo hago que Paint sea negro en Windows 11?
Con el lanzamiento oficial de la versión 11.2304.30.0 de la aplicación Microsoft Paint, ahora es posible cambiar al modo oscuro mientras se usa la aplicación. Vaya a Paint > Configuración seguido de Oscuro para habilitar el tema oscuro en Paint. Una vez que cambies al modo oscuro, todo lo que esté dentro de la ventana de la aplicación, excepto el lienzo, aparecerá en tonos de negro .



Deja una respuesta