Cómo habilitar el guardado automático para cualquier aplicación en Windows (incluso si no lo admite)
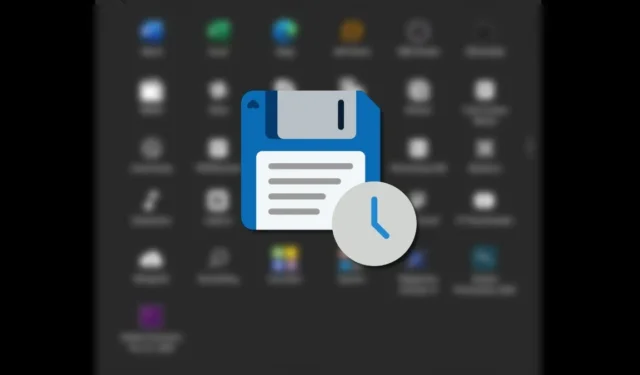
Perder el progreso de su trabajo debido a un bloqueo de la aplicación o un corte de energía es una pesadilla absoluta, y es por eso que muchas aplicaciones han incluido la función de guardado automático. Sin embargo, toneladas de otros programas no lo hacen. Este tutorial explica cómo habilitar el guardado automático en cualquier software de forma nativa o mediante un método alternativo.
Cómo habilitar el autoguardado en Photoshop
Si eres diseñador gráfico, probablemente pases horas trabajando en una sola imagen. Para evitar perder el progreso debido a que Photoshop se bloquee o se congele , debe habilitar el guardado automático en Adobe Photoshop. Afortunadamente, las versiones recientes de Photoshop han implementado una función nativa de guardado automático (más o menos).
- Inicie Photoshop en su PC.
- Abra un nuevo proyecto o importe cualquier imagen o PSD para que la configuración no se atenúe.

- Haga clic en «Editar» en la barra superior, luego seleccione «Preferencias» en la parte inferior de las opciones. Seleccione «Manejo de archivos».

- Habilite la configuración «Guardar automáticamente la información de recuperación cada» y elija su intervalo preferido. Esta opción permitirá que Photoshop recupere archivos cuando la aplicación se cierre por cualquier motivo. Sin embargo, esto no guarda literalmente automáticamente el progreso en un archivo PSD, pero le permite recuperar el progreso.
Cómo habilitar el autoguardado en Premiere
Adobe Premiere también cuenta con la función de guardado automático, y eso es comprensible, ya que los editores de video pasan horas en él. Además de eso, Premiere es famoso por sus caídas repentinas. Para activar el autoguardado en Premiere, sigue estos pasos.
- Inicie Adobe Premiere.
- Abra un proyecto o un archivo para tener acceso a la configuración.
- Haga clic en el menú «Editar» en la barra superior, luego seleccione «Preferencias».

- Vaya a la sección «Guardar automáticamente» y marque la casilla «Guardar proyectos automáticamente».
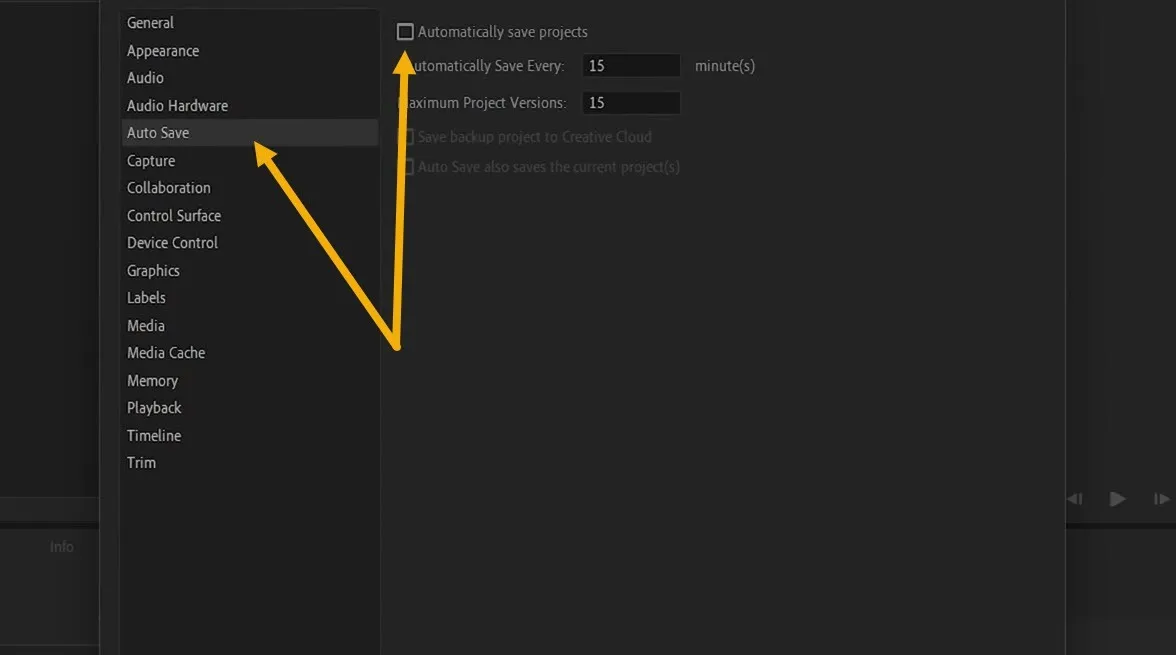
- Puede editar el intervalo y el número de proyectos para guardar. Solo asegúrese de tener suficiente espacio en su PC.

Cómo habilitar el autoguardado en Word, Excel y PowerPoint
La función de guardado automático en las aplicaciones de Office solo está disponible para los usuarios de Office 365. Sin embargo, los usuarios que trabajan sin conexión y no tienen esta suscripción pueden confiar en la función Autorrecuperación para lograr un resultado similar.
- Abra la aplicación de Office en la que le gustaría habilitar el guardado automático. Estamos usando Word para este ejemplo.
- Haga clic en «Archivo -> Opciones».

- Vaya a «Guardar» en la nueva ventana que aparece.
- Habilite la opción «Guardar información de Autorrecuperación cada» y agregue el intervalo que desee. Además, asegúrese de dejar activa la opción «Mantener la última versión de Autorrecuperación si cierro sin guardar».
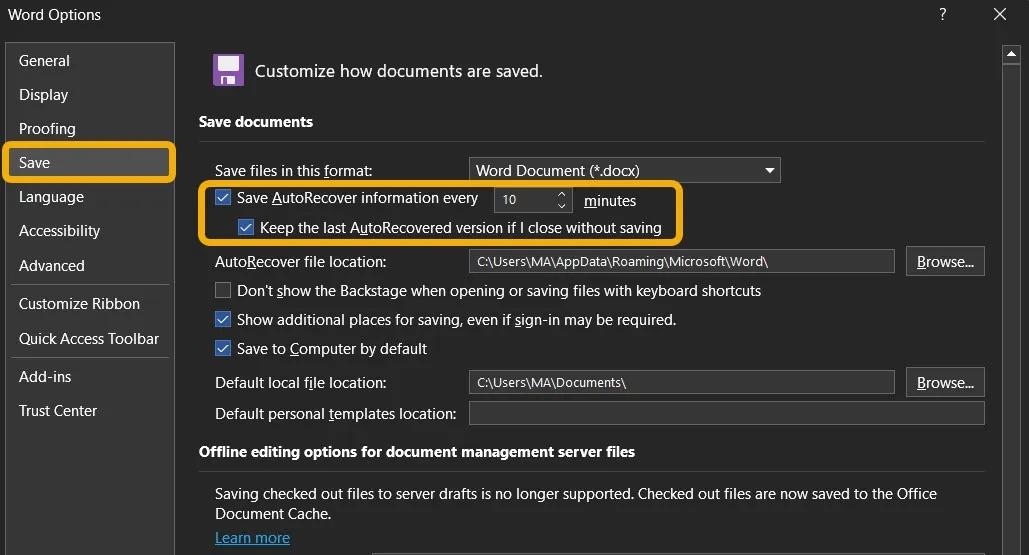
Habilitar autoguardado en cualquier aplicación en Windows
Hemos discutido las funciones integradas de guardado automático porque la opción nativa siempre es la mejor. Sin embargo, la mayoría de estas opciones tienen inconvenientes en el sentido de que en realidad no se guardan automáticamente, sino que hacen una copia de seguridad del progreso en un archivo algo invisible que solo se puede abrir con ese software en particular.
Para activar una función de autoguardado para cualquier programa, estamos empleando un programa ligero llamado Autosaver.
- Descargue la herramienta gratuita Autosaver , que funciona en Windows 10/7/8. (También puede intentar instalarlo en Windows 11, aunque no es totalmente compatible).
- Este es un programa portátil que no requiere instalación. Simplemente ejecute el software.
- El icono de la aplicación aparecerá en la bandeja del sistema y deberá hacer clic en él una vez para abrir su ventana.
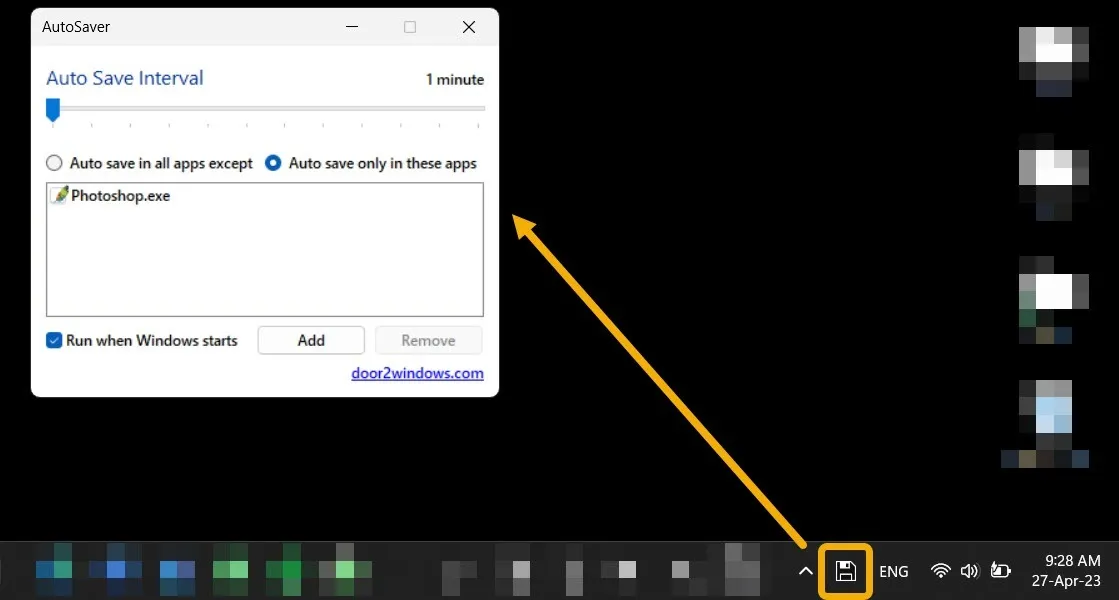
- La aplicación no lo confundirá con numerosas configuraciones. En cambio, solo necesita configurar el intervalo, que va desde 1 minuto hasta 5 horas, y seleccionar las aplicaciones en las que le gustaría usarlo. Puede marcar la opción «Guardar automáticamente solo en estas aplicaciones» si lo desea.

- Haga clic en «Agregar» para seleccionar las aplicaciones y los programas para los que desea configurar el guardado automático. Tendrás que encontrar la aplicación. EXE, que normalmente debería estar ubicado en «C -> Archivos de programa» o «C -> Archivos de programa (x86)».

- Una vez que haya agregado los programas, hay una opción para marcar la casilla «Ejecutar cuando se inicia Windows». Después de eso, estás listo para ir.

- Abra una aplicación que tenga habilitado el guardado automático y haga su trabajo. No olvide guardar el archivo para que se pueda agregar el guardado automático además de eso.
- La función de guardado automático funcionará sin problemas siempre que Autosaver esté en primer plano. Si minimiza la aplicación que está utilizando en la barra de tareas, la función de guardado automático se detendrá hasta que la vuelva a abrir.
Preguntas frecuentes
¿Cuál es la ubicación de recuperación automática para Word y Excel?
Si habilitó la función Autoguardado (para Office 365) o la función Autorrecuperación, puede encontrar los archivos recuperados o guardados en la siguiente ruta: «C:\Users\Username\AppData\Roaming\Microsoft\Word». Asegúrese de habilitar la configuración «Mostrar archivos ocultos» en Windows para ver la carpeta AppData.
¿Qué es la carpeta Autorrecuperación para Photoshop y Premiere en Windows?
Puede acceder a los archivos recuperados automáticamente para Photoshop en Windows en la siguiente ruta: «C:/Users/Username/AppData/Roaming/Adobe/AdobePhotoshop/AutoRecover». Debería ser la misma ruta para Premiere, pero «AdobePremiere» en lugar de «AdobePhotoshop».
¿Puedo usar Word AutoSaver gratis?
Puede disfrutar de acceso gratuito a Microsoft Word y su función AutoSaver a través de Office.com. También le permite crear y editar archivos de Excel y PowerPoint, todos sincronizados en OneDrive.
Crédito de la imagen: Flaticon . Todas las capturas de pantalla por Mustafa Ashour.



Deja una respuesta