Cómo habilitar el inicio de sesión automático en Windows 10
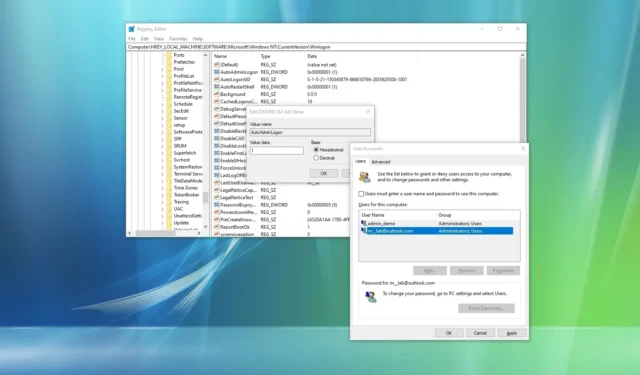
- Para habilitar el inicio de sesión automático en Windows 10, abra “netplwiz” desde el menú Inicio, borre La opción “El usuario debe ingresar un nombre de usuario y contraseña para usar esta computadora” de la pestaña “Usuarios” , haga clic en “Aplicar” y confirme la contraseña de la cuenta.
- También puede configurar el inicio de sesión automático desde el Registro desde “HKEY_LOCAL_MACHINE\SOFTWARE\Microsoft\Windows NT\CurrentVersion\Winlogon” mediante creando el “AutoAdminLogon” valor DWORD (32 bits) y configurándolo en “1”, cadena para almacenar la contraseña.“DefaultPassword ” para almacenar el nombre de la cuenta y creando “DefaultUserName” creando una cadena
ACTUALIZADO EL 5/01/2024: En Windows 10, puede habilitar el inicio de sesión automático de dos maneras y en esta guía le enseñaré cómo hacerlo. Usar una contraseña para iniciar sesión en su cuenta es una de las muchas funciones de seguridad que proporciona el sistema operativo para mantener la cuenta y los archivos a salvo del acceso no autorizado.
Aunque siempre se recomienda utilizar una contraseña en una cuenta, puede ser un proceso tedioso ingresar una contraseña larga y compleja cada vez Windows 10 comienza. Sin embargo, si usted es la única persona que usa el dispositivo o se encuentra en una ubicación física segura, puede configurar el sistema para iniciar sesión automáticamente en su cuenta, omitiendo la pantalla de bloqueo en al menos dos maneras. usando el Panel de control (Netplwiz) y el Registro.
En esta guía, te enseñaré los pasos para iniciar sesión en Windows 10 automáticamente usando una cuenta local o de Microsoft.
- Configure el inicio de sesión automático en Windows 10 usando Netplwiz
- Configure el inicio de sesión automático en Windows 10 usando el Registro
Configure el inicio de sesión automático en Windows 10 usando Netplwiz
Para configurar el inicio de sesión automático en Windows 10, siga estos pasos:
-
Abrir Inicio en Windows 10.
-
Busque netplwiz y haga clic en el resultado superior para abrir las Cuentas de usuario heredadas. configuración.
-
Haga clic en la pestaña Usuarios.
-
Desmarque la opción “El usuario debe ingresar un nombre de usuario y contraseña para usar esta computadora” .
Nota rápida: Si falta esta opción, utilice estas instrucciones para solucionar este problema y continúe con los pasos a continuación.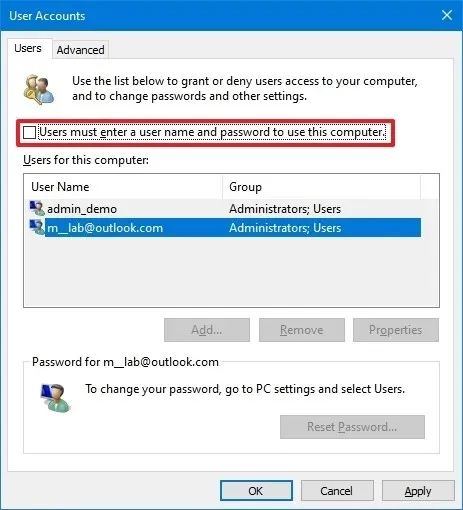
-
Haga clic en el botón Aplicar.
-
Confirme su cuenta de Microsoft (dirección de correo electrónico) o la información de su cuenta local.
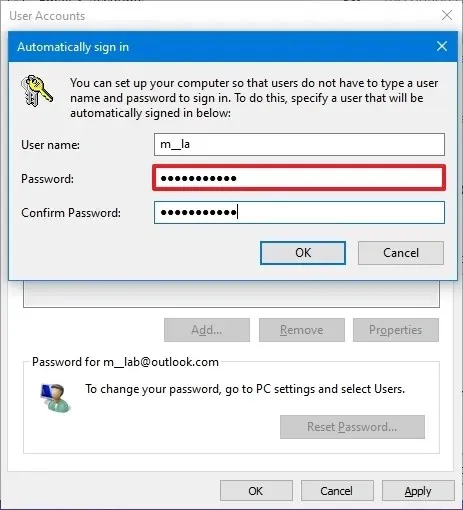
-
Haga clic en el botón Aceptar.
-
Haga clic en el botón Aceptar nuevamente.
-
Reinicia la computadora
Una vez que complete los pasos, Windows 10 debería iniciar sesión automáticamente en su cuenta, sin pasar por la pantalla de bloqueo.
Siempre puedes revertir los cambios siguiendo los mismos pasos, pero en el paso 3, marca la casilla “El usuario debe ingresar un nombre de usuario y contraseña para usar esta computadora” opción.
Configure el inicio de sesión automático en Windows 10 usando el Registro
Para configurar el inicio de sesión automático a través del Registro, siga estos pasos:
-
Abrir Iniciar.
-
Busque regedit y haga clic en el resultado superior para abrir la aplicación.
-
Navegue hasta la siguiente clave:
HKEY_LOCAL_MACHINE\SOFTWARE\Microsoft\Windows NT\CurrentVersion\Winlogon -
Haga clic derecho en la tecla «Winlogon», seleccione Nuevo y elija DWORD (32 -bit) Valor opción.
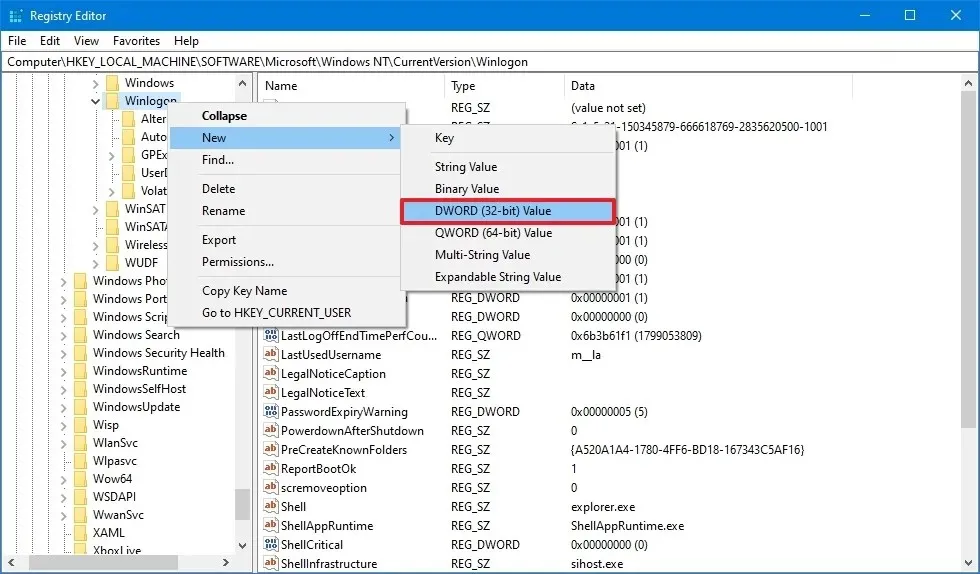
-
Nombre la clave AutoAdminLogon y presione Entrar.
-
Haga doble clic en la clave recién creada y establezca su valor de 0 a 1
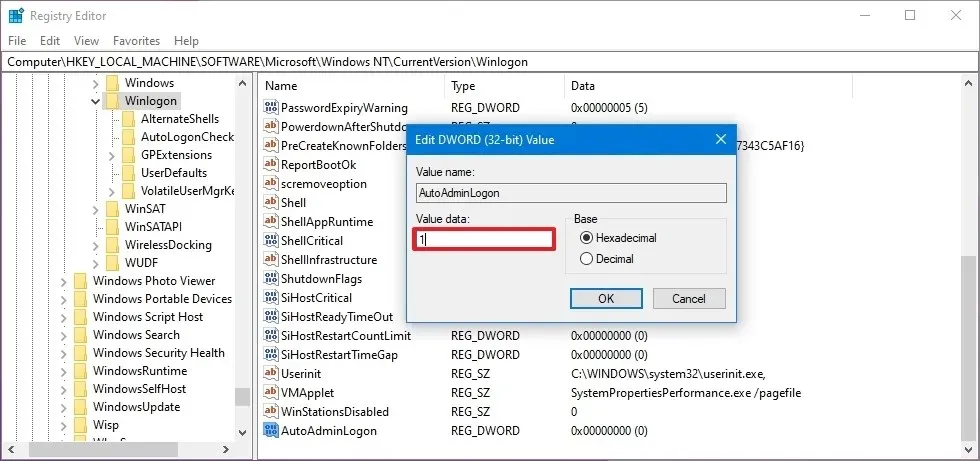
-
Haga clic en el botón Aceptar.
-
Haga clic derecho en la tecla «Winlogon», seleccione Nuevo y elija el Valor de cadena< /span> opción.
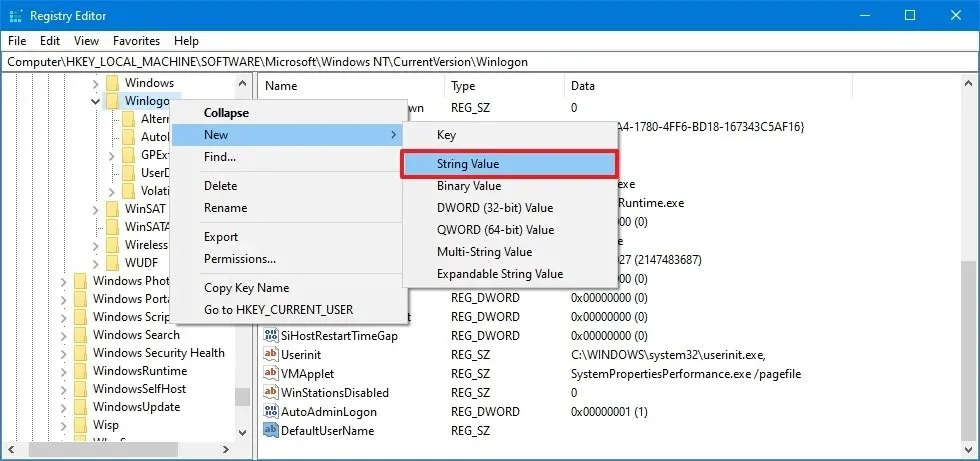
-
Nombre la clave Nombre de usuario predeterminado y presione Entrar.< /span>
-
Haga doble clic en la clave recién creada y confirme el nombre de la cuenta de usuario.
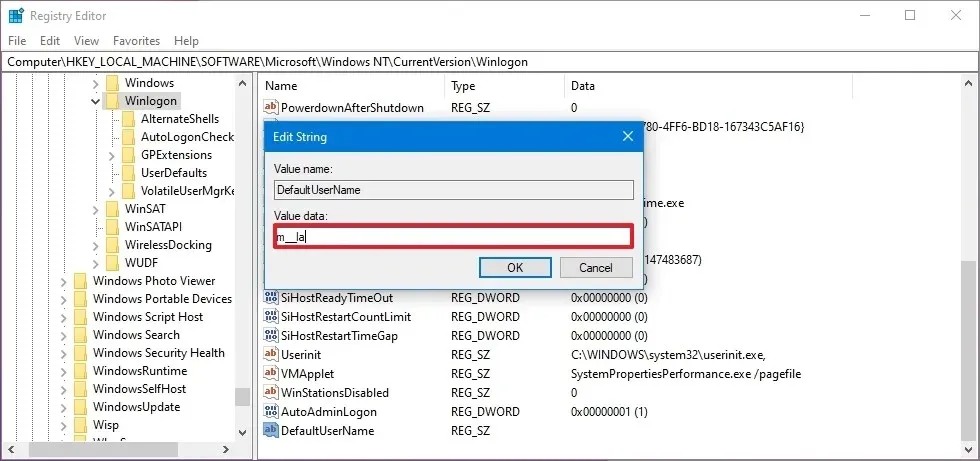
-
Haga clic en el botón Aceptar.
-
Haga clic derecho en la tecla “Winlogon”, seleccione Nuevo y elija el Valor de cadena< /span> opción.
-
Nombre la clave Contraseña predeterminada y presione Entrar.< /span>
-
Haga doble clic en la clave recién creada y confirme la contraseña de la cuenta para iniciar sesión automáticamente.
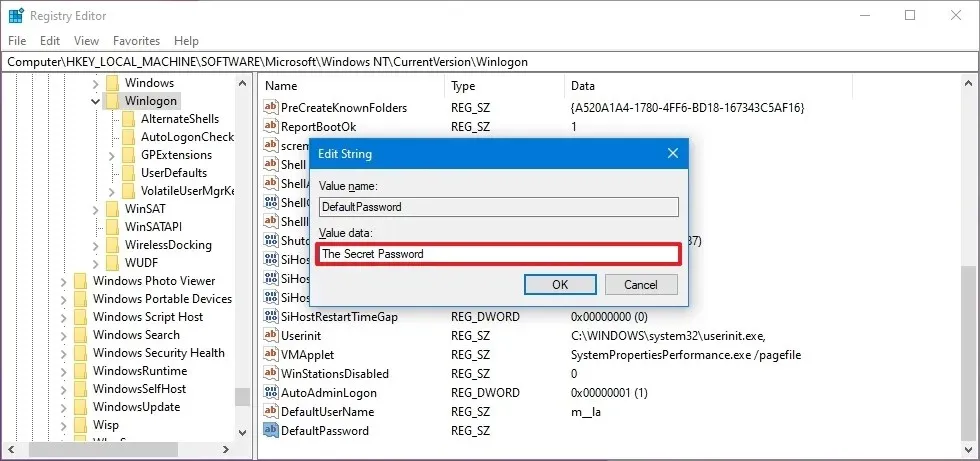 Nota rápida: La contraseña se guardará en texto sin formato y no se cifrará.
Nota rápida: La contraseña se guardará en texto sin formato y no se cifrará. -
Haga clic en el botón Aceptar.
Después de completar los pasos, la próxima vez que reinicie la computadora, Windows 10 iniciará sesión automáticamente utilizando la información de la cuenta configurada en el Registro.
Si cambias de opinión, siempre puedes revertir los cambios siguiendo los mismos pasos, pero en el paso 5, haz clic derecho y elimina. las claves “AutoAdminLogon”, “DefaultUserName” y “DefaultPassword” .
Es importante enfatizar los riesgos de seguridad que implica configurar Windows 10 para que inicie sesión automáticamente. Por lo general, sería mejor si solo hiciera esto en un dispositivo que no almacene datos confidenciales o en una computadora que esté utilizando en una ubicación segura y sepa que nadie tendrá acceso físico a ella.
Finalmente, no se recomienda utilizar este método en computadoras con varias cuentas porque la naturaleza del inicio de sesión automático funciona mejor en un escenario de una sola cuenta.
Como alternativa, recuerda que siempre puedes usar Windows Hello para obtener un acceso más rápido y seguro a tu dispositivo mediante reconocimiento facial o escáneres de huellas dactilares.
Si su computadora no incluye hardware compatible con Windows Hello, puede intentar agregar un periférico externo, como el lector de huellas digitales VeriMark de Kensington o la cámara web BRIO 4K con tecnología de reconocimiento facial de Logitech.
Actualización 5 de enero de 2024: Esta guía se ha actualizado para garantizar la precisión y reflejar los cambios en el proceso de configuración.



Deja una respuesta