Cómo habilitar la iluminación dinámica del BIOS de la placa base ASUS (UEFI) para Windows 11
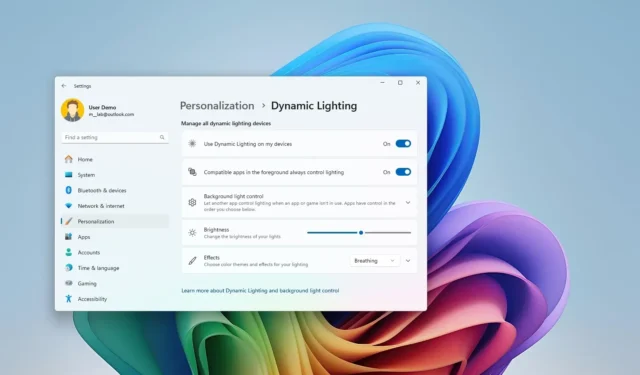
ASUS está probando una actualización de BIOS (UEFI) para sus placas base de las series AMD 600 e Intel 700 que brinda soporte para iluminación dinámica en Windows 11. La iluminación dinámica le permite controlar la iluminación RGB de los componentes y accesorios de la computadora desde la aplicación Configuración sin la necesidad de herramientas de terceros.
Microsoft creó esta función para resolver (o minimizar) la fragmentación del software propietario que debe instalarse para controlar diferentes iluminaciones LED, como las disponibles en ratones, alfombrillas de escritorio, teclados, monitores, placas base, tarjetas gráficas e innumerables otros.
La actualización que ASUS está probando agrega una nueva opción de “Iluminación dinámica de Windows” en la página “Modo avanzado” de la experiencia de “Utilidad UEFI BIOS” para placas AMD e Intel. Una vez habilitada, la placa base aparecerá como un componente personalizable desde la página de configuración de “Iluminación dinámica”.
En esta guía, describiré los pasos para actualizar la BISO de las placas base ASUS AMD 600 e Intel 700 a la versión beta. También incluyo los pasos para acceder a la experiencia del firmware para habilitar la función y los pasos para configurar la iluminación dinámica en Windows 11.
Habilitar la iluminación dinámica en ASUS UEFI (BIOS)
Para utilizar la función de Iluminación dinámica en Windows 11 con placas base ASUS, debes descargar e instalar la última actualización del BIOS UEFI, acceder al modo avanzado del firmware para habilitar la función y, luego, debes cambiar los efectos de iluminación y el brillo desde la aplicación Configuración.
1. Descargue la actualización beta del BIOS de ASUS
Para descargar la versión beta del BIOS ASUS, siga estos pasos:
-
Abra la página del foro de ASUS para placas base de la serie AMD 600 o Intel 700 .
-
Haga clic en el enlace para obtener la versión beta de la actualización del BIOS para su placa base.
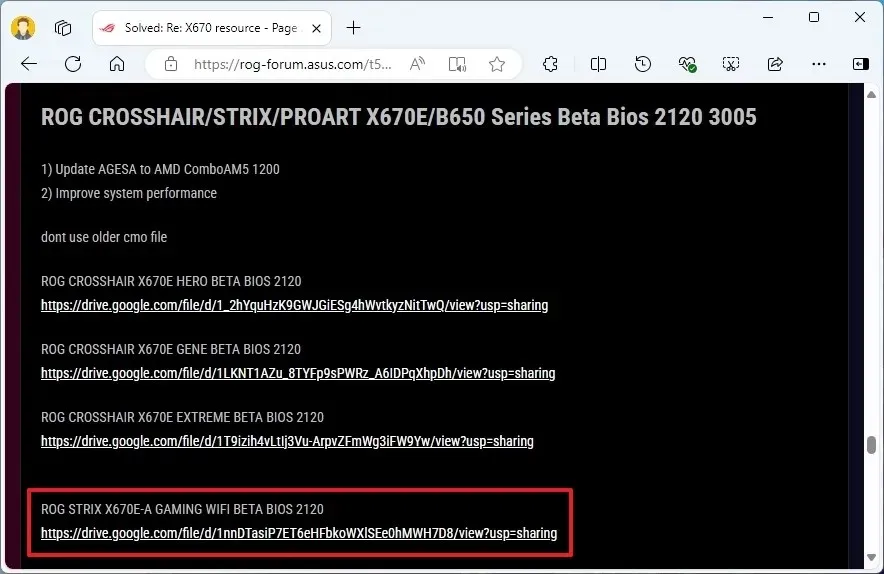 Nota rápida: elegir e instalar el firmware incorrecto puede bloquear su computadora y dejarla inutilizable.
Nota rápida: elegir e instalar el firmware incorrecto puede bloquear su computadora y dejarla inutilizable. -
Haga clic en el botón Descargar para guardar el archivo en su computadora.
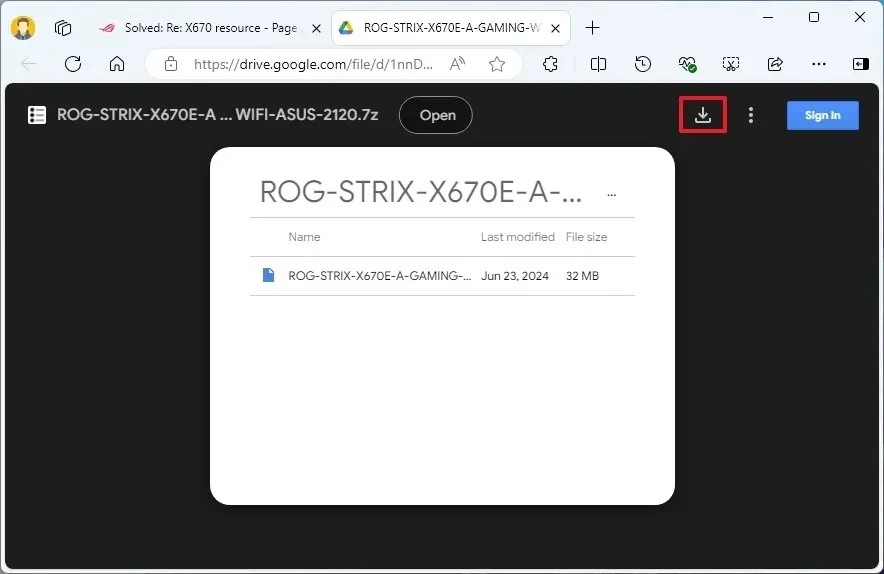
-
Conecte una unidad flash USB a su computadora.
-
Abra el Explorador de archivos .
-
Abrir esta PC .
-
Haga clic derecho en la unidad flash USB y seleccione la opción Formatear .
-
Elija la opción FAT32 para la configuración del “Sistema de archivos”.
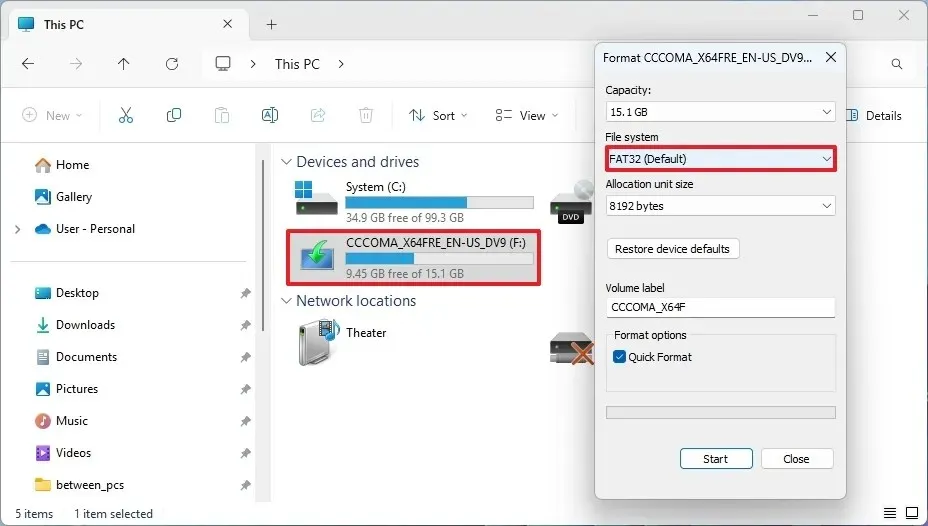
-
Haga clic en el botón Inicio .
-
Haga clic en el botón Aceptar para confirmar.
-
Abra la ubicación de la carpeta que contiene el archivo de actualización del BIOS de ASUS.
-
Haga clic derecho en el archivo y elija la opción Extraer todo .
-
Haga clic en el botón Extraer .
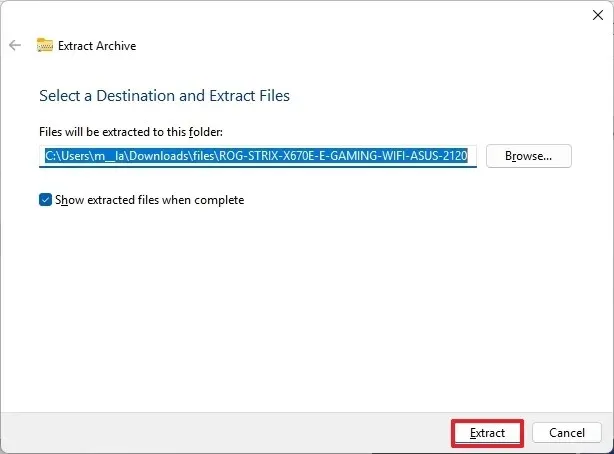
-
Haga clic derecho en el archivo “.CAP” y seleccione la opción Copiar .
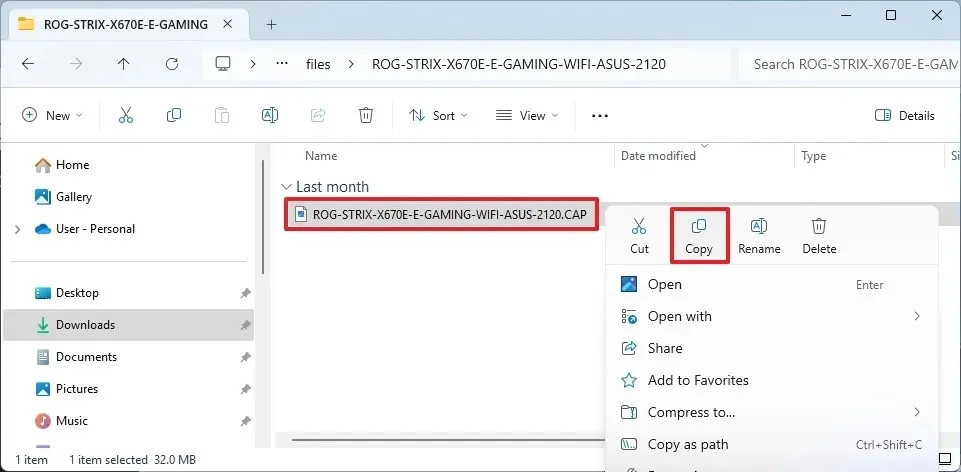
-
Abra la unidad flash USB recientemente formateada.
-
Haga clic en el botón Pegar de la barra de comandos.
Una vez que completes estos pasos, podrás proceder a aplicar la versión beta de la actualización para tu placa base.
2. Instalar la actualización beta del BIOS de ASUS
Para instalar una actualización del BIOS en su computadora ASUS, siga estos pasos:
-
Configuración abierta .
-
Haga clic en Sistema .
-
Haga clic en la página Recuperación .
-
Haga clic en el botón Reiniciar ahora para la configuración de “Inicio avanzado”.
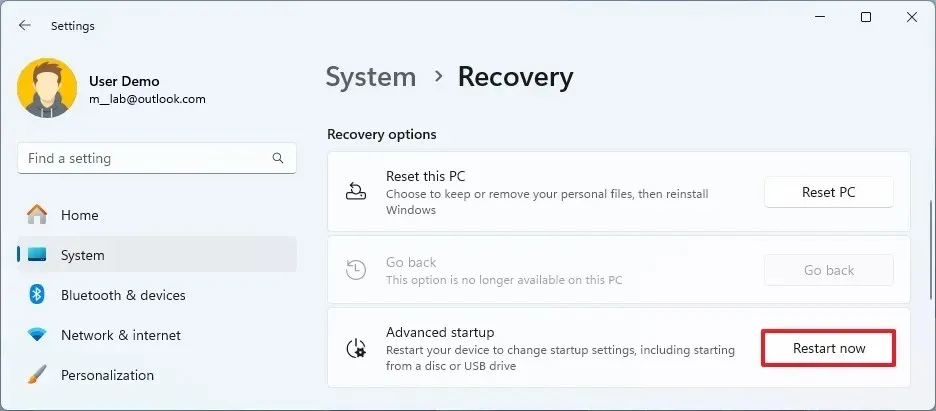
-
Haga clic nuevamente en el botón Reiniciar ahora .
-
Haga clic en Solucionar problemas .
-
Haga clic en Opciones avanzadas .
-
Haga clic en la opción de configuración de firmware UEFI .

-
Haga clic en el botón Reiniciar .
-
Presione la tecla F7 para acceder al modo avanzado del BIOS ASUS.
-
Haga clic en la pestaña Herramientas .
-
Haga clic en ASUS EZ Flash . (El nombre de la herramienta puede ser ligeramente diferente).
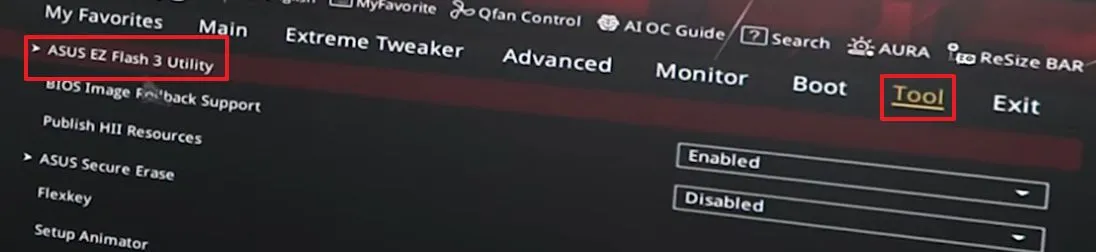
-
Seleccione el archivo BIOS en la unidad flash USB.
Nota rápida: es importante recordar no interrumpir el proceso bajo ninguna circunstancia, ya que hacerlo podría bloquear la placa base. - Seleccione el archivo de actualización.
-
Haga clic en el botón Sí .
-
Haga clic en el botón Sí nuevamente.
-
Haga clic en el botón Sí una vez más para continuar con la actualización.
Nota rápida: es importante actualizar siempre a una versión más nueva en lugar de una anterior.
Después de completar los pasos, no toques nada, no muevas el mouse ni toques la computadora. Simplemente deja que el proceso haga lo suyo. Este proceso puede llevar mucho tiempo. Además, el dispositivo se reiniciará varias veces, así que no hagas nada hasta que la computadora vuelva a ingresar al BIOS o cargue Windows.
Una vez completada la actualización, puedes continuar con los pasos para habilitar la función para controlar la iluminación de la placa base desde Windows 11 sin el software Armoury Create .
3. Habilitar la iluminación dinámica en UEFI
Para habilitar la iluminación dinámica de Windows en las placas base ASUS, siga estos pasos:
-
Configuración abierta .
-
Haga clic en Sistema .
-
Haga clic en la página Recuperación .
-
Haga clic en el botón Reiniciar ahora para la configuración de “Inicio avanzado”.
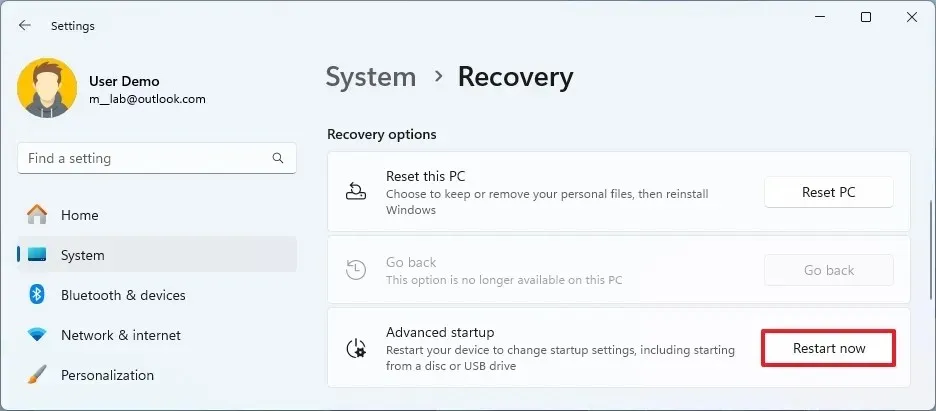
-
Haga clic nuevamente en el botón Reiniciar ahora .
-
Haga clic en Solucionar problemas .
-
Haga clic en Opciones avanzadas .
-
Haga clic en la opción de configuración de firmware UEFI .
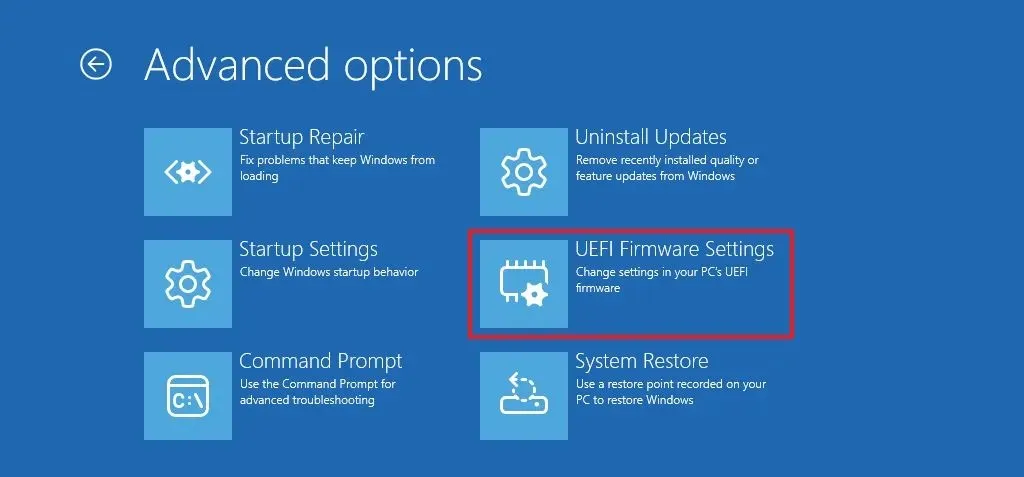
-
Haga clic en el botón Reiniciar .
-
Presione la tecla F7 para acceder al modo avanzado del BIOS ASUS.
-
Haga clic en la pestaña Avanzado .
-
Elija la opción Habilitado para la configuración “Iluminación dinámica de Windows” en la sección “Iluminación LED”.
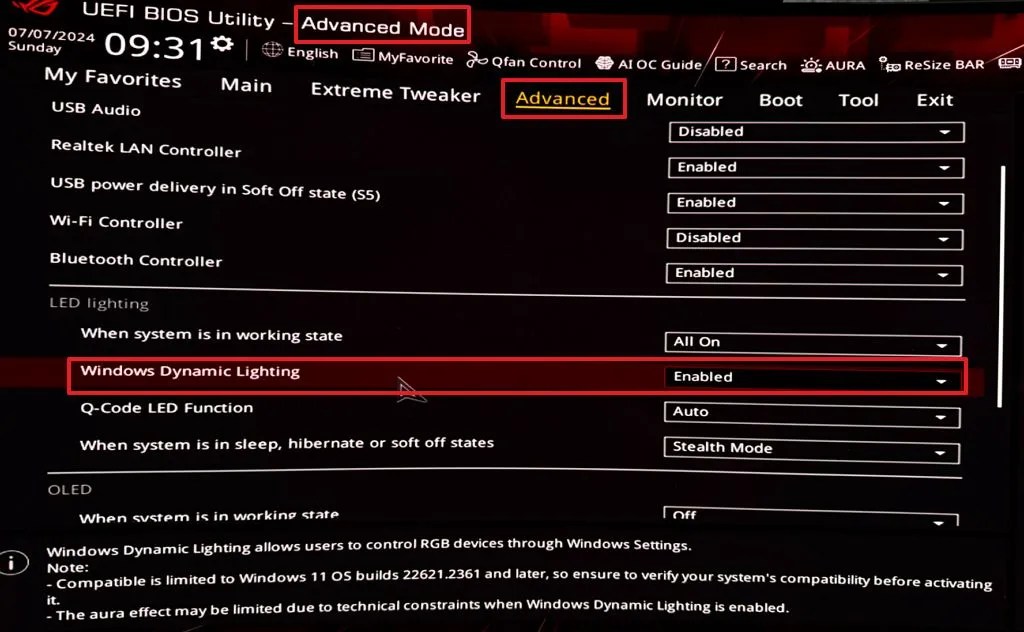
ASUS BIOS UEFI habilita la iluminación dinámica / Imagen: @tomwarren -
Haga clic en la pestaña Salir .
-
Guarde la configuración del BIOS y reinicie la computadora.
Una vez que complete los pasos, la computadora se reiniciará y podrá proceder a habilitar y configurar la iluminación dinámica.
4. Configurar la iluminación dinámica en Windows 11
Para configurar la iluminación dinámica para las placas ASUS AMD serie 600 e Intel 700, siga estos pasos:
-
Configuración abierta .
-
Haga clic en Personalización .
-
Haga clic en la pestaña Iluminación dinámica .
-
Confirme los dispositivos RGB compatibles conectados a su computadora.
-
Active el interruptor “Usar iluminación dinámica en mis dispositivos” para habilitar los controles RGB (si corresponde).
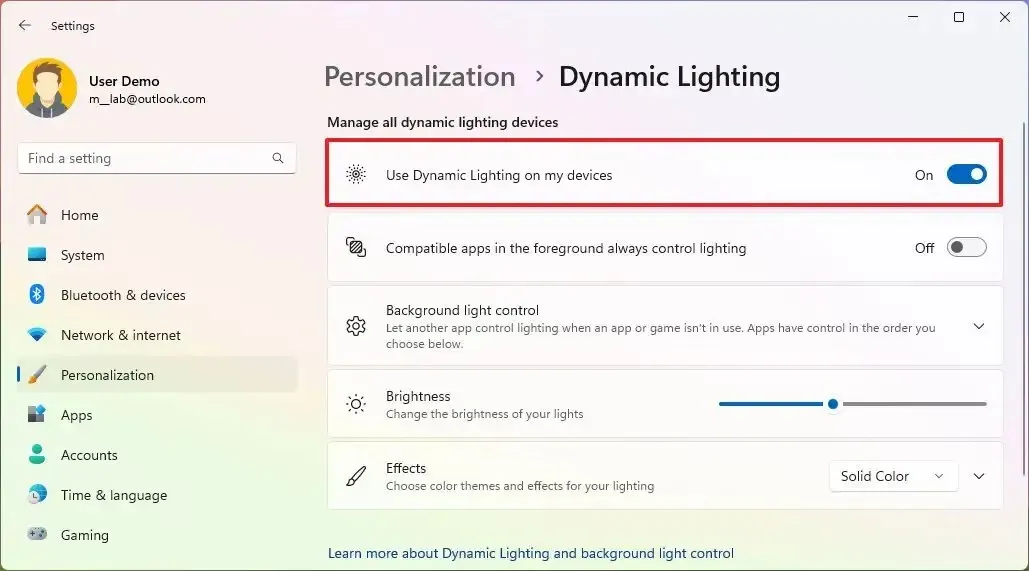
-
(Opción 1) Haga clic en el ícono de ASUS en la lista de dispositivos compatibles con Dynamic Lighting para configurar el brillo, el color y los efectos solo para la placa base.
-
(Opción 2) Configure los niveles de brillo, colores y efectos de la página principal para configurar los ajustes de forma global.
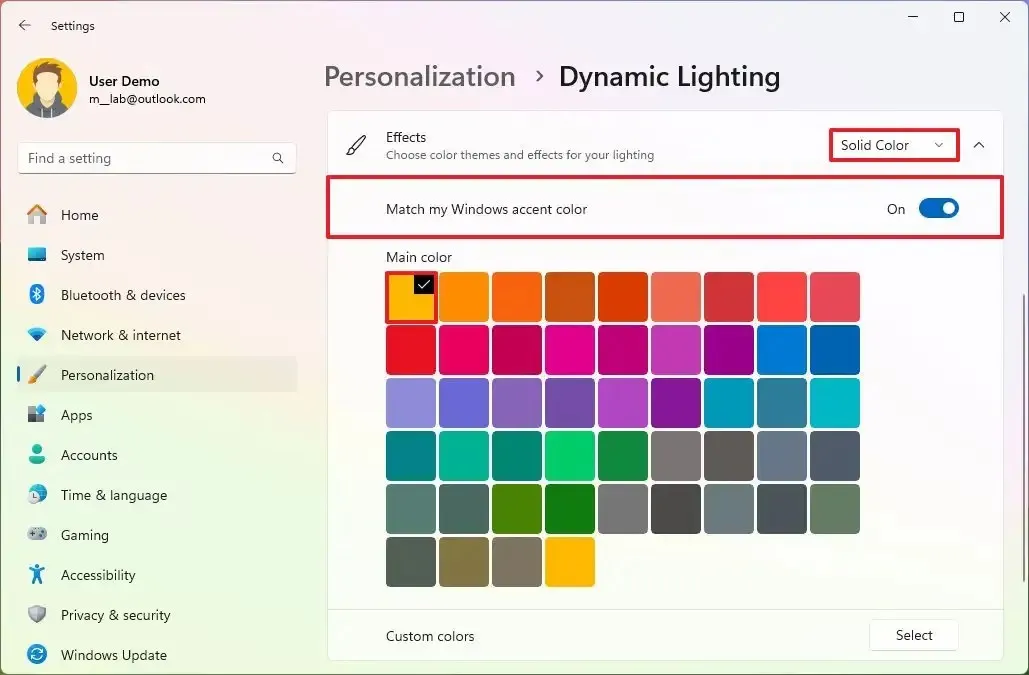
Después de completar los pasos, la placa base mostrará los efectos con el nivel de brillo seleccionado.
Aunque esta guía se centra en las placas base ASUS, ASRock es otra empresa que ha estado impulsando actualizaciones para sus placas base de las series Intel 600/700, AMD AM4 B550/X570 y AM5 X670/B650/A620 para que admitan iluminación dinámica desde 2023.



Deja una respuesta