Cómo habilitar Assistive Touch en Configuración para confirmar con Face ID: una solución
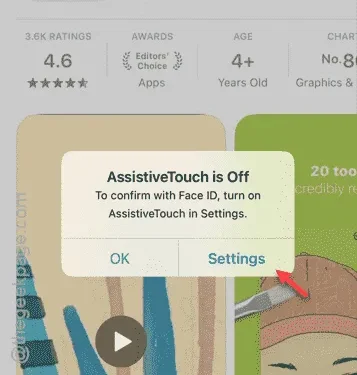
¿Te aparece el mensaje “ Para confirmar con FaceID, activa Assistive Touch ” al intentar instalar una aplicación desde la App Store? La verificación con Face ID es esencial para instalar aplicaciones de forma segura desde la App Store. Si has habilitado la opción Assistive Touch para la verificación, aparecerá este mensaje.
¿Por qué aparece este mensaje en la App Store?
Cada vez que intentes descargar una aplicación, deberás pulsar dos veces el botón de encendido y usar Face ID para confirmar tu identidad. Esta medida de seguridad evita la instalación de aplicaciones de terceros potencialmente dañinas sin tu conocimiento.
Al usar Assistive Touch para confirmar la instalación de aplicaciones, puedes completar el proceso de carga de aplicaciones con Assistive Touch en lugar del método Face ID estándar. Sin embargo, si Assistive Touch está deshabilitado o no está disponible por algún motivo, aparecerá el mensaje de error. Para resolverlo, debes deshabilitar la opción «Confirmar con Assistive Touch», lo que te permitirá volver a usar Face ID.
Solución: Desactivar la función Confirmar con toque de asistencia
Puede resolver este problema de dos maneras: directamente a través del mensaje de error o siguiendo las instrucciones detalladas a continuación.
Método 1: desde el mensaje de error
Paso 1 – Toque la opción “ Configuración ” en el mensaje de error que se muestra.
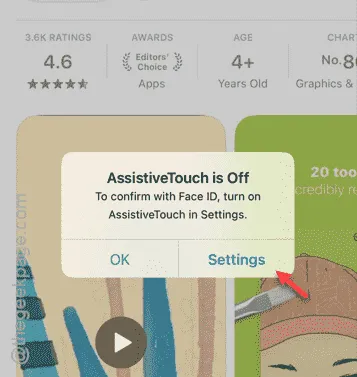
Paso 2: Esto lo llevará directamente a la configuración de Assistive Touch en las funciones de Accesibilidad.
Paso 3 – Desde allí, desactiva la opción “ Confirmar con Assistive Touch ”.
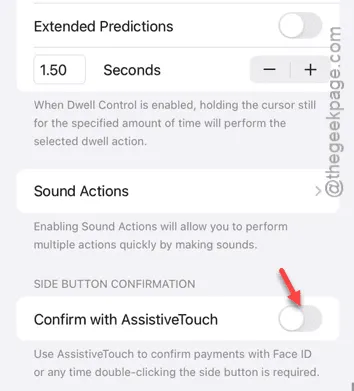
Paso 4 – Si se le solicita, seleccione la opción “ Usar doble clic ” para volver a habilitar la función de doble clic.
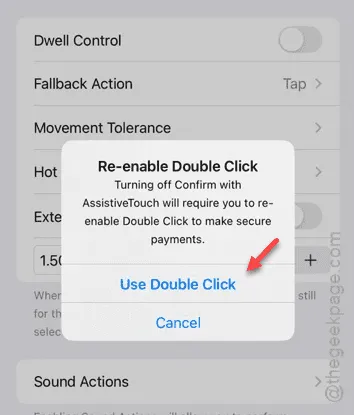
Ahora puedes regresar a la App Store y continuar con las instalaciones de aplicaciones usando Face ID.
Método 2 – Directamente desde la configuración
El método más sencillo sigue estos pasos.
Paso 1 – Abra el menú de Configuración .
Paso 2 – Navega hasta la configuración de “ Accesibilidad ”.
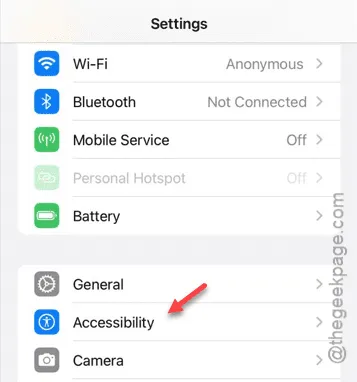
Paso 3 – Localiza y selecciona la opción “ Tocar ”.
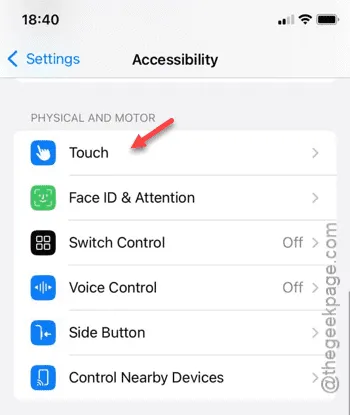
Paso 4 – A continuación, acceda a la configuración de “ Assistive Touch ”.
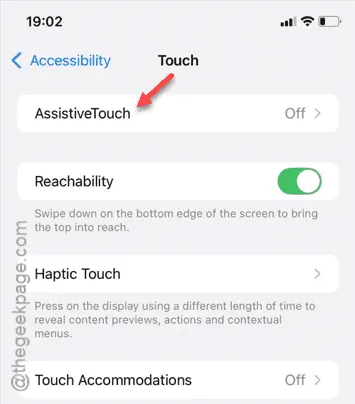
Paso 5 – Desplácese hasta la parte inferior de la página.
Paso 6 – Desactive la opción “ Confirmar con toque de asistencia ”.
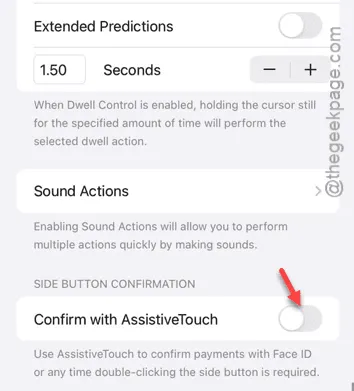
Paso 7: Tu iPhone te solicitará que vuelvas a habilitar la función de doble clic. Selecciona la opción “ Usar doble clic ” para activarla.
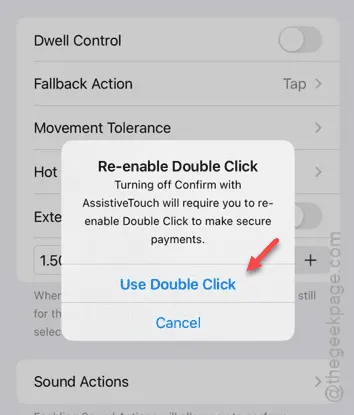
Después de deshabilitar la confirmación de Assistive Touch, puedes regresar a la App Store e instalar aplicaciones usando la función Doble Clic una vez más.
¡Esperamos que estos pasos hayan resuelto tu problema!



Deja una respuesta