Cómo habilitar y ver el historial de impresión en Windows 11
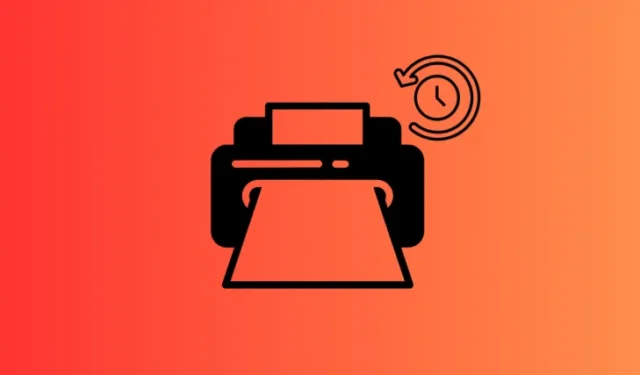
Qué saber
- Es necesario habilitar el historial de impresión en Windows 11 antes de poder registrar y ver los trabajos de impresión más tarde.
- Habilite el historial de impresión desde “Configuración > Bluetooth y dispositivos > Impresoras y escáneres > Impresora > Propiedades de la impresora > Avanzadas > Conservar documentos impresos”. Para ver el historial de impresión, haga clic en “Abrir cola de impresión”.
- El historial de impresión también se puede habilitar y visualizar desde el Visor de eventos. Vaya a “Registros de aplicaciones y servicios > Microsoft > Windows > PrintService”, haga clic con el botón derecho en “Operacional” y seleccione Propiedades > Habilitar registro. Para ver el historial de impresión, haga doble clic en “Operacional”.
- Una aplicación de terceros como PaperCut Print Logger también proporciona un historial de impresión completo que puedes ver y exportar como archivos CSV/Excel.
De forma predeterminada, Windows no realiza un seguimiento de los documentos impresos, pero esto se puede solucionar fácilmente. Hay algunas opciones nativas que permiten registrar los trabajos que se envían a la impresora. Este paso es necesario si desea ver más adelante su historial de impresión.
Aquí se muestran todas las formas en que puede comenzar a mantener un registro de su historial de impresión y verlo cuando lo necesite en Windows 11.
Cómo ver el historial de impresión en Windows 11
Si aún no ha habilitado el historial de impresión, no podrá ver sus trabajos de impresión anteriores. Por lo tanto, en cada uno de los métodos que se indican a continuación, primero deberá habilitar el historial de impresión (si aún no lo ha hecho). Solo después de hacerlo podrá ver los trabajos de impresión realizados.
Método 1: Usar la aplicación Configuración
A continuación, le mostramos cómo habilitar y ver el historial de impresión desde la aplicación Configuración.
Paso 1: Habilitar el historial de impresión
- Abra la aplicación Configuración (presione
Win+I). - Vaya a Bluetooth y dispositivos > Impresoras y escáneres.

- Seleccione su impresora.
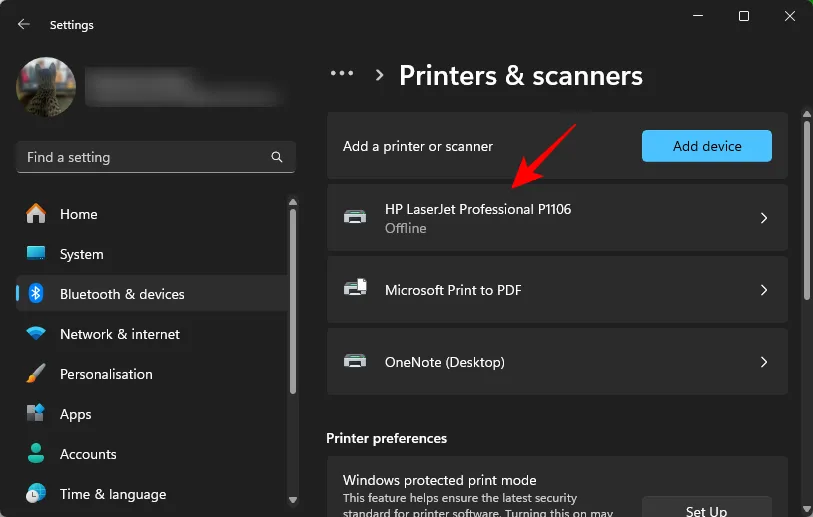
- Haga clic en Propiedades de la impresora .
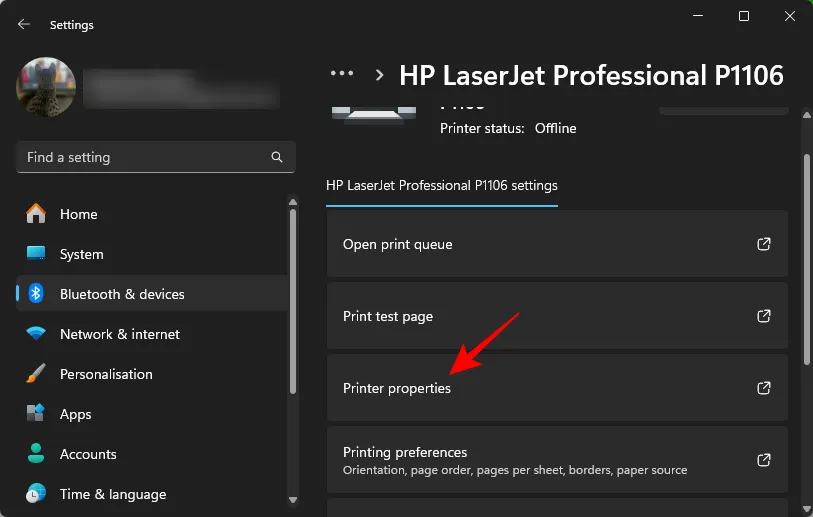
- Haga clic en la pestaña Avanzado .
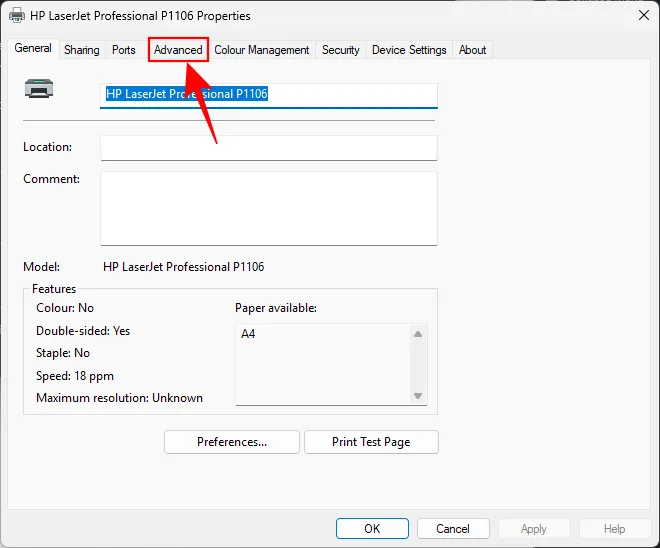
- Habilite Conservar documentos impresos . Haga clic en Aceptar .
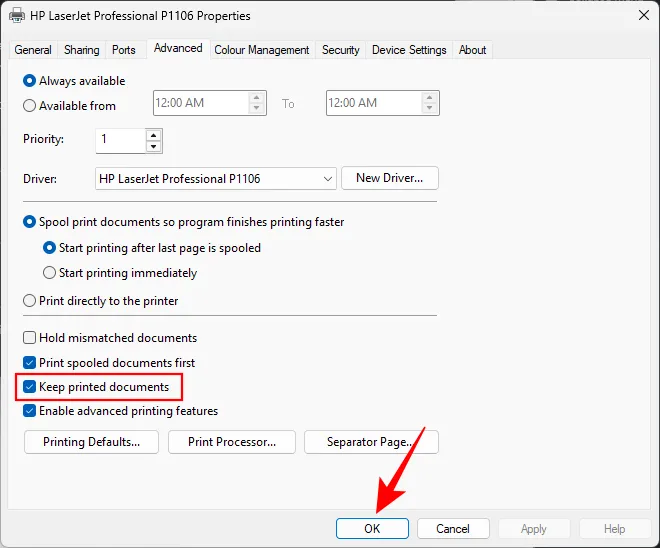
Ahora se habilitará el historial de impresión. Todos los documentos que imprima a partir de ahora se registrarán y podrán verse fácilmente (utilizando el paso 2)
Paso 2: Verificar el historial de impresión
- Abra la aplicación Configuración.
- Vaya a Bluetooth y dispositivos > Impresoras y escáneres.

- Seleccione su impresora.
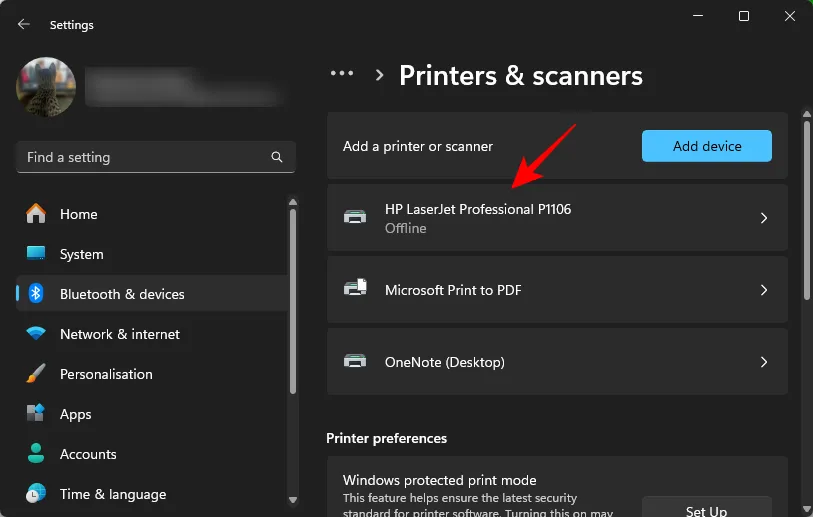
- Haga clic en Abrir cola de impresión .
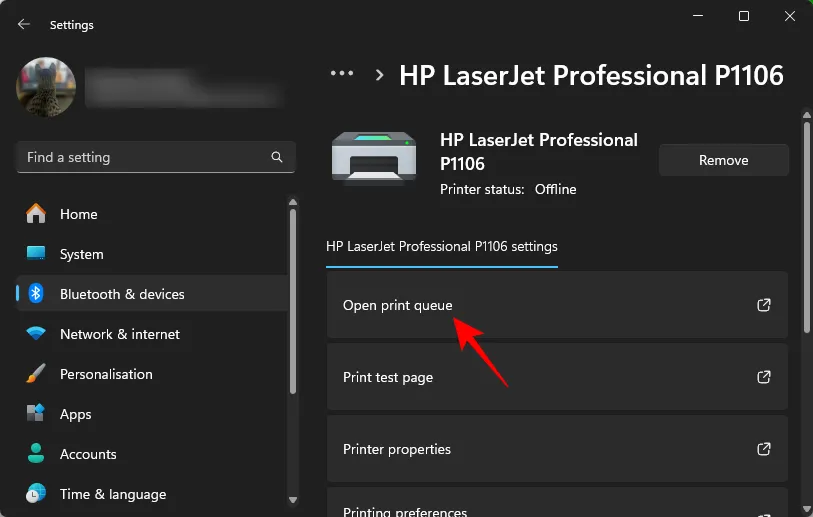
- Y ver su historial de impresión.
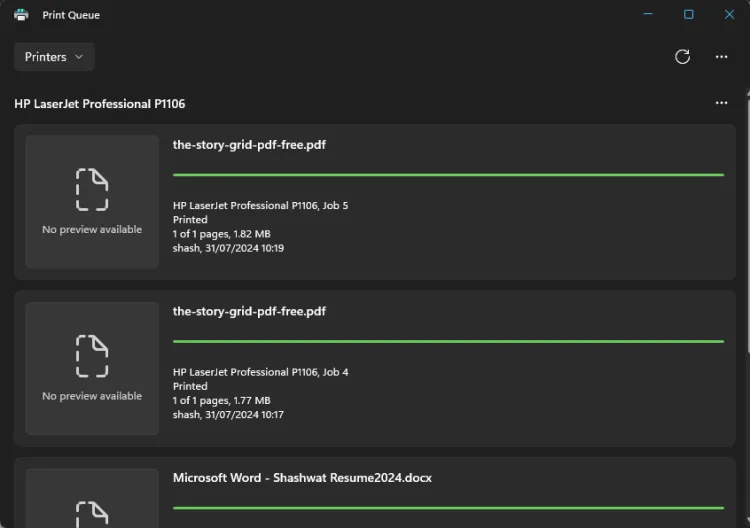
Método 2: Utilizar el Visor de eventos
El Visor de eventos de Windows ofrece otra forma de habilitar y ver el historial de impresión.
Paso 1: Habilitar los registros del historial de impresión
- Presione Inicio, luego busque y abra Visor de eventos .
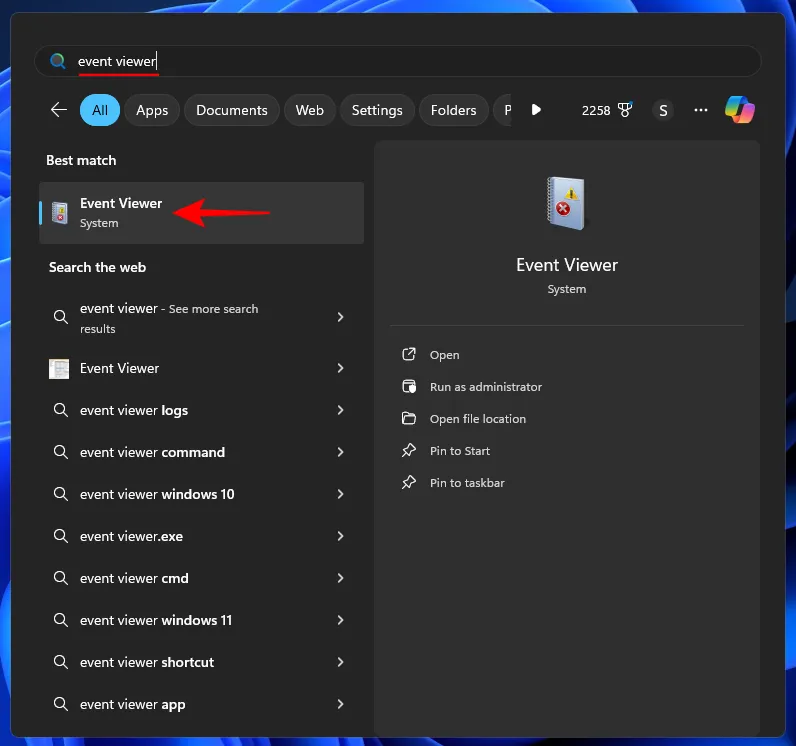
- Desde el panel izquierdo, navegue hasta Registros de aplicaciones y servicios > Microsoft > Windows > PrintService
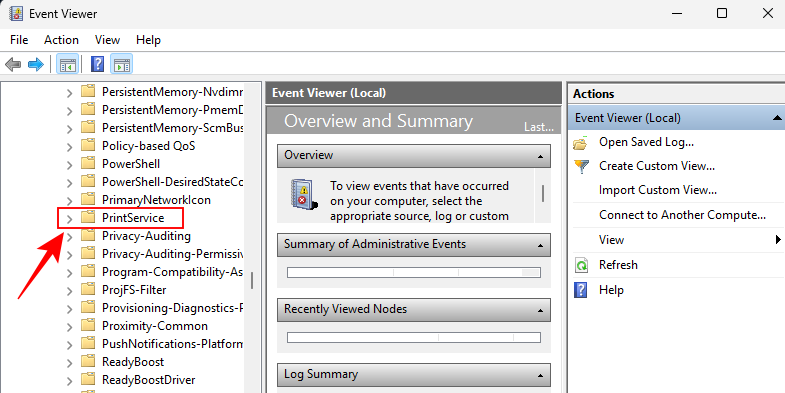
- Haga clic derecho en Operacional a la derecha y seleccione Propiedades .
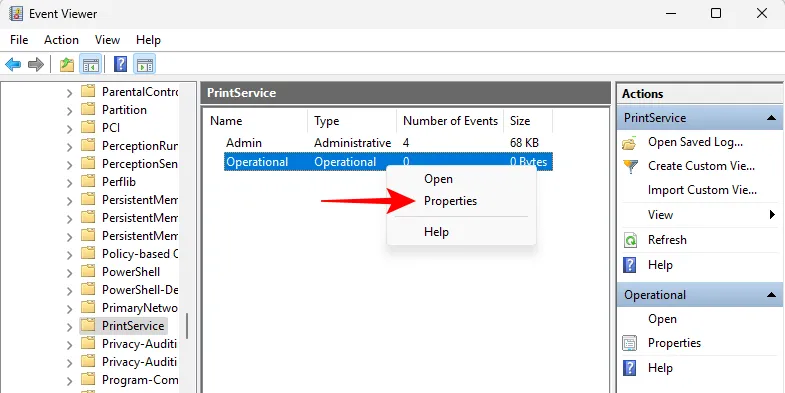
- Seleccione Habilitar registro . Haga clic en Aceptar .
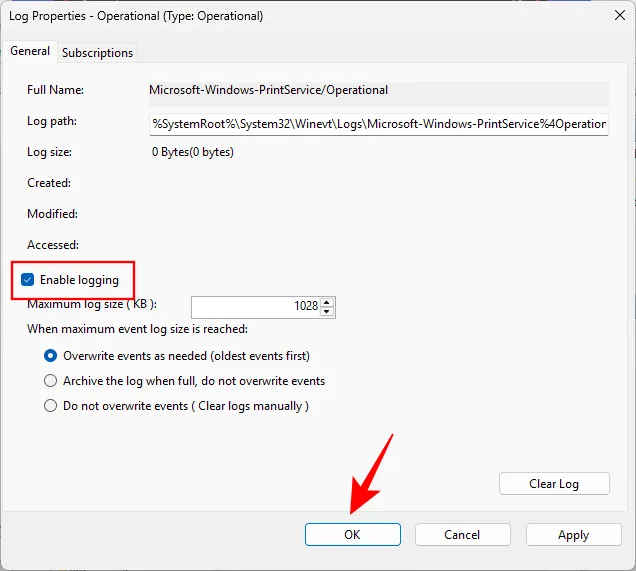
Paso 2: Verificar el historial de impresión
- Abra el Visor de eventos y navegue a Registros de aplicaciones y servicios > Microsoft > Windows > PrintService como antes.
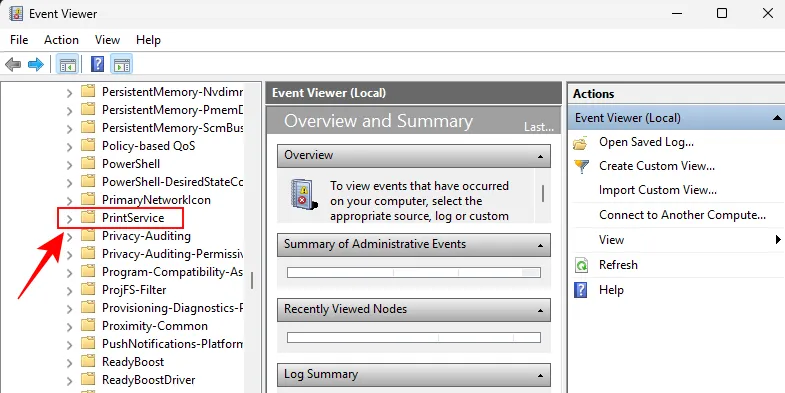
- Haga clic en Operacional .
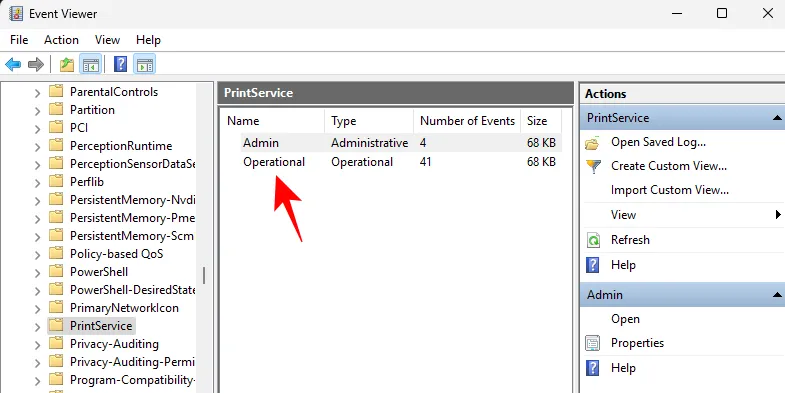
- Aquí, obtendrá una lista de todos los eventos relacionados con las impresoras, incluidos los cambios de configuración de la impresora, la ejecución de diagnósticos y la impresión de documentos. Para buscar solo eventos de impresión de documentos, haga clic en «Categoría de tarea» y ordénela según corresponda.
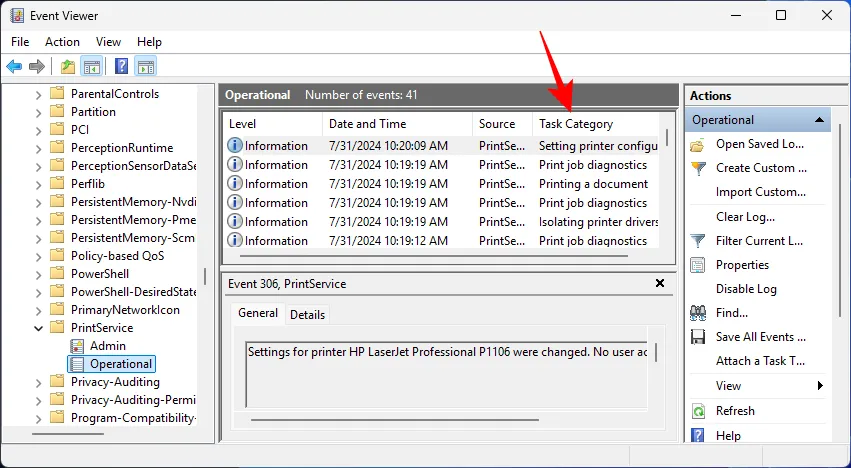
- Encontrará el historial de sus documentos impresos junto con su fecha y hora. Como es habitual, el historial incluirá tanto los intentos de impresión exitosos como los fallidos.

- A la derecha, puede realizar ciertas acciones, como aplicar filtros, guardar todos los eventos como un archivo de eventos (.evtx), borrar el registro, etc.
Método 3: Utilizar software de terceros (PaperCut Print Logger)
Además de los métodos nativos, existen algunas aplicaciones de terceros que pueden ayudarte a ver tu historial de impresión. Uno de los programas de registro de impresión más populares es PaperCut Print Logger, que ha sido reconocido universalmente como un visualizador de historial de impresión confiable para Windows 11 y versiones anteriores de Windows.
- Registrador de impresiones PaperCut | Enlace de descarga
- Utilice el enlace de arriba para descargar e instalar PaperCut Print Logger.
- Una vez instalado, abra la ubicación donde está instalado PaperCut. La ubicación predeterminada es:
C:\Program Files (x86)\PaperCut Print Logger - Aquí, haga doble clic en ViewLogs .
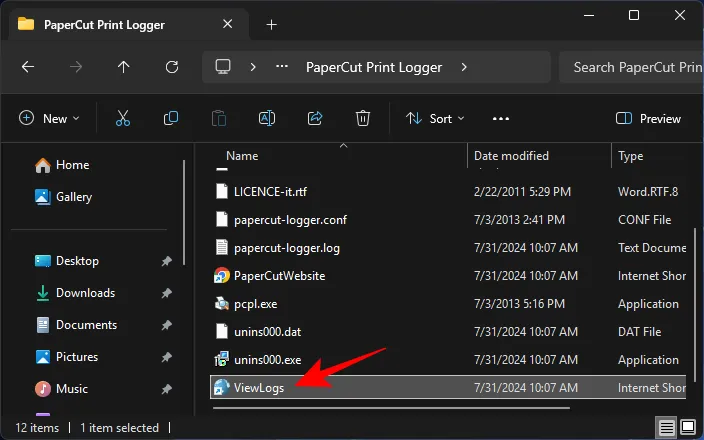
- Verá su historial de impresión clasificado por fecha. Seleccione una para ver los trabajos de impresión ejecutados ese día.
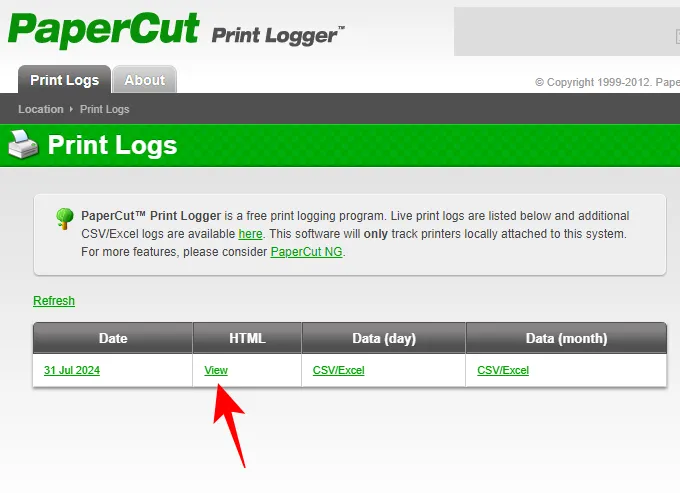
- El historial de impresión proporcionará los detalles de los documentos impresos, incluido el momento de la impresión (hasta el segundo), el usuario que ejecutó la impresión, el nombre de la impresora y el nombre del documento.
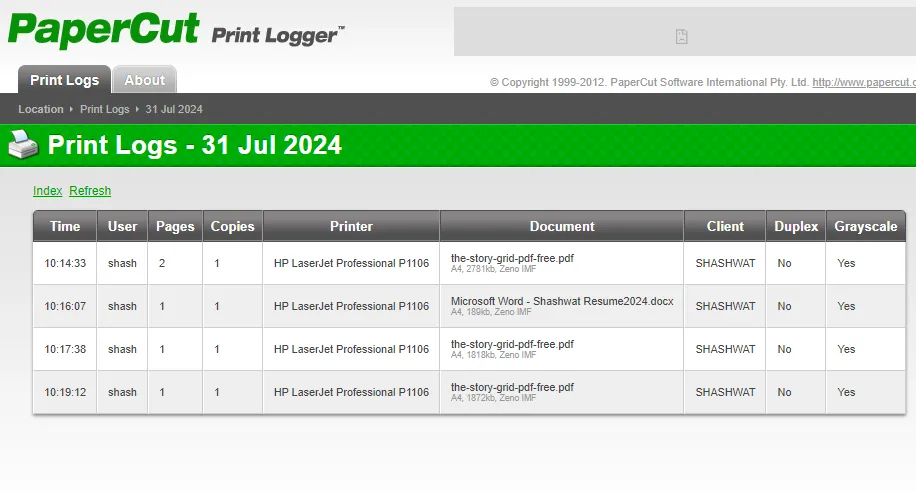
- Si lo desea, incluso puede exportar los datos de impresión del día (o del mes) a un archivo CSV/Excel.
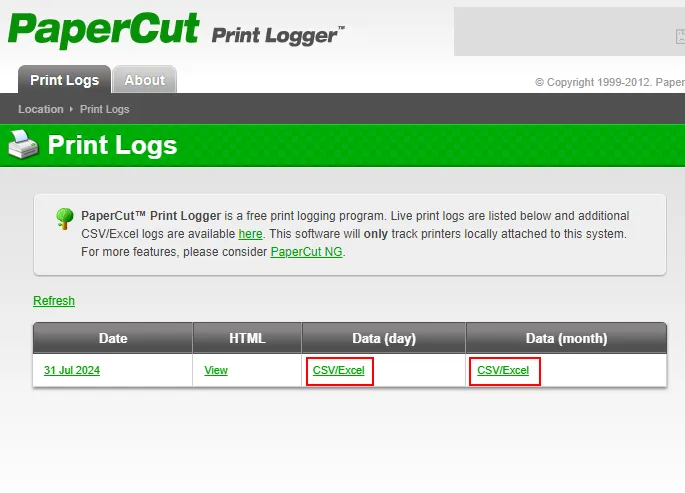
En comparación con los métodos nativos, PaperCut Print Logger ofrece una vista mejor y más completa del historial de impresión. Si va a consultar el historial de impresión con frecuencia, le recomendamos crear un acceso directo al archivo «ViewLogs» para acceder a él más rápidamente.
Esperamos que hayas podido acceder a tu historial de impresión en Windows 11. ¡Hasta la próxima!



Deja una respuesta