Cómo habilitar y usar ReadyBoost en Windows 10

Mejorar el rendimiento de Windows 10 puede ser un gran cambio, pero solo si el sistema se ejecuta desde un disco duro. ReadyBoost es una función ingeniosa que le permite usar una unidad USB o una tarjeta SD para acelerar el sistema. Si el sistema está instalado en un SSD, ReadyBoost no hará ninguna diferencia. Por lo tanto, si ReadyBoost no se muestra, es normal en este caso.
¿Cómo habilito ReadyBoost en Windows 10?
1. Configuración de ReadyBoost con una unidad USB
- Conecte su unidad flash USB a uno de los puertos USB de su computadora.
- Haga clic en el icono de la carpeta amarilla en la barra de tareas para abrir el Explorador de archivos o presione Win+ E.
- En Esta PC, en la barra lateral izquierda, busque su unidad USB en la sección Dispositivos y unidades.
- Haga clic derecho en el icono de la unidad USB y seleccione Propiedades en el menú contextual.
- Vaya a la pestaña ReadyBoost .
- Windows probará el dispositivo para asegurarse de que sea compatible con ReadyBoost. Espere a que se complete este proceso.
- Seleccione la opción Utilizar este dispositivo .
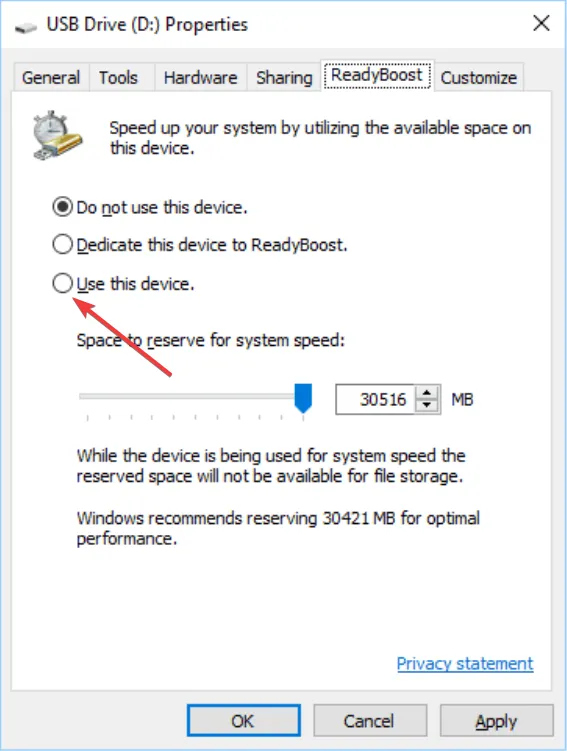
- Utilice el control deslizante para asignar la cantidad de espacio que desea reservar para ReadyBoost. Puede dejarlo en el valor predeterminado o ajustarlo según sea necesario.
- Haga clic en Aplicar y Aceptar para confirmar su configuración.
Esto acelerará su sistema al permitir que los datos a los que se accede con frecuencia se almacenen en la unidad USB, a la que se accede más rápido que al disco duro.
2. Configuración de ReadyBoost con una tarjeta SD
- Coloque la tarjeta SD en la ranura para tarjetas SD de su computadora.
- Presione Win+ Epara abrir el Explorador de archivos.
- Localice la unidad de la tarjeta SD, haga clic derecho sobre ella y seleccione Propiedades .
- Vaya a la pestaña ReadyBoost y espere a que Windows pruebe el dispositivo para verificar la compatibilidad con ReadyBoost.
- Seleccione Usar este dispositivo de las opciones.
- Utilice el control deslizante para establecer la cantidad de espacio a reservar para ReadyBoost.
- Haga clic en Aceptar y luego en Aplicar para finalizar los cambios.
El uso de una tarjeta SD para ReadyBoost es especialmente conveniente para computadoras portátiles con una ranura para tarjeta incorporada, ya que se puede dejar en la ranura de forma permanente.
3. Solución de problemas de compatibilidad con ReadyBoost
- Asegúrese de que su unidad USB o tarjeta SD tenga al menos 1 GB de espacio libre y no exceda los 32 GB.
- Formatear a NTFS:
- Abra el Explorador de archivos presionando Win+ E.
- Haga clic derecho en la unidad USB o la tarjeta SD y seleccione Formatear .
- Seleccione NTFS en el menú desplegable Sistema de archivos y haga clic en Iniciar .
- Asegúrese de que el servicio SuperFetch (SysMain) se esté ejecutando:
- Presione Win+ Rpara abrir el cuadro de diálogo Ejecutar, escriba services.msc y presione Enter.
- Busque SysMain o SuperFetch en la lista y asegúrese de que esté configurado en Automático y en ejecución.
- Eliminar carpetas de unidades externas (si ReadyBoost aún no funciona):
- Presione Win+ R, escriba regedit y presione Enter.
- Vaya a HKEY_LOCAL_MACHINE\SYSTEM\CurrentControlSet\Services\EMDMgmt
- Eliminar todas las carpetas dentro de la clave EMDMgmt.
- Reinicie su computadora e intente habilitar ReadyBoost nuevamente.
Estos pasos de solución de problemas garantizan que su dispositivo cumpla con los criterios para ser utilizado con ReadyBoost, lo que le permitirá aprovechar todo su potencial.
¿Cómo desactivo ReadyBoost?
- Presione Win+ Epara abrir el Explorador de archivos.
- En Esta PC, en la barra lateral izquierda, busque la unidad que está utilizando para ReadyBoost.
- Haga clic derecho en la unidad ReadyBoost y seleccione Propiedades .
- Vaya a la pestaña ReadyBoost en la ventana Propiedades.
- Seleccione la opción No utilizar este dispositivo .
- Haga clic en Aceptar y luego en Aplicar para liberar el espacio reservado en su unidad USB o tarjeta SD.
Deshabilitar ReadyBoost liberará el espacio reservado en su dispositivo, lo que le permitirá usarlo para otras necesidades de almacenamiento.
¿Por qué la pestaña ReadyBoost no se muestra en Propiedades?
Bueno, la respuesta es bastante sencilla: porque estás usando un SSD y no un HDD. La función ReadyBoost aprovecha la memoria flash de tu unidad USB o tarjeta SD para iniciar Windows más rápido. Sin embargo, si tu sistema está instalado en un SSD, ReadyBoost no hará ninguna diferencia porque tu sistema ya está iniciando desde un dispositivo de almacenamiento rápido.
Estas soluciones cubren los pasos más comunes para configurar y solucionar problemas de ReadyBoost en Windows 10, lo que ayuda a mejorar el rendimiento del sistema al aprovechar los dispositivos de almacenamiento externos para un acceso más rápido a los datos. Para mantener el sistema funcionando sin problemas, verifique periódicamente si hay actualizaciones de Windows y asegúrese de que los dispositivos externos estén en buenas condiciones.
Si tiene más preguntas o sugerencias, haga clic en la sección de comentarios a continuación y háganoslo saber.



Deja una respuesta