Cómo habilitar y encontrar el registro de inicio de Windows
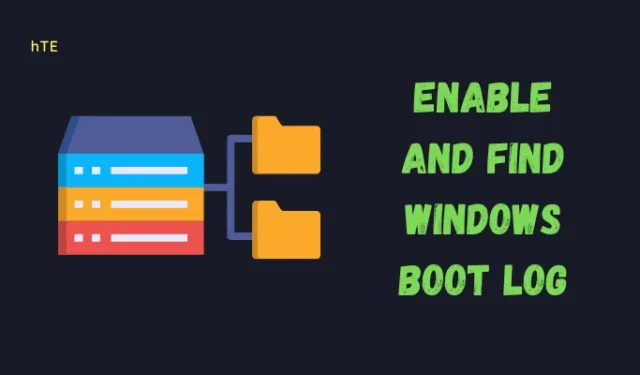
Cuando reinicia su computadora, todos los controladores del sistema y las unidades USB también se reinician. Solo cuando los controladores esenciales están encendidos, uno puede usar su computadora a su máximo rendimiento. La información como qué controladores se inician realmente y cuáles no durante el inicio de Windows se almacena dentro de un archivo de texto llamado » Registro de arranque «. Si tiene problemas con algún código de error o problema en su PC con Windows, puede tomar la ayuda de este archivo y verificar dónde se encuentra realmente el problema.
De forma predeterminada, el registro de inicio está deshabilitado en Windows. Por lo tanto, primero debe habilitar este proceso en su computadora. Después de habilitar el inicio de sesión en Windows 11/10, puede abrir el mismo para ver qué controladores realmente no se inician en su PC.
MBR vs. GPT: ¿Cuál es mejor para su SSD?
¿Qué es el Registro de arranque de Windows y cómo se encuentra?
Al habilitar este registro de inicio, puede tener una idea de lo que realmente no se inicia durante el inicio de Windows. Esto incluye todos los controladores de red, dispositivos de hardware y algunas otras piezas de información que impiden que Windows se cargue correctamente. Esto ayuda a encontrar y trabajar en los controladores de dispositivos problemáticos y, por lo tanto, eliminar el problema persistente aplicando las correcciones adecuadas.
De forma predeterminada, este proceso de registro de arranque está deshabilitado en Windows. Para habilitar el almacenamiento de la secuencia de inicio de su computadora, puede usar la herramienta de configuración del sistema o el símbolo del sistema. Una vez que haya activado este proceso de registro de arranque, siga estos pasos para ubicar y abrir este archivo en Windows 11/10:
- Asegúrese de iniciar sesión como administrador en su PC e inicie el Explorador de archivos (Win + E).
- Escriba lo siguiente en su barra de direcciones y presione Enter –
C:\Windows\ntbtlog.txt
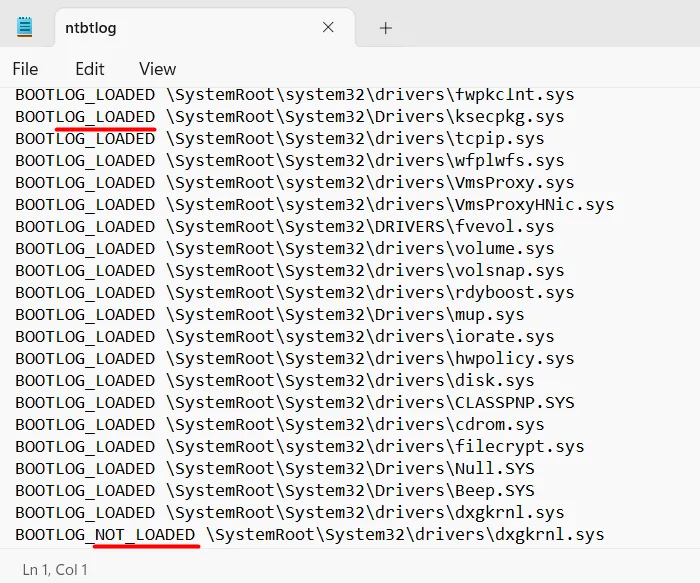
- El archivo de texto seleccionado se abrirá dentro del bloc de notas. Si ha configurado cualquier otra aplicación para abrir el archivo de texto, este archivo de registro de arranque se abrirá en eso.
En el archivo de texto, encontrará todos los controladores enumerados por separado con etiquetas como CARGADO o NO_CARGADO. También puede ver la ruta de cada uno de estos controladores de dispositivo.
Cómo convertir tu disco duro de MBR a GPT
Habilitación del registro de arranque de Windows en su PC
Puede habilitar el inicio de sesión en Windows 11/10 usando cualquiera de las dos opciones siguientes:
1] Uso de la herramienta de configuración del sistema
La forma más eficaz de activar el proceso de registro de arranque en Windows es mediante la herramienta de configuración del sistema. Siga las instrucciones a continuación para habilitar el mismo:
- Presione Windows + S para iniciar el cuadro de diálogo Ejecutar .
- Escriba «Configuración del sistema» en el campo de texto y haga clic en el resultado superior.
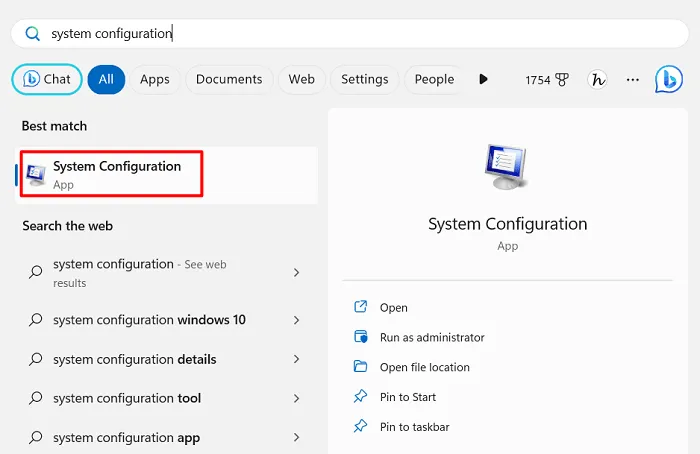
- Cuando se abra la herramienta de configuración del sistema, diríjase a la pestaña Arranque .
- En Opciones de arranque, marque la casilla disponible a la izquierda de » Registro de arranque » y presione Aplicar seguido del botón Aceptar .

Cierre esta herramienta y otras ventanas en ejecución y reinicie su PC con Windows. Vuelva a iniciar sesión en su dispositivo y ahora puede encontrar el proceso de registro de arranque habilitado en su computadora.
2] Uso del símbolo del sistema
Alternativamente, también se puede usar el símbolo del sistema para habilitar el proceso de registro de arranque en Windows 11/10. Esto es lo que necesita para realizar en su PC:
- Presione Windows + X y seleccione Terminal (Administrador) .
- La ventana de UAC le indicará a continuación, haga clic en Sí para autorizar el acceso a la terminal.
- Presione Ctrl + Shift + 2 para abrir el símbolo del sistema dentro de la terminal.
- Escriba el siguiente código en la consola y presione Entrar –
bcdedit
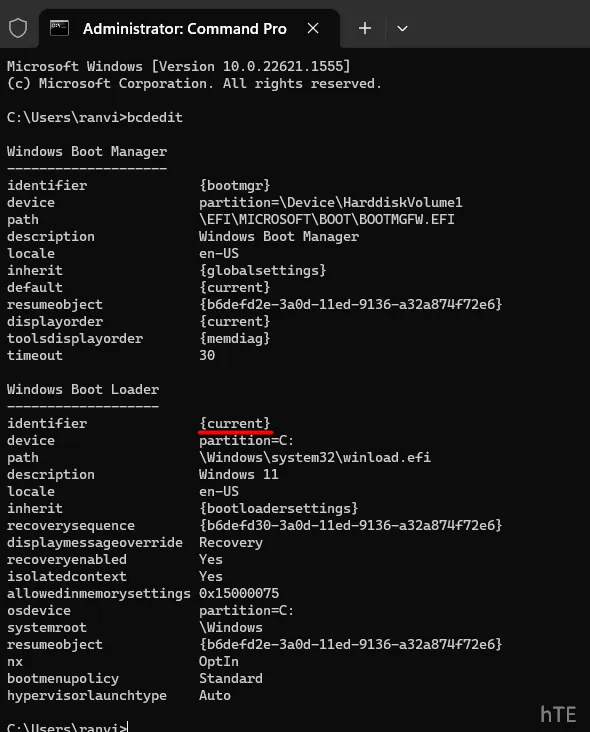
- En el cargador de arranque de Windows, compruebe qué hay junto al identificador .
- Copie este identificador y ejecute el siguiente código en el terminal siguiente.
bcdedit /set {identifier} bootlog Yes
- Asegúrese de reemplazar el identificador en el código anterior con su identificador real. En nuestro caso, esto está configurado como «actual», por lo que ejecutamos el siguiente código en nuestra PC.
bcdedit /set {current} bootlog Yes
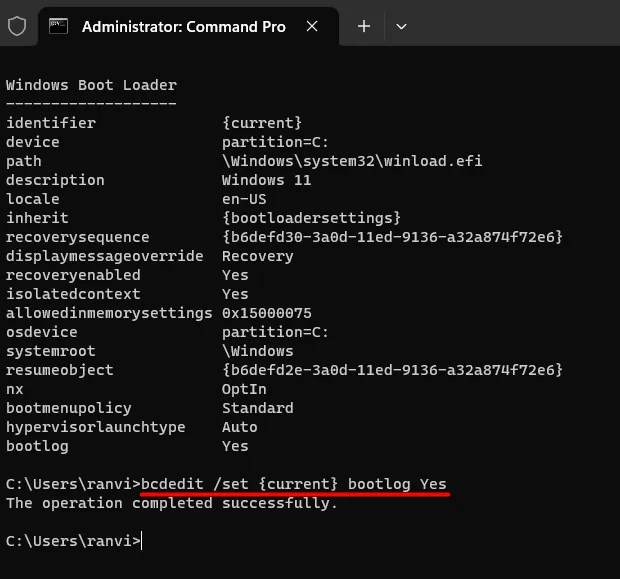
Eso es todo, ha habilitado con éxito el almacenamiento del proceso de registro de arranque en su computadora. Reinicie su PC para que los cambios recientes entren en vigencia desde el próximo inicio de sesión.
¿Cómo verifico si Boot Log está habilitado o deshabilitado usando CMD?
Para verificar si el registro de inicio está habilitado o deshabilitado en una computadora, inicie el Símbolo del sistema como administrador y ejecute el siguiente código en él:
bcdedit
En el Cargador de arranque de Windows, desplácese hacia abajo hasta la última línea y verifique si hay una entrada llamada » bootlog«. Si efectivamente existe tal entrada, encontrará » Sí » escrito junto a ella. Esto significa que el proceso de registro de inicio está habilitado en su computadora.
Sin embargo, si el registro de arranque está deshabilitado, no verá una entrada como » bootlog» al final del cargador de arranque de Windows. Para confirmar lo mismo, vea la instantánea proporcionada arriba.
¿Cómo desactivo el registro de arranque de Windows?
Cada vez que reinicia su computadora, este archivo de registro de arranque se actualiza automáticamente y, al hacerlo, mantiene un registro de la secuencia de arranque de su computadora en todo momento. Con nueva información agregada a este archivo de registro de inicio, el tamaño de este archivo de registro de inicio también aumenta.
Para ubicar fácilmente los controladores problemáticos y facilitar un poco la solución de problemas en Windows, sugerimos mantener este archivo deshabilitado. Habilite este archivo solo cuando surja la necesidad. De lo contrario, mantenga el registro de inicio deshabilitado utilizando cualquiera de las siguientes dos opciones:
1] Uso de la herramienta de configuración del sistema
La herramienta de configuración del sistema le brinda la forma más fácil de deshabilitar el inicio de sesión en Windows. Aquí se explica cómo usar esta herramienta para deshabilitar lo mismo:
- Presione Windows + R para iniciar el cuadro de diálogo Ejecutar .
- Escriba »
msconfig» sin comillas y presione Aceptar . - Cuando se abra la herramienta Configuración del sistema, vaya a la pestaña Arranque y desmarque la casilla a la izquierda del Registro de arranque . Puede encontrar esto en las opciones de arranque .
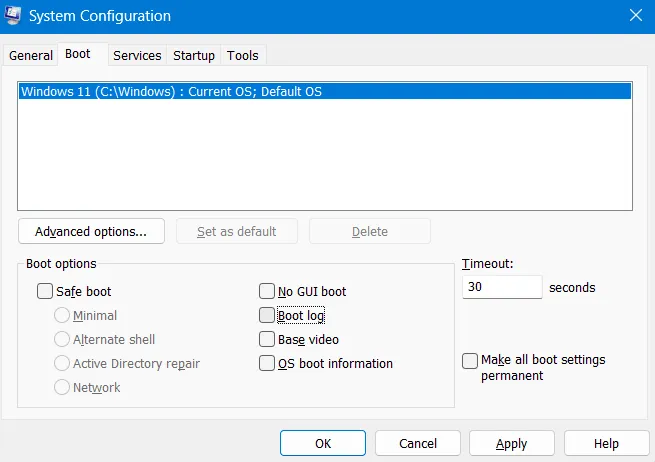
- Haga clic en Aplicar y luego en Aceptar para confirmar los cambios recientes.
Reinicie su PC y desde el próximo inicio de sesión, no encontrará ningún dato de registro de arranque en su computadora.
2] Uso del símbolo del sistema
Al igual que habilitar el registro de inicio de Windows usando CMD, también se puede usar el símbolo del sistema para deshabilitar el registro de inicio. Para ello, debe seguir estos sencillos pasos:
- Presione Windows + R para iniciar el cuadro de diálogo Ejecutar.
- Escriba CMD y presione las teclas Ctrl + Shift + Enter juntas para iniciar el símbolo del sistema como administrador .
- En la consola elevada, escriba el siguiente código y presione Enter –
bcdedit/ set {identifier} bootlog No
Asegúrese de reemplazar el identificador en el comando anterior con el existente en su computadora. Si lo mismo está configurado como actual, ejecute este código:
bcdedit /set {current} bootlog No
- Eso es todo, ha forzado con éxito a su sistema a no almacenar ningún registro de arranque en su PC con Windows.
Reinicie su PC a continuación y los cambios recientes entrarán en vigencia a partir del inicio de sesión posterior.
¿Debo seguir habilitando este archivo de registro de arranque en Windows?
Habilite el proceso de registro de inicio solo cuando tenga problemas para acceder a diferentes controladores o servicios en su PC con Windows. Por el tiempo restante, cuando su sistema operativo esté funcionando bastante bien, mantenga este proceso deshabilitado.
- Cómo arreglar la opción de arranque dual que no se muestra en Windows
- Cómo eliminar la partición del sistema EFI en Windows 11/10



Deja una respuesta