Cómo incrustar videos en Presentaciones de Google
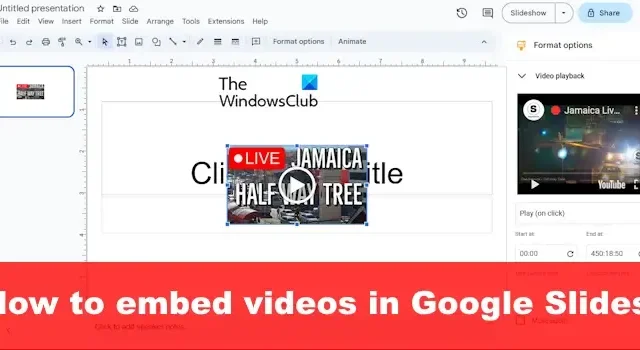
Google Slides permite a los usuarios incrustar videos , pero no todos saben cómo hacerlo. La buena noticia es que sabemos cómo hacer esto de la manera más fácil posible, y todo ha mejorado gracias a las funciones que implementó Google.
Una de las razones por las que algunos usuarios de la plataforma quieren incrustar videos de YouTube dentro de su presentación de Google Slides es para agregar estilo y brindar información que no pueden explicar correctamente.
Cómo agregar videos de YouTube a Presentaciones de Google
Para incrustar videos en Presentaciones de Google a través de YouTube, siga estos pasos:
- Abrir Presentaciones de Google
- Abre la presentación
- A continuación, haga clic en la pestaña Insertar
- En el menú desplegable, seleccione Vídeo
- Se abrirá la ventana Insertar video
- Pegue la URL del video de YouTube aquí
- Haga clic en Insertar.
Lo primero que debe hacer aquí es abrir Presentaciones de Google si aún no lo ha hecho. Si no está seguro de cómo, bueno, hablemos de ello.
Inicie su navegador y visite docs.google.com . Es posible que se le solicite iniciar sesión con sus credenciales de Google .
El siguiente paso es abrir una nueva presentación o una que haya creado anteriormente.
Haga clic en En blanco para abrir una nueva presentación de inmediato.
Alternativamente, puede echar un vistazo a la lista de presentaciones guardadas para la específica con la que desea trabajar y seleccionarla.
Ahora que ha comenzado a editar su presentación, debemos tomar medidas para garantizar que un video de YouTube se pueda incrustar sin problemas.
Para hacer esto, haga clic en la pestaña Insertar . Inmediatamente, aparecerá un menú desplegable.
En el menú, seleccione Video y espere a que se cargue la ventana Insertar video .
Ahora es el momento de agregar su video de YouTube preferido a su presentación de Presentaciones de Google.
Puede copiar el enlace del video desde el sitio web oficial de YouTube y luego pegarlo en el cuadro de búsqueda. O, si conoce el nombre del video, simplemente escríbalo en el cuadro de búsqueda y luego presione Enter .
Después de buscar o usar una URL pegada, verá el video desde la ventana de resultados.
Haga clic en el video para seleccionarlo, luego haga clic en el botón Insertar en la esquina inferior derecha de la ventana.
El video ahora es una parte central de su presentación de Presentaciones de Google.
Cómo agregar videos subidos a Presentaciones de Google
No solo es posible incrustar videos de YouTube en una presentación de Google Slides, sino también sus videos MP4 locales. Antes de comenzar, asegúrese de que el video ya esté cargado en Google Drive y luego siga estos pasos:
- Ir a la presentación de Presentaciones de Google
- Abre el video que deseas incrustar
- Navegar a Google Drive
- Haga clic en Insertar
- Selecciona el vídeo del menú desplegable.
Comience abriendo su navegador web y navegando al sitio web oficial de Google Slides.
Una vez que haya hecho eso, inicie sesión si aún no lo ha hecho.
Haga clic en En blanco para abrir una nueva presentación. O puede abrir uno que haya creado y guardado antes.
El siguiente paso aquí es hacer clic en Insertar.
Seleccione la opción Vídeo del menú desplegable. Cuando aparezca la ventana Insertar video, haga clic en la pestaña Google Drive.
El paso final, entonces, es seleccionar el video de la lista, luego presionar Insertar para agregar.
También puede usar el cuadro de búsqueda para encontrar el video buscando o usando una URL.
¿Google Slides puede reproducir videos incrustados?
Sí, es posible reproducir videos incrustados directamente en Presentaciones de Google, y es más fácil de lo que piensa. Puede incrustar videos de YouTube con facilidad o elegir cargar los suyos propios, lo que mejor se adapte a sus necesidades.
¿Puedes incrustar MP4 en Presentaciones de Google?
Los usuarios pueden incrustar videos MP4 en Google Slides con facilidad. Siempre que el video esté disponible en su computadora, solo tiene que subirlo a la diapositiva, y eso es todo, puede reproducirlo en cualquier lugar y siempre que haya una conexión a Internet disponible.



Deja una respuesta