Cómo editar tus videos usando YouTube Studio
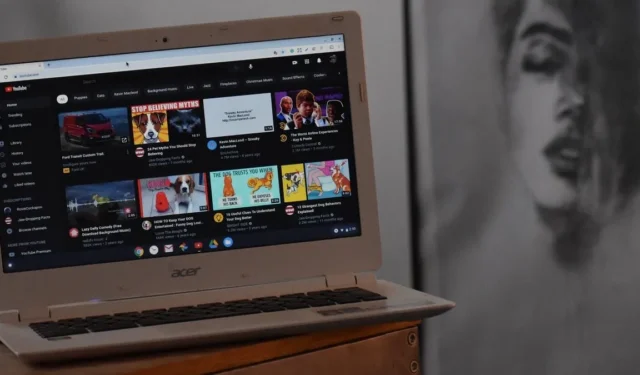
Existen muchos editores de video y muchas opciones que puede usar para Windows, Mac o Linux . Sin embargo, si desea hacer una edición simple, pueden ser excesivos. Si está subiendo su video a YouTube, ¿por qué no usar YouTube Studio, el editor de video interno de la plataforma? Tiene pocas funciones, pero es una muy buena opción si desea realizar una edición básica en un navegador web.
Exploremos cómo editar sus videos subidos directamente dentro de YouTube usando YouTube Studio.
1. Subir videos a YouTube
- Para comenzar, acceda al sitio web de YouTube, haga clic en su avatar en la parte superior derecha y haga clic en «YouTube Studio».
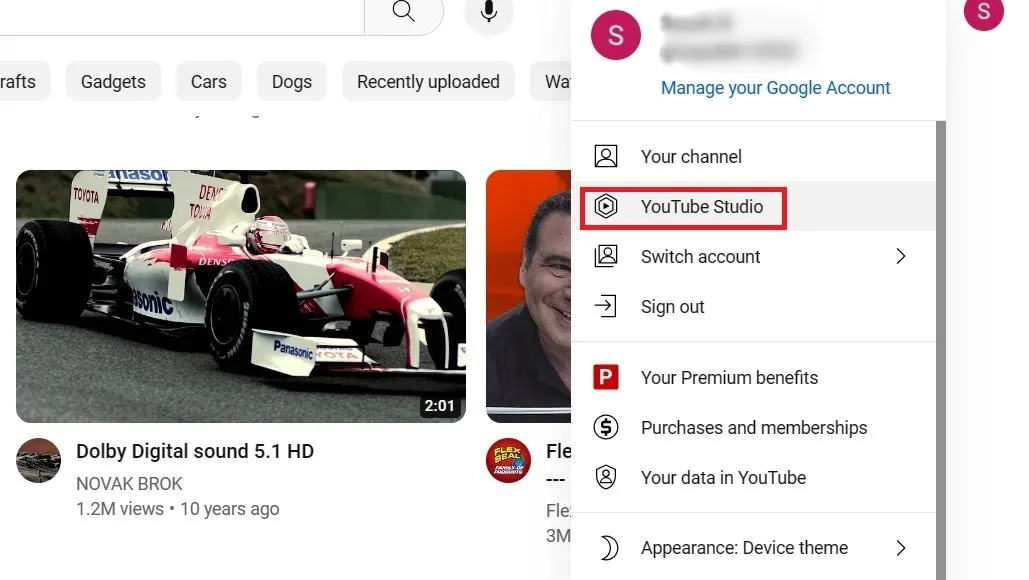
- En la parte superior derecha, haz clic en «Crear», que abrirá un menú desplegable con varias opciones.
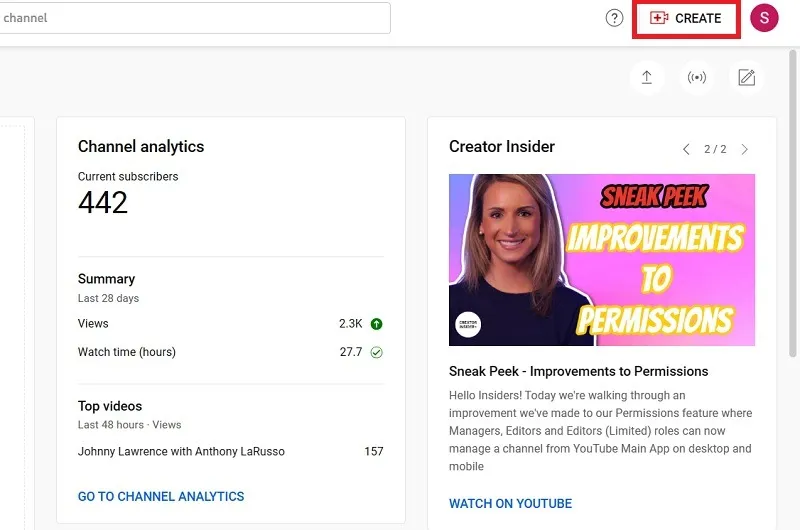
- Seleccione «Subir videos».
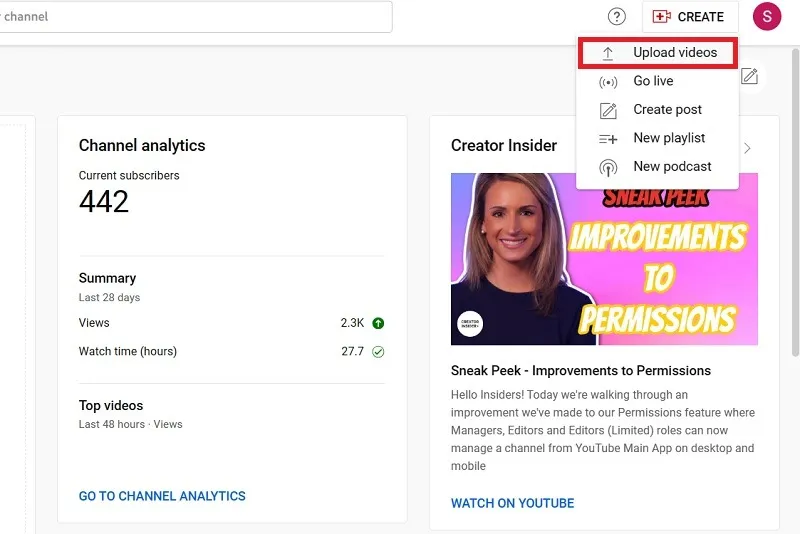
- Ahora puede ver una ventana emergente que es la página de carga de video. Puede arrastrar su video a la ventana o seleccionarlo haciendo clic en «Seleccionar archivos».
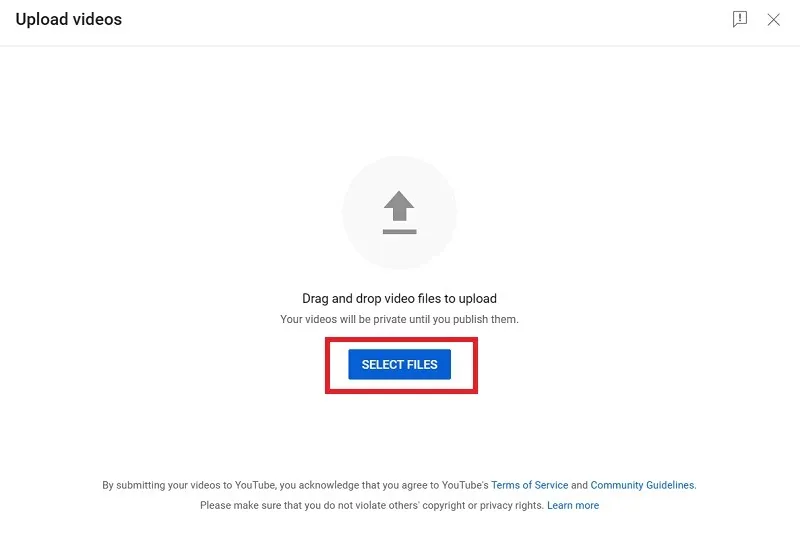
- Tan pronto como cargue un archivo de video compatible desde su PC, YouTube Studio comenzará a completar los detalles de su video generando un título automático y un enlace de video. Puede ver el estado de carga del video en vivo en porcentaje y minutos.
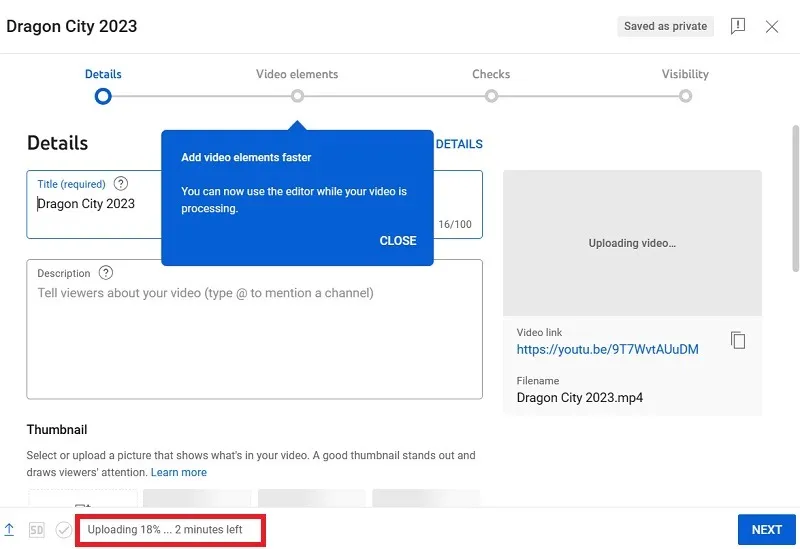
- Mientras YouTube procesa su video, siéntase libre de editar la información relevante en la página de detalles.
- Haga clic en «Siguiente» una vez que haya terminado.
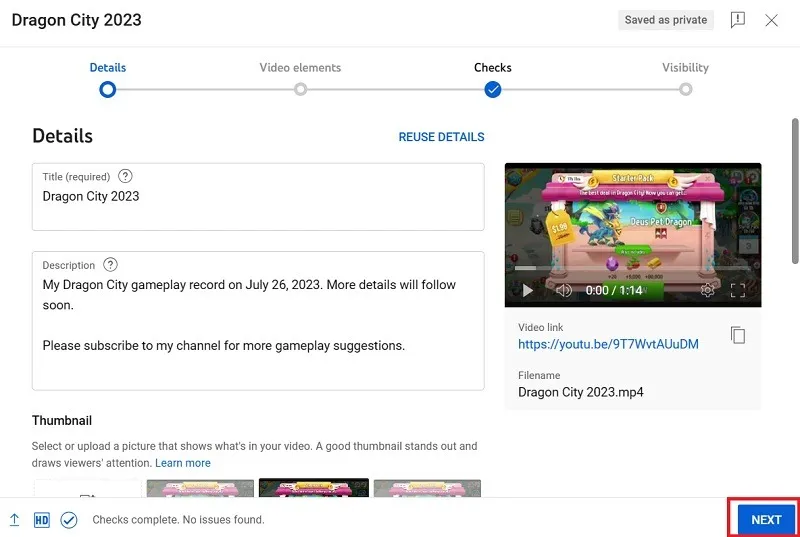
- De acuerdo con la política de YouTube para creadores de contenido, deberá confirmar si el video es apropiado para la edad de los niños. Seleccione «Sí, está ‘hecho para niños'», si ese es el caso. De lo contrario, seleccione «No, no está hecho para niños».
- Haga clic en «Siguiente» una vez que haya terminado.
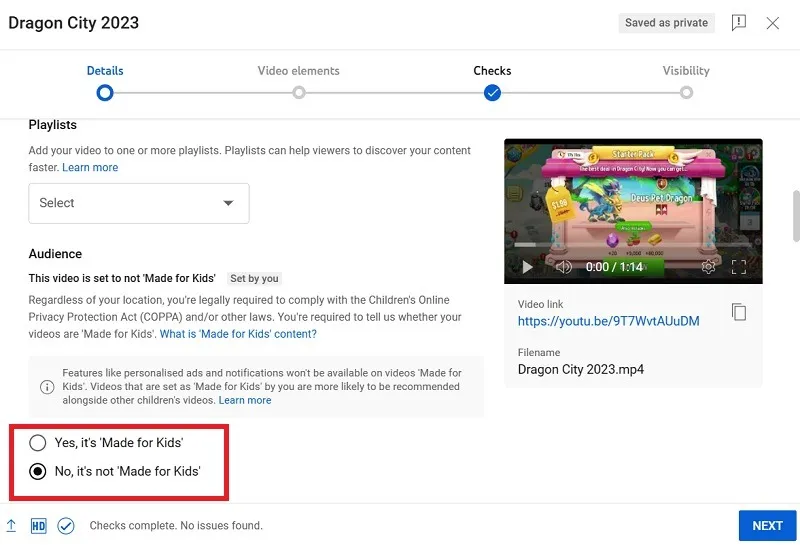
- Puede agregar elementos de video como subtítulos, pantallas finales (para créditos) y tarjetas para contenido promocional o relacionado.
- Haga clic en «Siguiente» para agregar estos elementos y pasar a la siguiente pantalla.
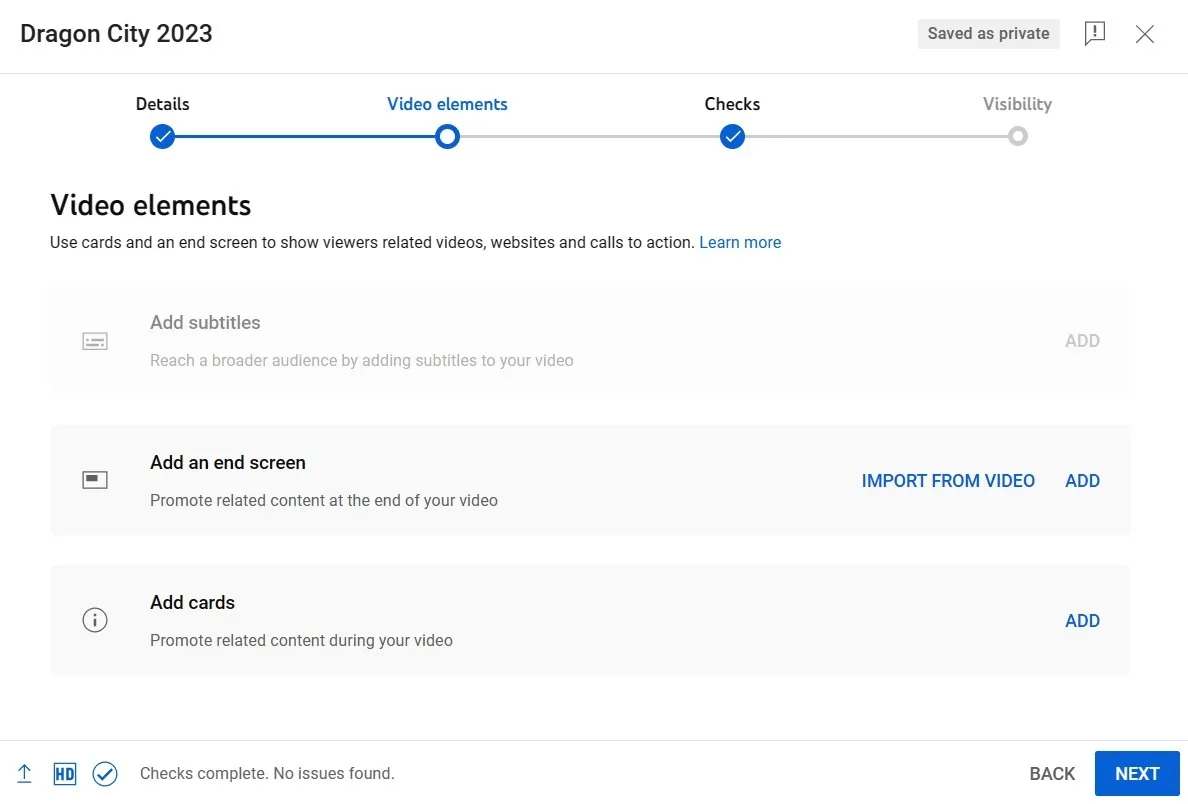
- Google ahora verificará los derechos de autor de tu video. Si no se encuentran problemas, haga clic en «Siguiente» para continuar.
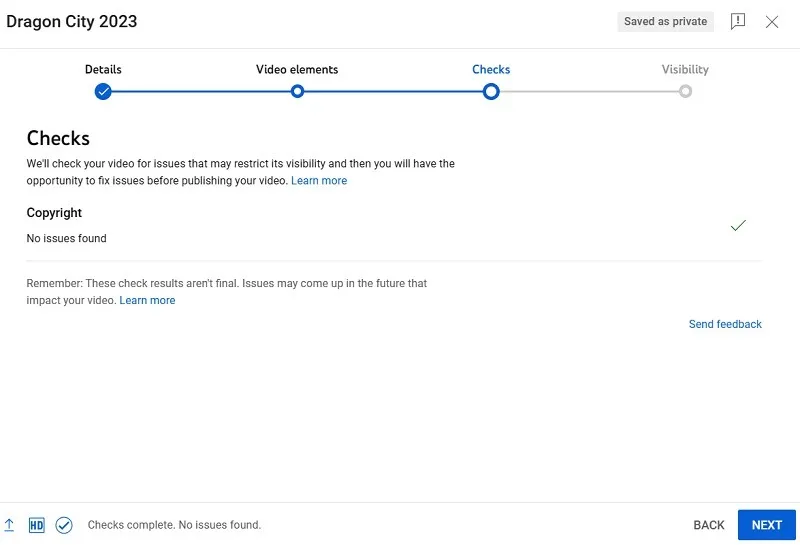
- Una vez que llegue a la etapa final llamada «Visibilidad», haga clic en la cruz en la parte superior derecha. Esto mantendrá el video en estado de borrador hasta que esté satisfecho con los detalles de su video.
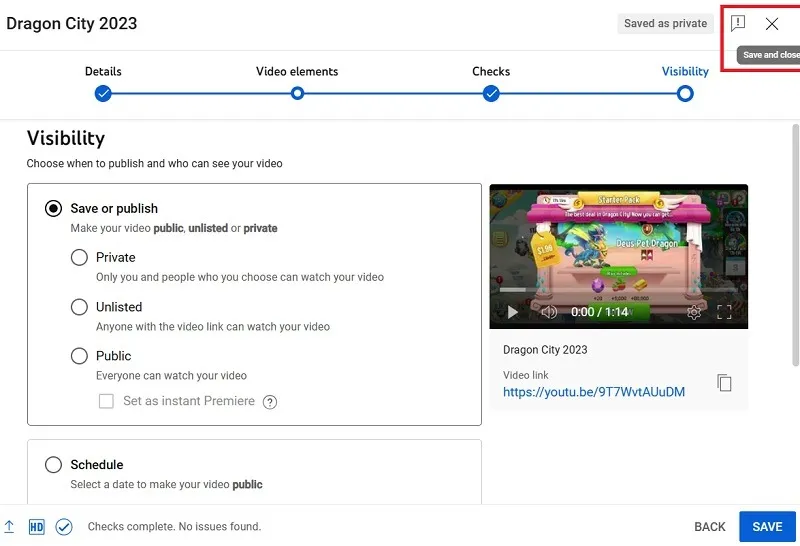
- Para poder editar tus videos, primero deberás publicarlos. Pero no desea que sea visible para sus suscriptores en este momento. Es por eso que debe elegir la opción «no listado» o «Privado».
- Haga clic en «Guardar» para finalizar.
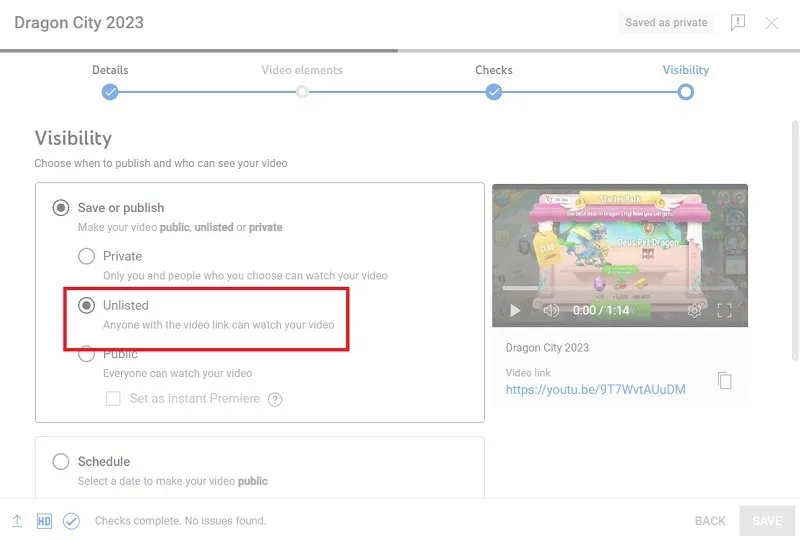
- El vídeo está publicado. Ahora podemos cerrar la ventana y comenzar a editarla.
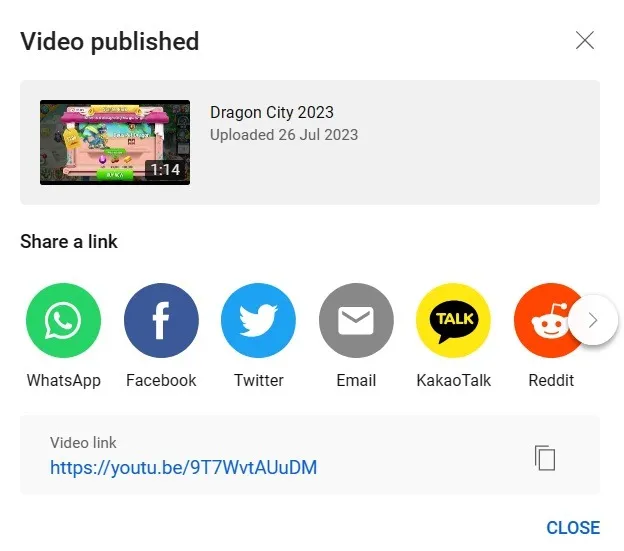
2. Abra el Editor de video en YouTube Studio
- Ahora que su video está cargado, regrese al panel de control de YouTube Studio y seleccione la pestaña «Contenido» entre las opciones de su canal.
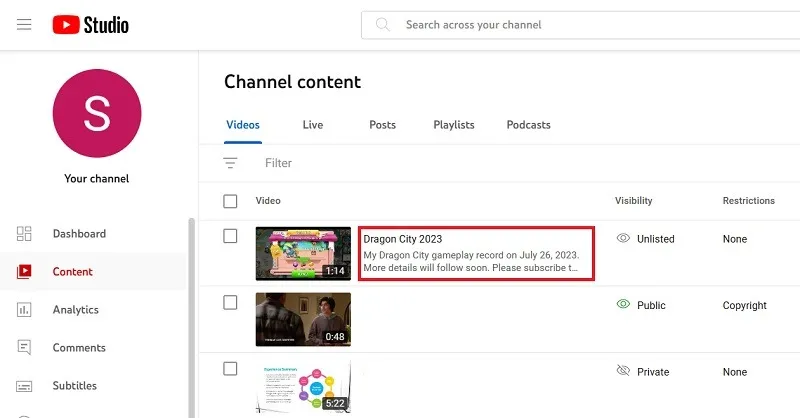
- Pase el mouse cerca de su video y haga clic en el ícono «Detalles» que aparece debajo del título.
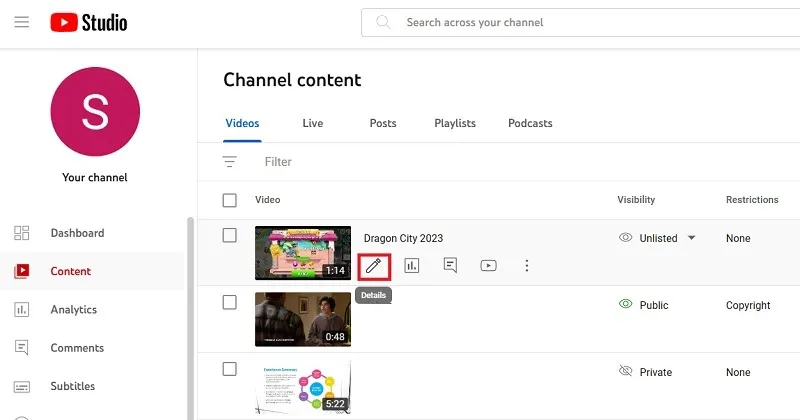
- Verá la página de detalles de su video con algunas opciones adicionales a la izquierda.
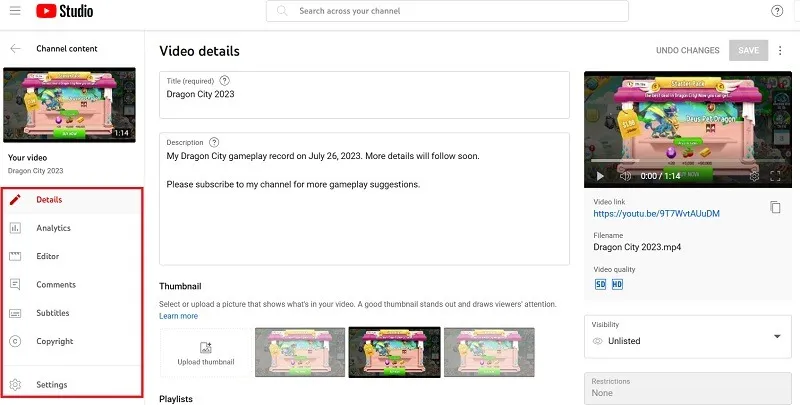
- Haga clic en el botón «Editor» seguido de un botón «Comenzar» a la derecha. Accederás a un editor de video donde puedes modificar tu video.
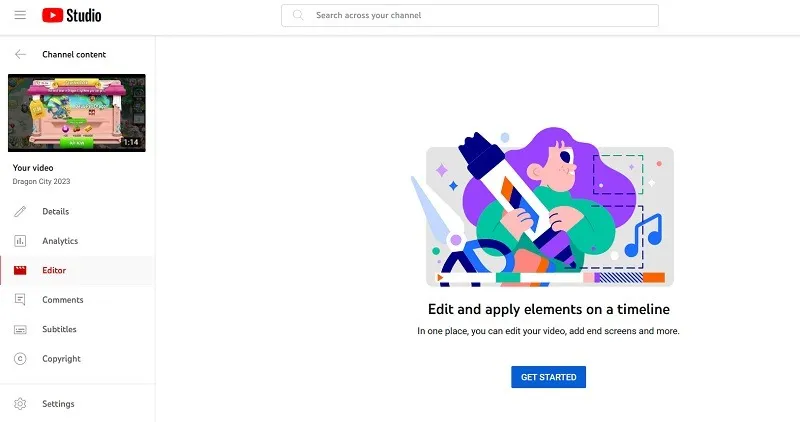
- Verás una serie de opciones de menú en el medio. Aquí es donde editará el video para hacerlo suyo. No son muy complicados, así que exploremos cada uno por separado.
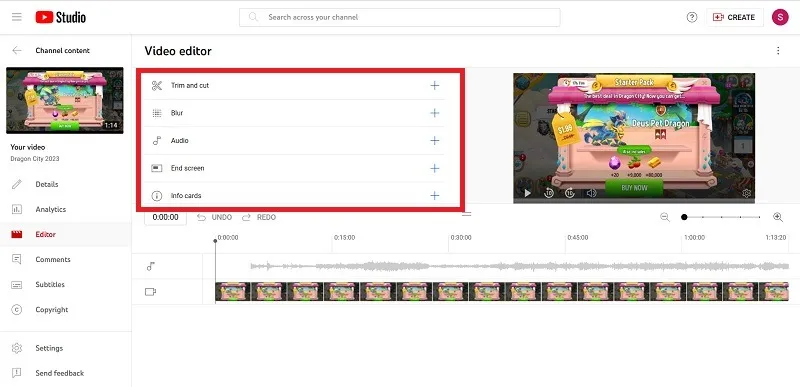
¿Sabía que : además de YouTube, también puede usar el software VLC como un editor de video básico ?
3. Edite usando el editor de video de YouTube Studio
Exploraremos las siguientes opciones de edición con el editor de video integrado de YouTube Studio.
Recortar y cortar
Si aún no ha tocado el editor, la pista de video será la única con contenido. Aquí es donde puedes recortar el video y deshacerte de cualquier metraje que no necesites.
- Pase el mouse sobre la región «Recortar y cortar» y haga clic en el botón grande «más» llamado «Agregar recorte».
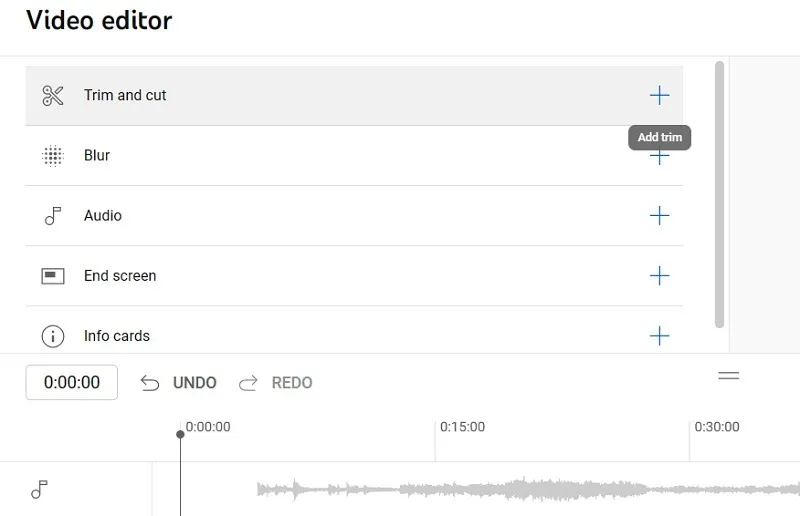
- Haga clic en «Nuevo corte» que cambiará la visualización de la pista en su pantalla.
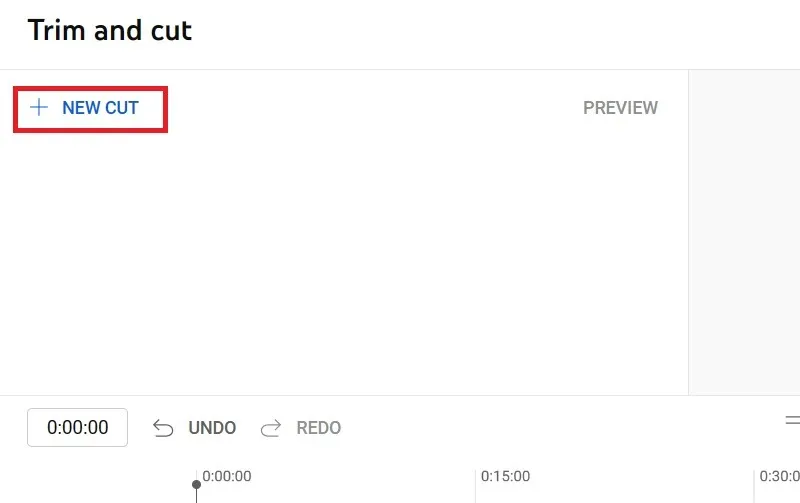
- Puede arrastrar las posiciones inicial y final del clip para recortarlo dentro de la pista o ingresar los minutos y segundos manualmente como se muestra a continuación.
- Aparecerá un cuadro azul alrededor de todas las pistas. Este cuadro le muestra lo que se mantendrá en el video final. Todo lo que esté en el cuadro azul permanecerá y todo lo que esté dentro de los bordes rojos se cortará. Haga clic en el signo de «casilla de verificación» para continuar.
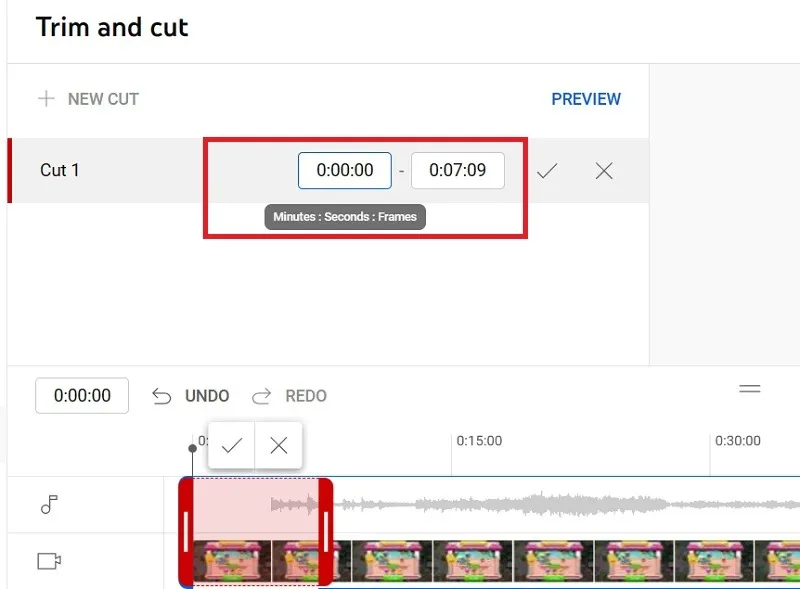
- Para cortar el principio y/o el final de un video, ajusta el cuadro arrastrando los lados hasta que cubra lo que deseas conservar. Según su selección en el paso anterior, se recortará una pequeña parte del video encerrado en rojo.
- Haga clic en «Guardar» para insertar la selección recortada o «Descartar cambios».
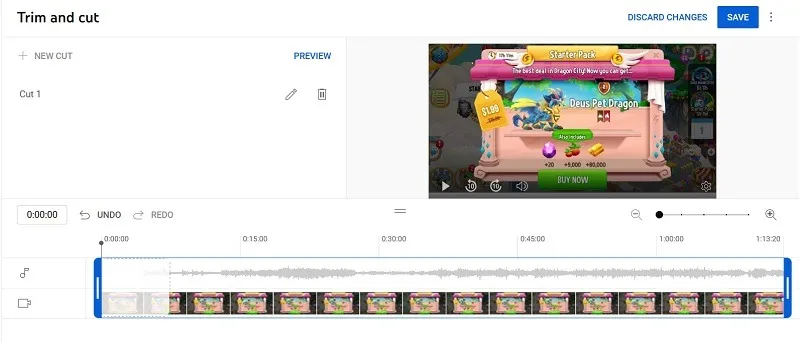
- Si hace clic en «guardar», aparecerá una ventana de advertencia. Simplemente haga clic en «Guardar» nuevamente para confirmar.

Difuminar
Puede usar el editor de video de YouTube para difuminar cualquier cosa, desde una cara hasta información confidencial.
- Haga clic en el signo «+» en el botón «Desenfoque».
- Puede elegir desenfocar una cara o un objeto. Haga clic en el que desee. Si elige desenfocar los rostros, YouTube procesará el video para cualquier rostro y luego le permitirá desenfocar los que no desea mostrar.

- Si elige desenfocar una región personalizada, puede usar un editor de desenfoque para mover el video al punto donde desea que se produzca el desenfoque. Luego, haga clic en el elemento que necesita censura. YouTube rastreará automáticamente ese objeto en el video y moverá el desenfoque para censurarlo.
- Puede seleccionar la forma de su herramienta de desenfoque: rectángulo u óvalo. Puede tener una posición de desenfoque fija o rastrear un objeto en particular.
- Haga clic en «Guardar» para guardar sus cambios.
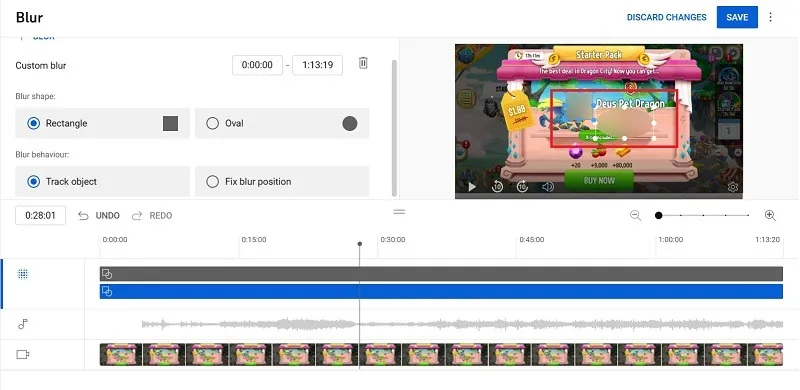
Uso de la pista de música
Como parte de la edición de su video, YouTube le brinda acceso a una biblioteca de música libre de regalías para elegir, que puede agregar como una pista de música.
- Haga clic en el signo «+» junto a «Audio».
- Elija su pista de audio de la biblioteca de audio y haga clic en «Agregar» para confirmarlo.
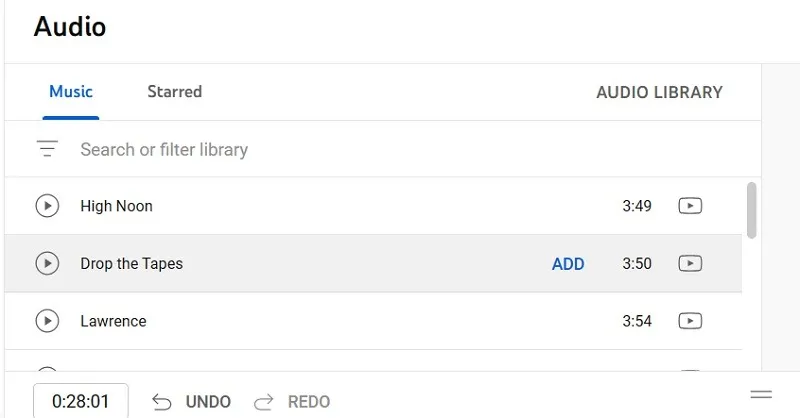
- Utilice la función de búsqueda para encontrar algo que desee y el botón de reproducción junto al título de cada canción para obtener una vista previa.
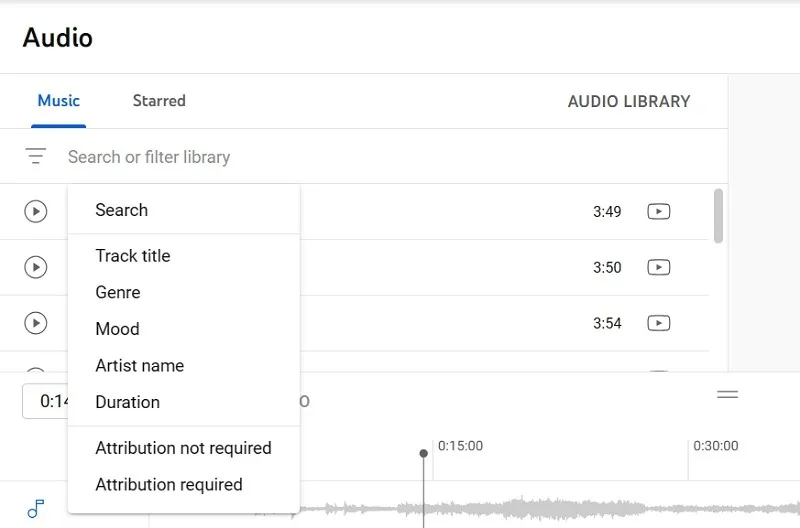
- Elija el audio que se agregará a la línea de tiempo. En este ejemplo, agregamos un video musical de los Beatles que está disponible libre de regalías.
- Tenga en cuenta que YouTube tiene que procesar esta edición, por lo que su video no se podrá editar mientras agrega su música.
- Haga clic en «Guardar» para finalizar o «descartar cambios».
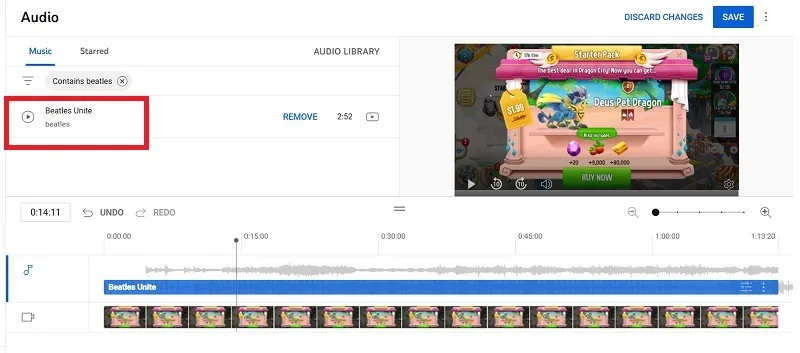
Uso de la pista de la pantalla final
Si alguna vez has visto un botón de suscripción, videos recomendados o la foto de perfil de quien subió el video al final de un video, esa es una pantalla final. Puede usar la pista de la pantalla final para agregar la suya propia.
- Haga clic en el botón «+» junto al ícono de la pantalla final, luego seleccione lo que desea agregar.
- Las plantillas son una buena opción si desea algo de aspecto profesional sin tener que jugar con los elementos. Aquí elegimos «video» como elemento de plantilla.
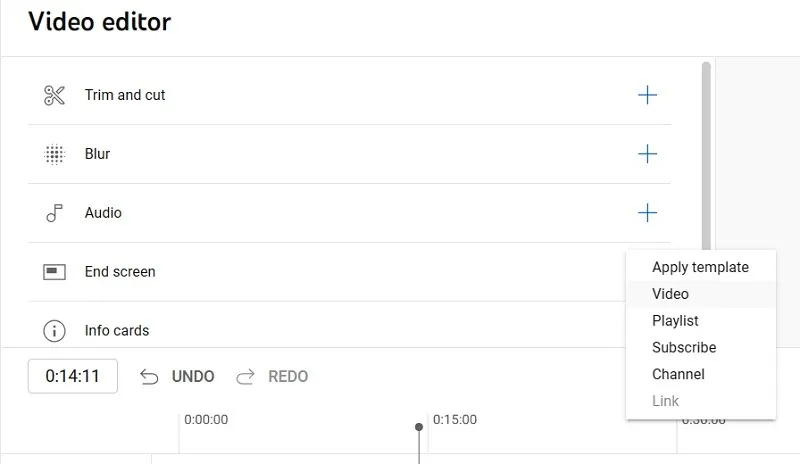
- Si está creando una plantilla de video, puede seleccionar una pequeña porción de su propio video actual para que sirva como pantalla final. O puedes elegir otro video de tu canal.
- Haga clic en «Guardar» para finalizar la edición o «Descartar cambios» si no está satisfecho.
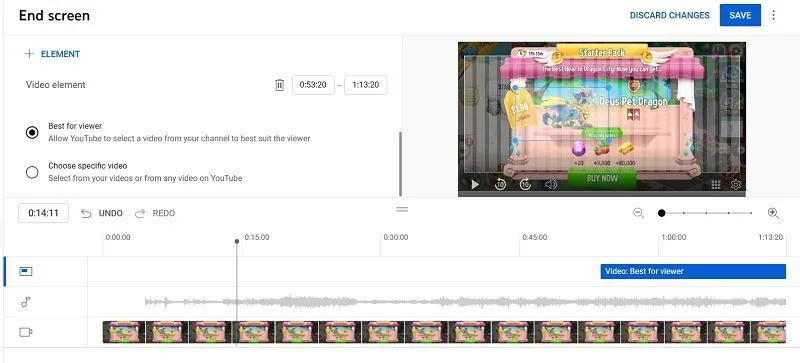
Uso de tarjetas de información
Puede agregar una tarjeta de información para explicar todo sobre usted como creador de contenido, lo que puede hacer con un video, una lista de reproducción o el nombre de un canal.
- Haga clic en el botón «+» junto a «Tarjetas de información».
- Seleccione una de las opciones. Aquí hemos elegido “canal”.
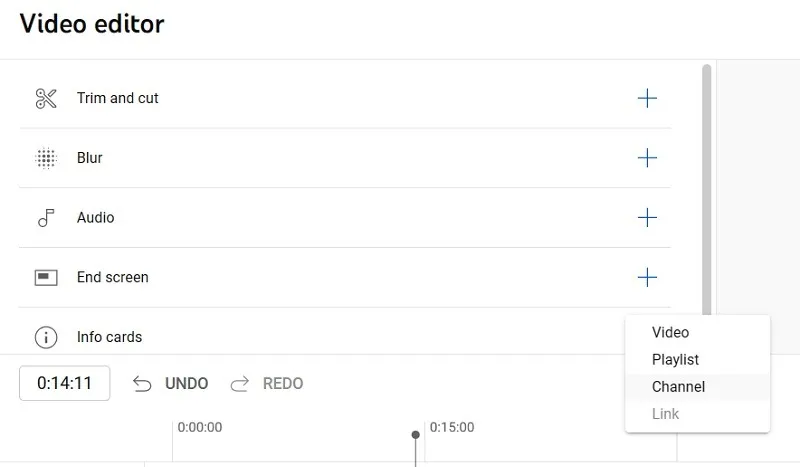
- Busque el canal que desea agregar como tarjeta de información.
- Una vez hecho esto, haga clic en «Guardar» para finalizar su edición o «Descartar cambios».
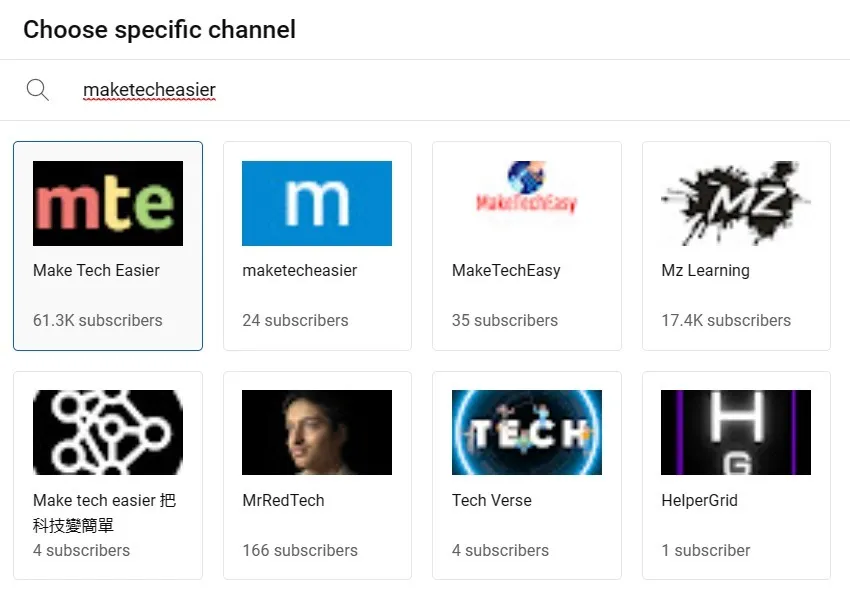
Preguntas frecuentes
¿Qué puede y no puede hacer YouTube Studio?
Si bien el Editor de video de YouTube no es particularmente poderoso, puede realizar una edición básica para ajustar su video antes de que llegue al público.
YouTube Studio puede:
- Recortar el principio y el final de los videos.
- Cortar partes de un video
- Añadir música sin derechos de autor
- Agrega una tarjeta final para tu canal
- Desenfocar áreas o rostros
YouTube Studio no puede hacer nada de lo siguiente:
- Agregar efectos especiales o transiciones
- Usar música protegida por derechos de autor
- Reduzca la velocidad o acelere el metraje
- Agregar texto o gráficos
¿Cuáles son algunos usos ocultos de YouTube?
Además de editar videos en YouTube, puede descargar música de YouTube . También puede ver y chatear en la transmisión en vivo de YouTube con otros usuarios y agregar sus videos favoritos a las aplicaciones de la PC , como un documento de Word .
Crédito de la imagen: Pexels . Todas las capturas de pantalla por Sayak Boral.



Deja una respuesta