Cómo editar archivos PDF en iPhone y iPad en iOS 16
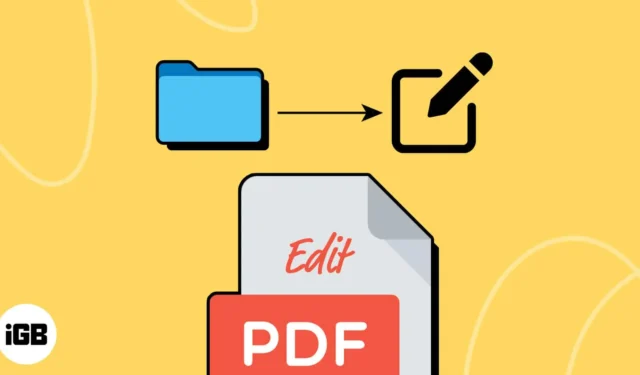
Los archivos PDF son una excelente manera de compartir información mientras se mantiene el formato original de cualquier documento. Son fáciles de crear y puede verlos en casi todos los dispositivos modernos. Pero, ¿qué sucede si necesita editar un PDF sobre la marcha usando solo su iPhone o iPad?
Afortunadamente, la aplicación Archivos en iPhone y iPad ofrece una amplia gama de herramientas que puede usar para editar archivos PDF. Pero, antes de poder acceder a ellos, debe tocar el icono de compartir y cargar el PDF en cuestión en la aplicación Archivos. Una vez que haga eso, puede seguir los pasos que se enumeran a continuación para editar archivos PDF en su iPhone o iPad según sus preferencias.
Cómo editar archivos PDF en la aplicación Archivos en iPhone y iPad
La aplicación Archivos ofrece la misma herramienta de marcado que puede haber usado antes para anotar sus capturas de pantalla. Sin embargo, si no está seguro de cómo puede acceder y usar la herramienta Marcar para editar archivos PDF dentro de la aplicación Archivos, siga las instrucciones que se describen a continuación.
Anotar o firmar un PDF en la aplicación Archivos
- Vaya a la aplicación Archivos y abra un PDF que desee editar.
- Presiona el ícono Marcar .
- Seleccione la herramienta pluma, resaltador, lápiz o crayón para anotar el PDF.
- Toque el ícono más ubicado en la esquina inferior derecha.

- Elija si desea agregar formas , texto o una firma al PDF.
Aquí, estoy eligiendo Firma. - Suelta tu firma y toca Listo .
La firma debe aparecer en el documento PDF. - Una vez más, toque Listo en la parte superior derecha para guardar los cambios.
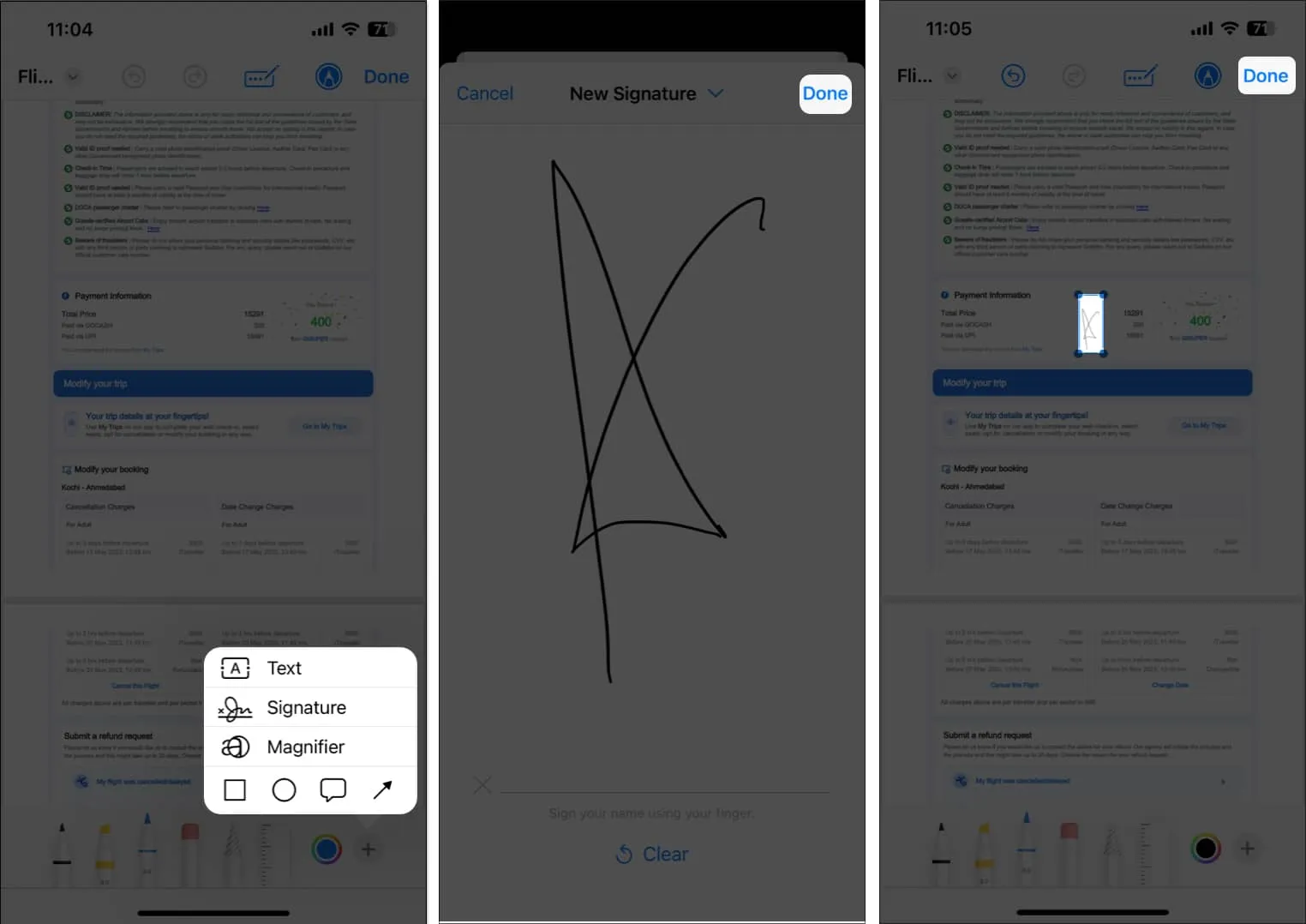
Agregar o eliminar páginas dentro de un PDF
Además de ofrecer la capacidad de anotar y firmar archivos PDF, la aplicación Archivos también hace que sea extremadamente fácil agregar nuevas páginas a un PDF o eliminar las existentes. Así es cómo:
- Vaya a la aplicación Archivos y abra un PDF que desee editar.
- Toque la guía de páginas en la parte superior izquierda para ver todas las páginas dentro del PDF.
Si no puede ver lo mismo, simplemente toque en cualquier parte del documento PDF. - Ahora, seleccione el ícono de tres puntos en una página → Luego elija lo que desea agregar al PDF:
- Insertar página en blanco: agrega una página en blanco que puedes anotar.
- Insertar desde archivo: seleccione e inserte una imagen en el PDF.
- Escanear páginas: escanee e inserte un documento impreso en el PDF.
- O bien, si desea eliminar una página, toque Eliminar .
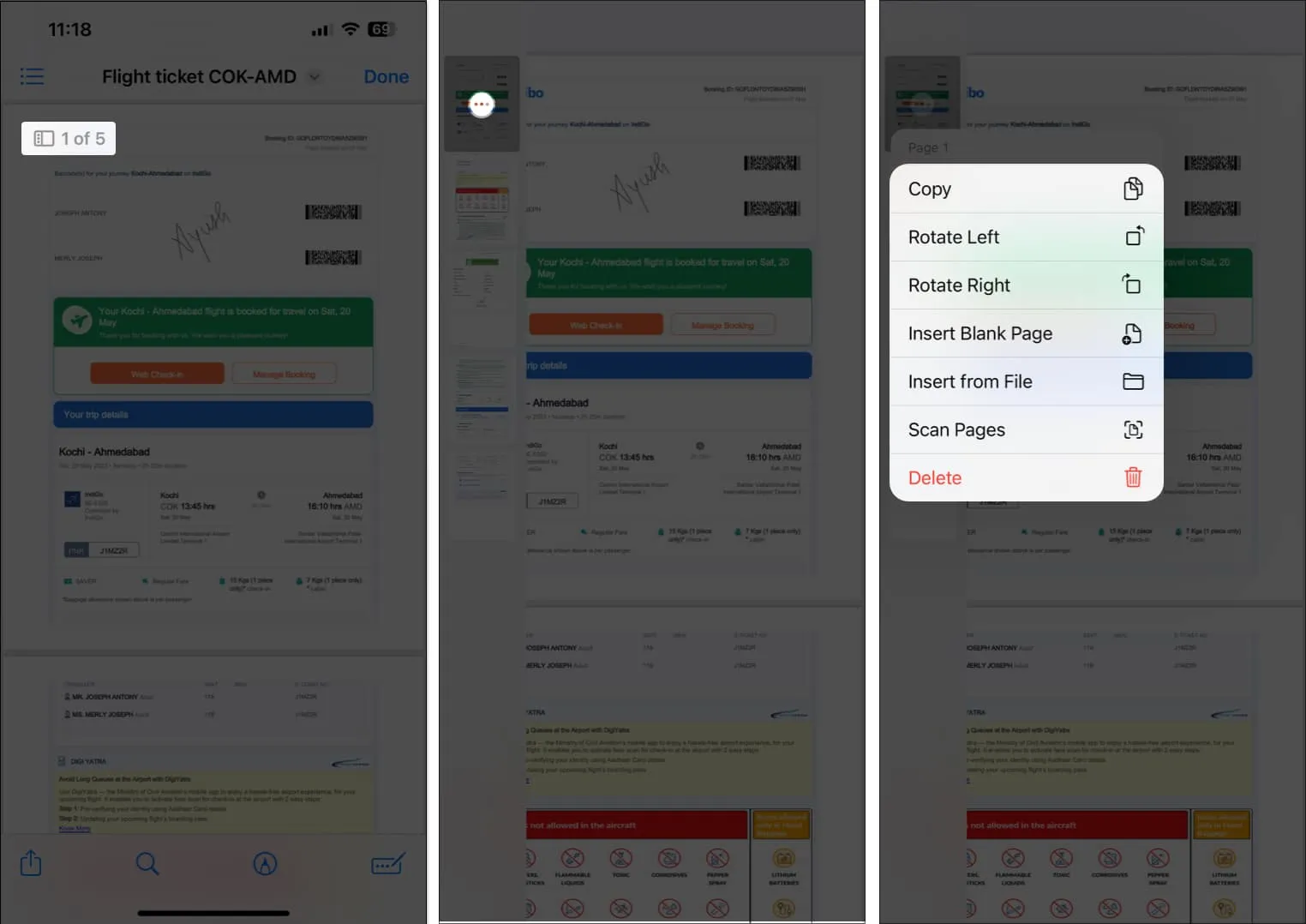
Reorganizar o rotar páginas dentro de un PDF
Además de las funciones enumeradas anteriormente, la aplicación Archivos también ofrece la posibilidad de reorganizar o rotar páginas dentro de un PDF. Así es cómo:
- Vaya a la aplicación Archivos y abra un PDF que desee editar.
- Toque la guía de páginas en la parte superior izquierda para ver todas las páginas dentro del PDF.
Si no puede ver lo mismo, simplemente toque en cualquier parte del documento PDF. - Toque y mantenga presionada la página que desea reorganizar y arrástrela a la ubicación deseada dentro del documento.
- Una vez reorganizado, puede tocar el ícono de tres puntos en la página, luego tocar Girar a la izquierda o Girar a la derecha para girar la página seleccionada.
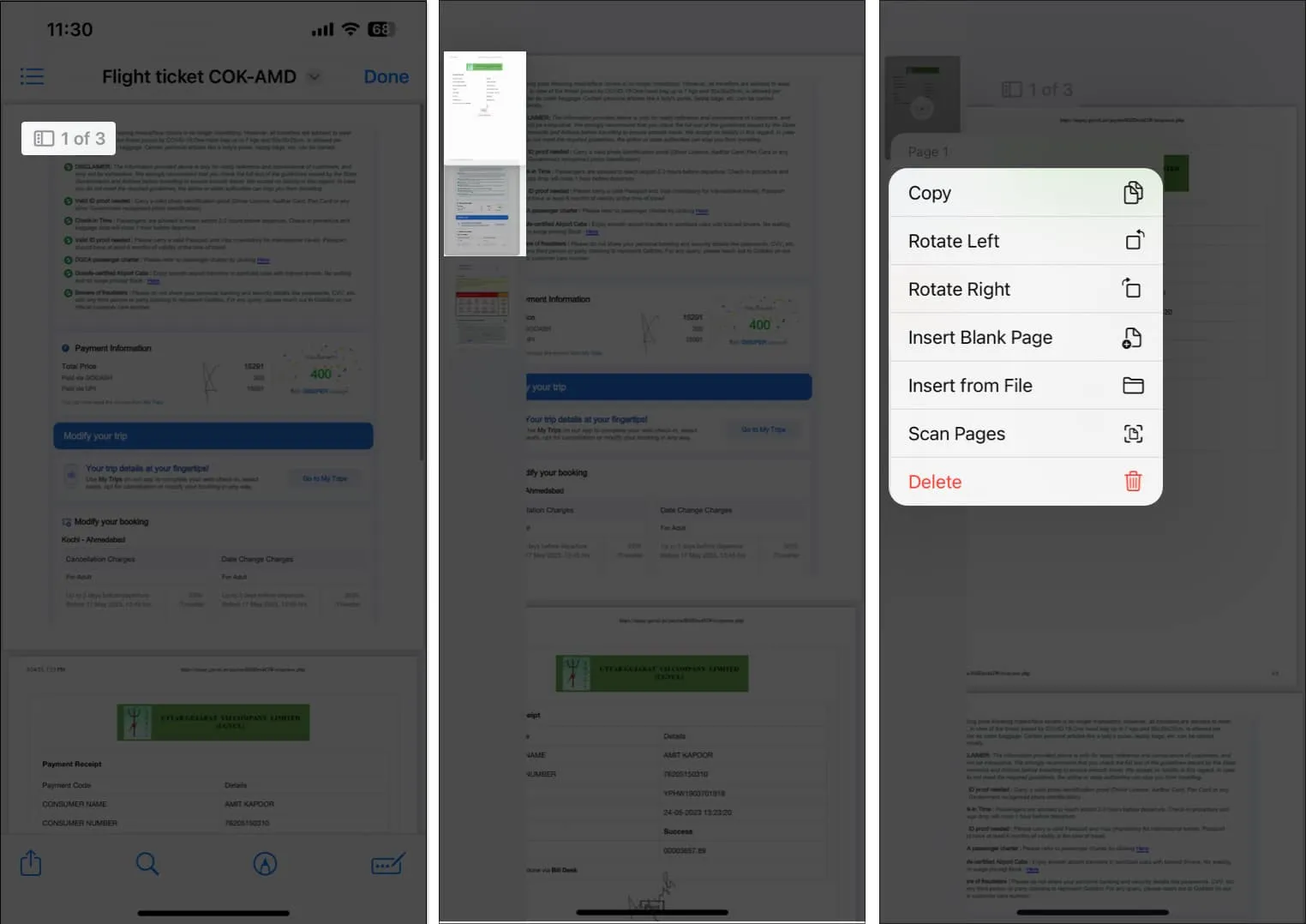
Combinar archivos PDF existentes en iPhone
La aplicación Archivos también se puede usar para fusionar rápidamente sus archivos PDF existentes en un solo PDF , como se detalla a continuación. Solo asegúrese de cambiar el nombre de sus archivos PDF antes de fusionarlos, ya que se combinan en orden alfabético o numérico.
- Abra la aplicación Archivos y localice la carpeta donde se guardan los archivos PDF.
- Seleccione el icono de tres puntos en la esquina superior derecha.
- Toque Seleccionar y elija los archivos PDF que desea fusionar.
- Ahora, elija el ícono de tres puntos en la esquina inferior derecha y elija Crear PDF .
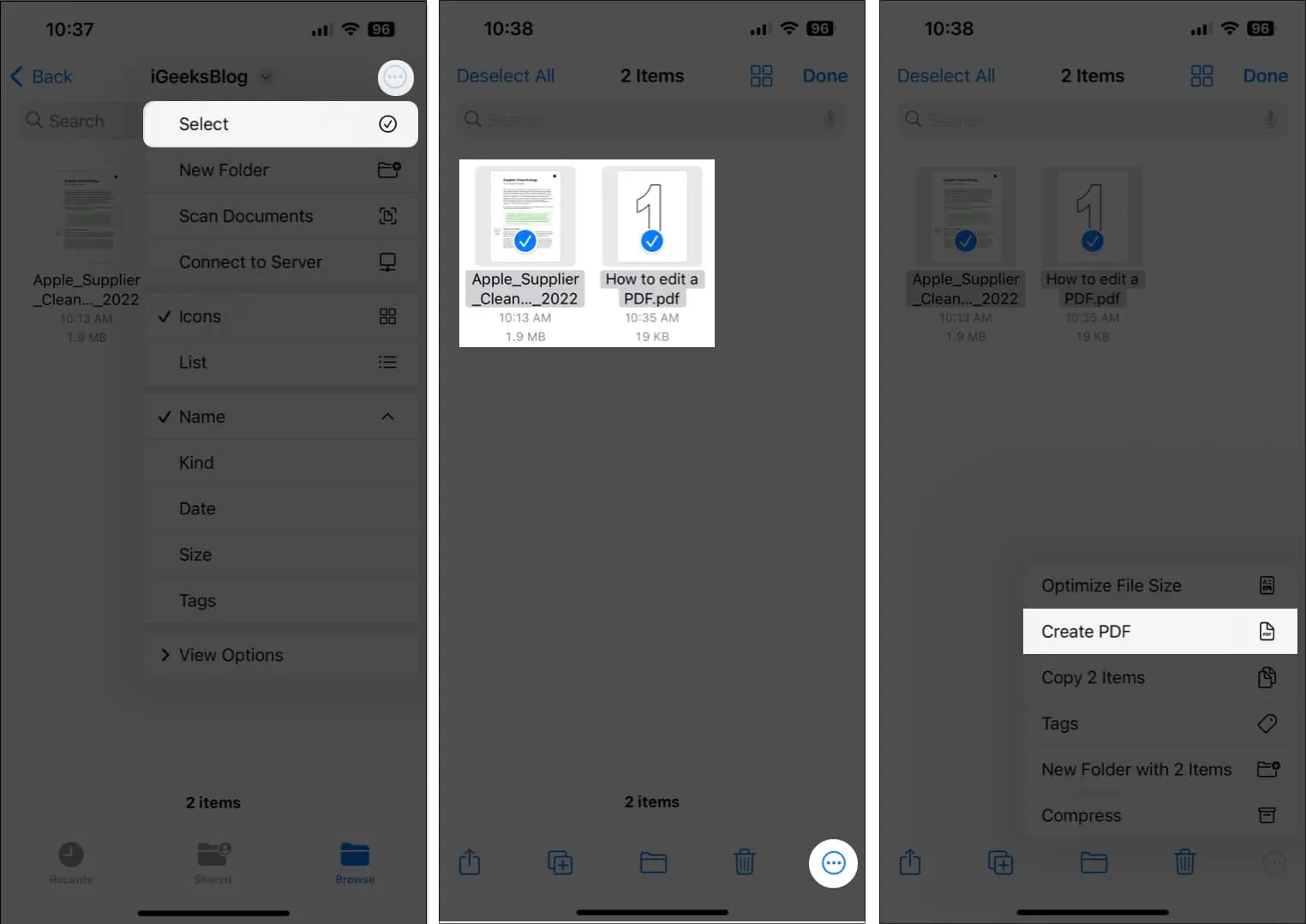
¡Eso es todo! Se guardará un nuevo PDF combinado de los documentos seleccionados en la misma carpeta.
¡Editar archivos PDF en iPhone y iPad es fácil !
La aplicación Archivos puede hacer que la edición de archivos PDF en iPhone y iPad sea muy sencilla. Además, no necesitará aplicaciones de edición de PDF de terceros que pueden ocupar una parte del espacio de almacenamiento limitado de su iPhone o iPad. Si esta guía le resultó útil, recuerde dejar sus pensamientos en la sección de comentarios a continuación.



Deja una respuesta