Cómo forzar fácilmente el cierre de programas que no responden en Windows
Alt+ F4es el acceso directo desde hace mucho tiempo para salir instantáneamente de los programas. ¿Has terminado de navegar por la web? Alt+ F4. ¿Terminaste con Photoshop? Alt+ F4. De hecho, puede Altsalir F4de Windows hasta el indicador de apagado si así lo desea. Pero a veces las cosas no son tan simples, y los programas pueden bloquearse, bloquearse y negarse a morir incluso cuando ha dado el comando de confianza Alt+ F4. Si esto sucede, esta guía puede ayudarlo con algunas soluciones.
1. El método básico
Probablemente todos conozcan este, pero dejémoslo ahí por si acaso. Si Alt+ F4no funciona, lo siguiente que debe intentar es finalizar el proceso a través del Administrador de tareas.
- Presione Ctrl++ . Shift_Esc
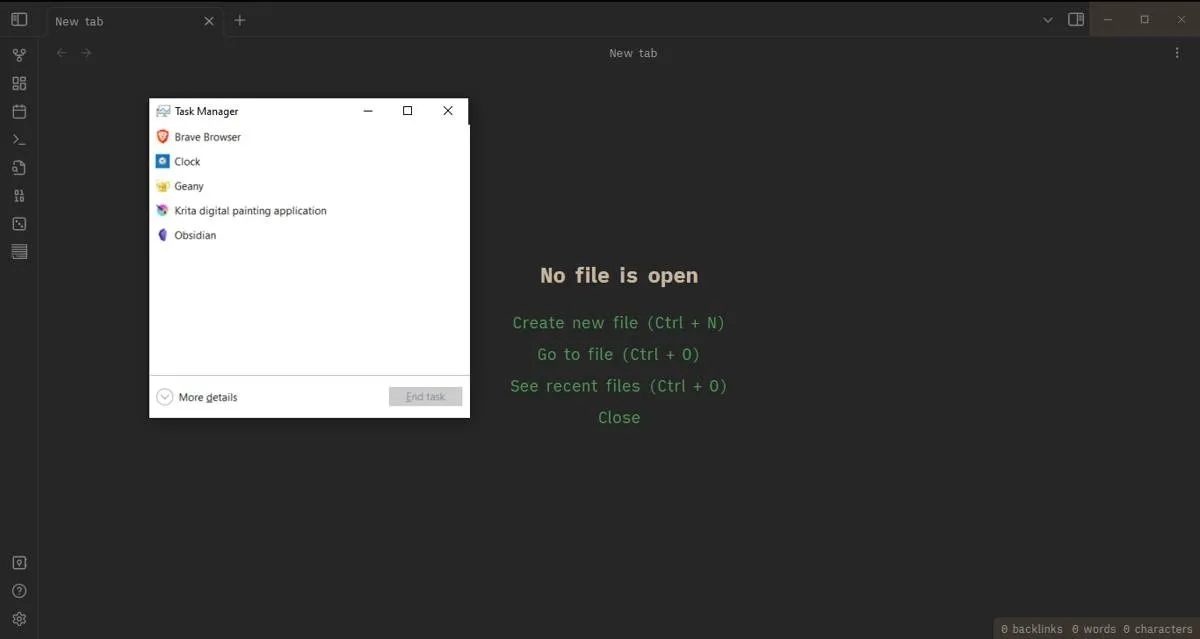
- Haga clic derecho en el programa problemático y haga clic en «Finalizar tarea».
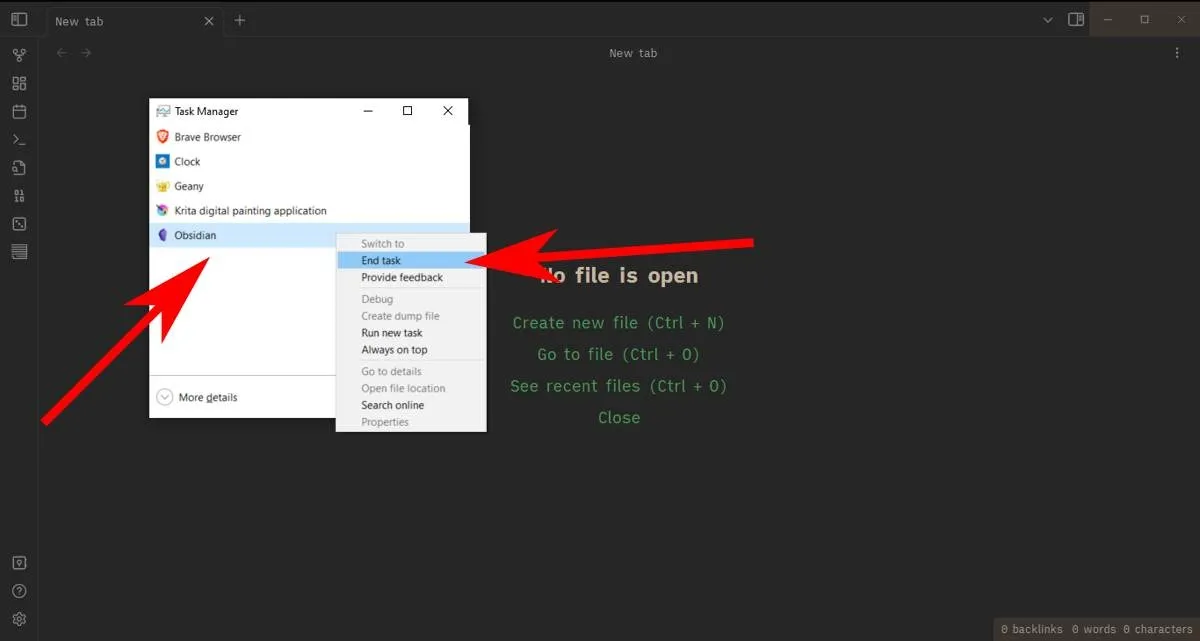
2. Establezca el Administrador de tareas en «Siempre visible»
El método básico no funcionará si el programa que se bloqueó está bloqueando su vista del Administrador de tareas, lo que lo coloca en la posición incómoda de tener que reiniciar su PC. Sin embargo, para evitar que tenga que hacer esto en el futuro, puede configurar el Administrador de tareas para que aparezca sobre todas las demás ventanas, incluso las bloqueadas, siguiendo estas instrucciones.
- Abra el Administrador de tareas usando ++ Ctrl, luego haga clic en «Más detalles».ShiftEsc

- Haga clic en «Opciones» y seleccione «Siempre visible».
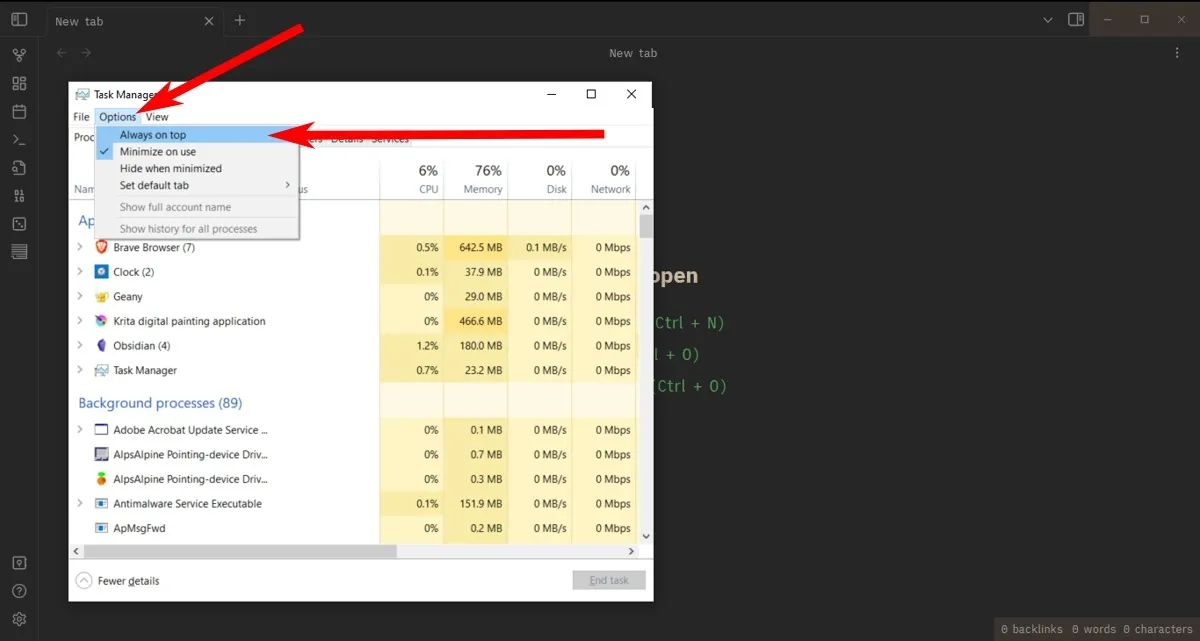
- La próxima vez que un programa se apodere de su PC, acceda al Administrador de tareas y estará allí para salvar el día.
3. Acceda al Administrador de tareas mediante un acceso directo
Tal vez tenga problemas para acceder al Administrador de tareas usando Ctrl++ . A partir de Windows Vista en adelante, hay una forma diferente que también le permite cerrar sesión o reiniciar sin tener que forzar el apagado de su computadora.ShiftEsc
- Presiona Ctrl++ , Altlo Deleteque te llevará a una nueva ventana que presenta varias opciones.

- Haga clic en «Administrador de tareas». Si aún no aparece, puede apagar, reiniciar o cerrar sesión usando esta pantalla.
4. Use Taskkill en el símbolo del sistema
Si los métodos anteriores no funcionaron, el siguiente puerto de escala es el símbolo del sistema un poco más práctico.
- Si es posible, vaya al menú Inicio, escriba
cmd, luego haga clic con el botón derecho en «Símbolo del sistema» y seleccione «Ejecutar como administrador». - Escriba
tasklisten el símbolo del sistema y presione Enter.
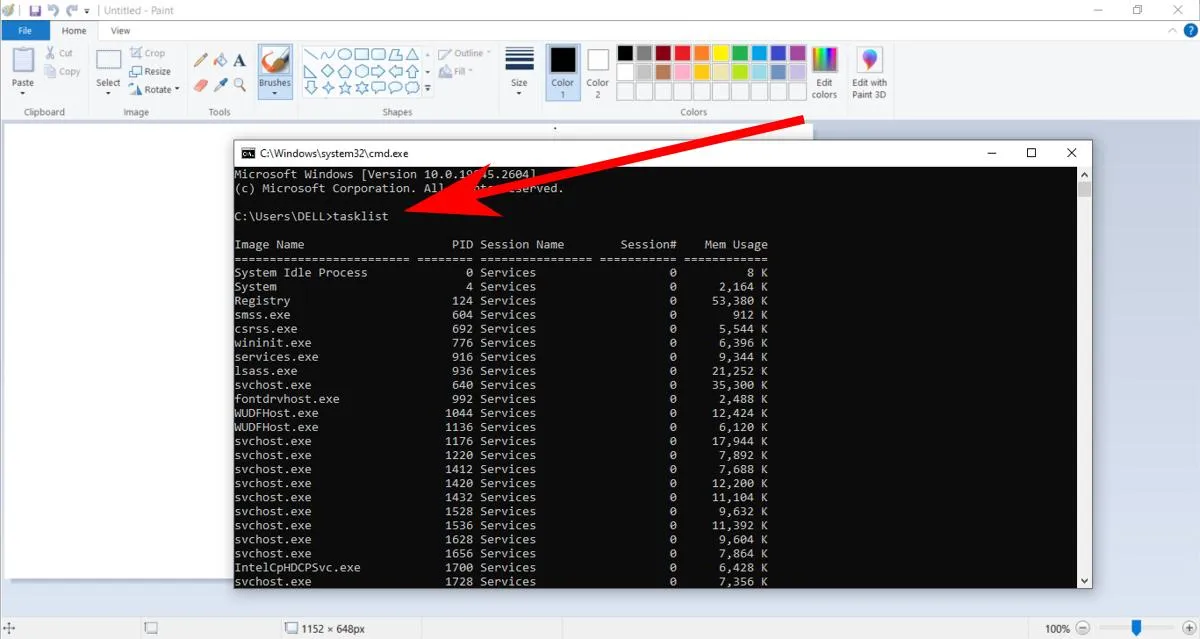
- Desplácese hacia abajo en la lista de tareas en el símbolo del sistema con el mouse o Ctrl+ Down arrowy busque una entrada conectada al programa que falló. Por lo general, tendrá un nombre similar al programa real, por lo que MS Paint es «mspaint.exe», por ejemplo.
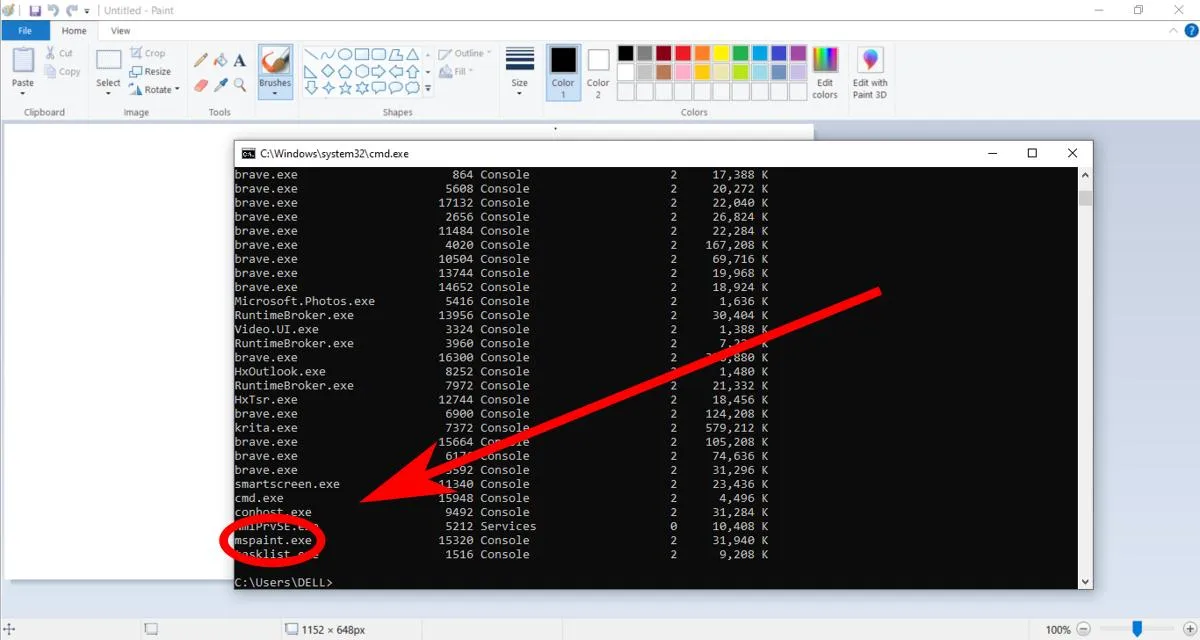
- A continuación, ingrese el comando:
taskkill /IM taskname /f
donde «nombre de la tarea» es el nombre del programa que desea forzar el cierre. Si desea forzar el cierre de MS Paint, escriba taskskill /IM/ mspaint.exe /f.
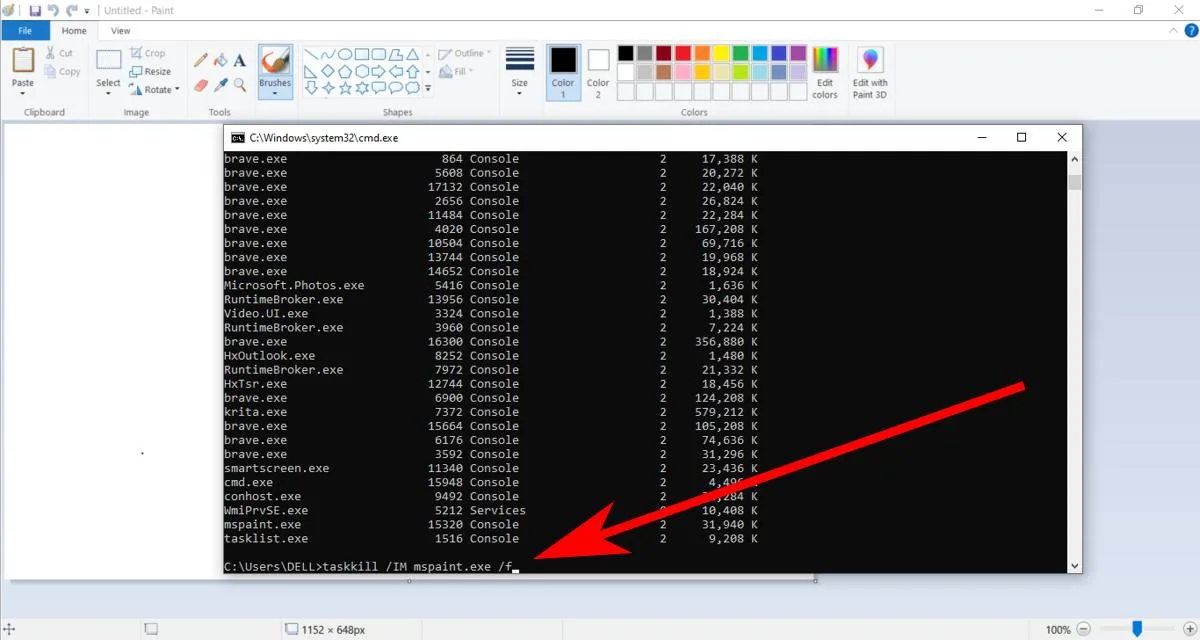
5. Crea un acceso directo usando Taskkill
Taskkill es un comando útil, pero tiene un pequeño inconveniente: aún debe averiguar el nombre exacto del proceso que está tratando de eliminar. Afortunadamente, hay otra opción que te permite forzar el cierre de cualquier aplicación que no responde con solo presionar un botón y un atajo.
- En su escritorio o Explorador de archivos, haga clic derecho en un espacio vacío y vaya a «Nuevo -> Acceso directo».
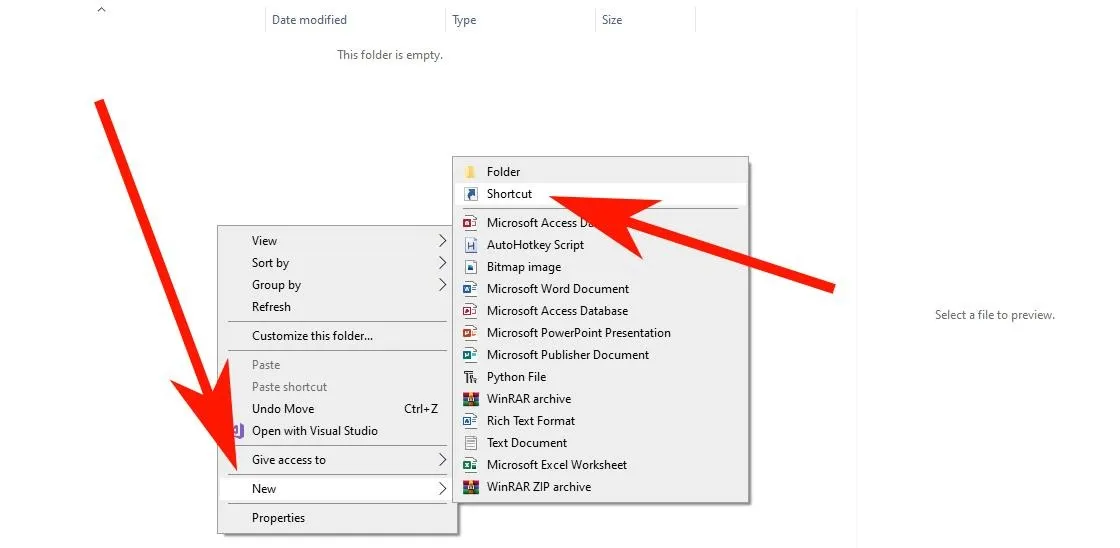
- Luego, debería ver una ventana con un cuadro de texto para agregar un enlace. No agregue un enlace aquí. En su lugar, pegue
taskkill /f /fi"status eq not responding"en el cuadro de texto, luego haga clic en «Siguiente».
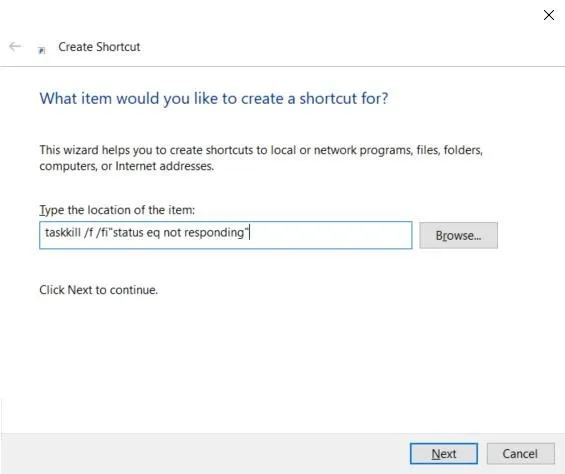
- Se le pedirá que nombre su atajo. Elija cualquier nombre y haga clic en «Finalizar» para finalizar su acceso directo.
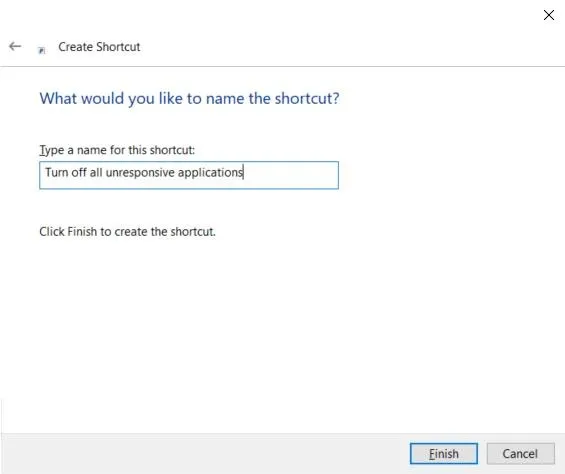
- La próxima vez que una aplicación deje de responder, ejecute este acceso directo y forzará el cierre de la aplicación por usted. Incluso puede anclar esto en la barra de tareas para que sea más accesible.
6. Terminar la aplicación desde la configuración del sistema
Es posible que este no siempre funcione, ¡pero vale la pena intentarlo! En Windows 10, al menos, puede finalizar una aplicación accediendo a ella en la Configuración del sistema de Windows.
- Vaya a Configuración de Windows buscando «configuración» en la barra de búsqueda de la barra de tareas de Windows 10 y haciendo clic en la aplicación Configuración.
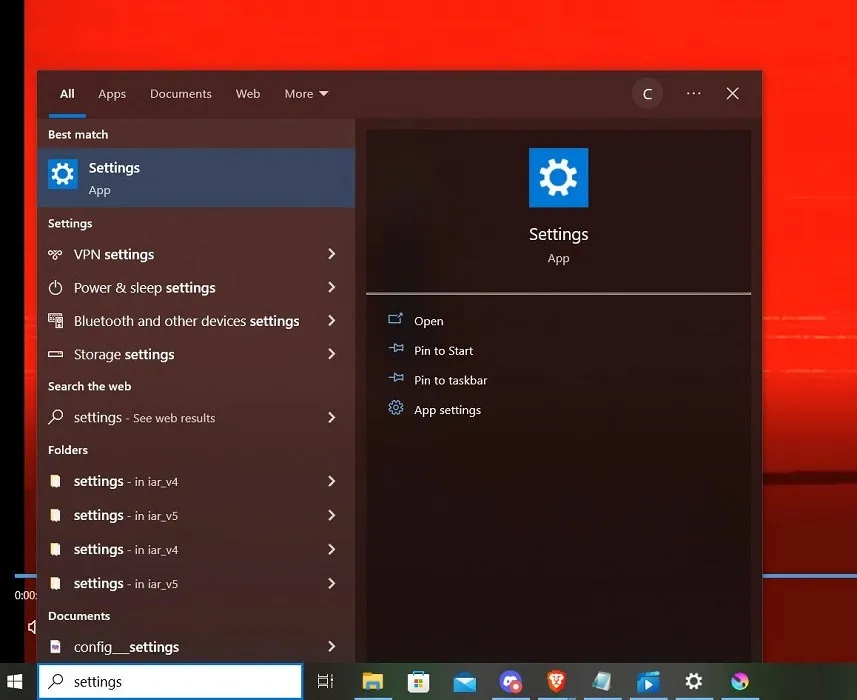
- Haz clic en «Aplicaciones».
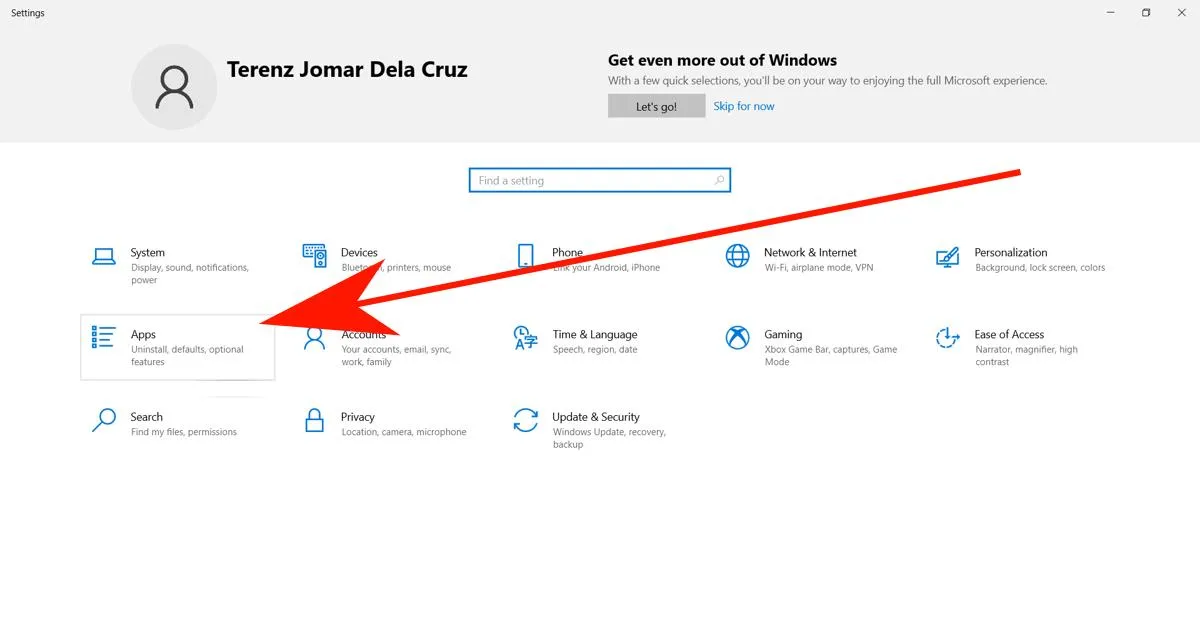
- Verá una lista de todas sus aplicaciones instaladas. Desplácese hasta la aplicación que desea forzar el cierre y haga clic en «Opciones avanzadas».
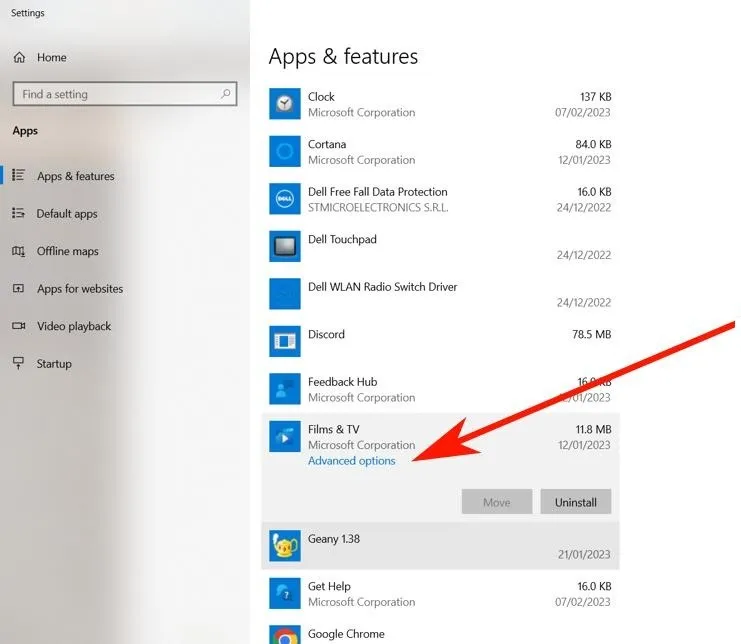
- Finalmente, haga clic en el botón «Terminar» para forzar el cierre de la aplicación.
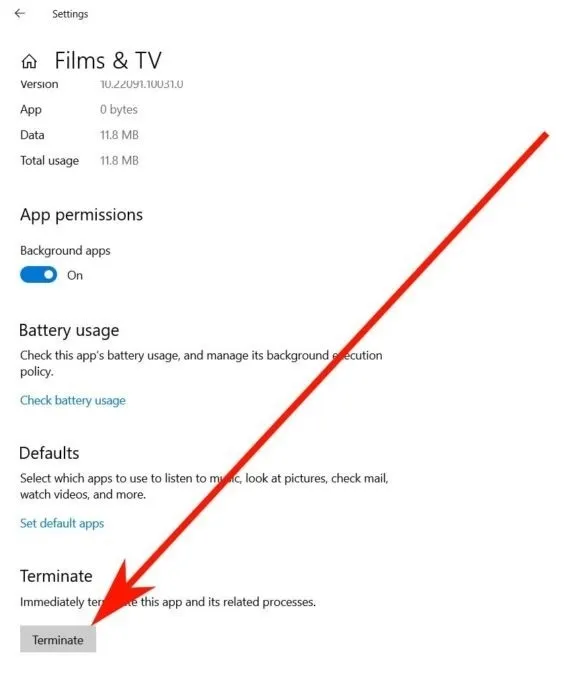
7. Usa SuperF4
Si no le importa instalar un pequeño programa de terceros (más exactamente un comando que un programa), SuperF4 es fantástico. Crea un nuevo comando de teclado que elimina instantáneamente la ventana activa en Windows, al igual que lo hace el Administrador de tareas (a diferencia de Alt+ F4, que es solo un atajo para cerrar ventanas y no obliga a cerrarlas).
- Descarga Superf4 desde la página web oficial . Si prefiere no instalar un nuevo programa en su computadora, elija la versión portátil.
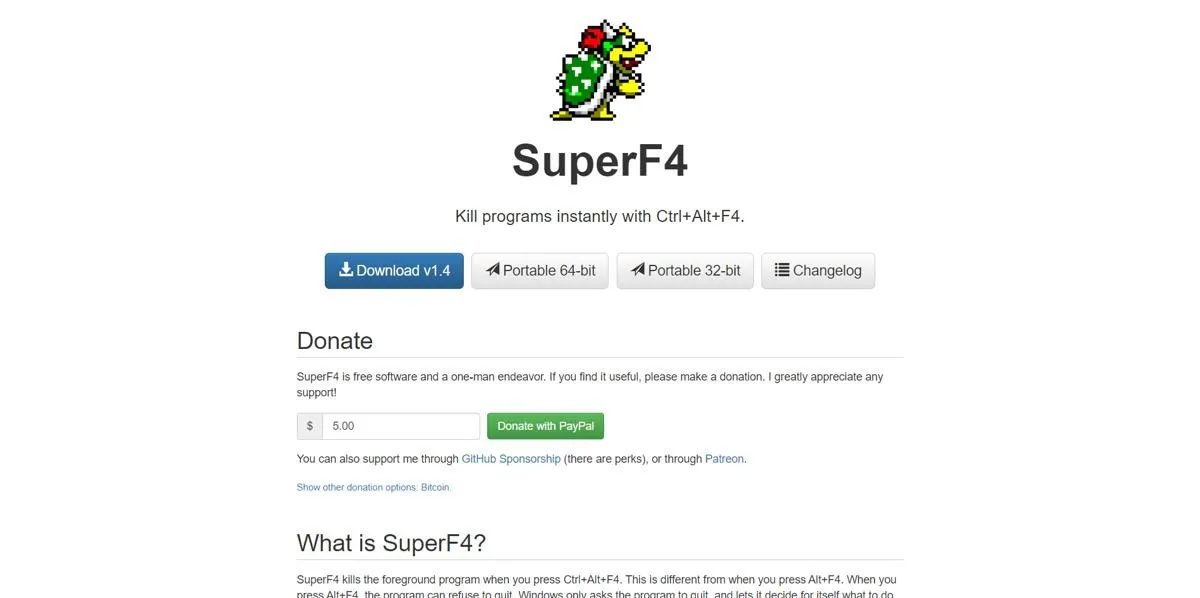
- Si elige la versión portátil, primero deberá extraerla. De lo contrario, haga doble clic en el archivo de la aplicación SuperF4 para instalarlo en su computadora.
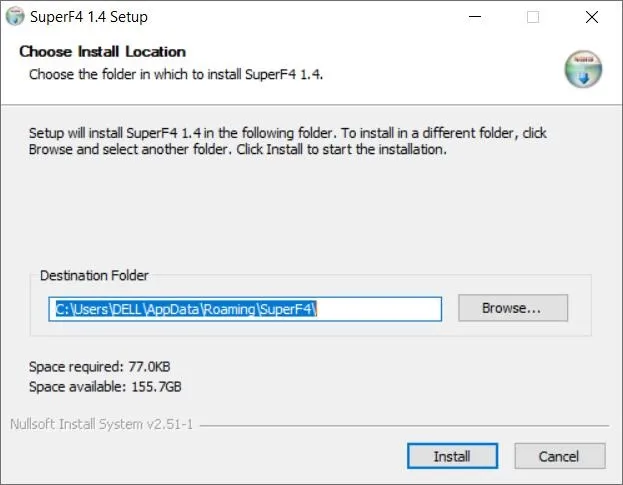
- Una vez que el programa esté instalado, la próxima vez que necesite forzar el cierre de una aplicación, use Ctrl++ Alt.F4
- Otro truco útil de SuperF4 es que puede presionar Win+ F4para convertir su mouse en un cursor de calavera y tibias cruzadas, luego hacer clic en cualquier ventana activa para matarlo instantáneamente. Tenga en cuenta que esto funciona muy bien, así que no juegue con documentos de Word no guardados en los que ha estado trabajando durante horas.
Preguntas frecuentes
¿Por qué se congelan las aplicaciones informáticas?
Hay muchas razones por las que las aplicaciones informáticas se congelan. Por lo general, su computadora no tiene suficiente memoria para ejecutar la aplicación. Otras veces, sin embargo, es culpa de la aplicación. Quizás no tenga los recursos adecuados (como imágenes o música) para cargar una determinada pantalla. A veces, en lugar de mostrar un error y cerrarse, la aplicación busca los recursos que faltan una y otra vez, lo que provoca que se congele y deje de funcionar. Cuando esto sucede, es posible que desee reinstalar el programa para que pueda obtener los recursos que necesita para funcionar correctamente.
¿Qué sucede cuando fuerzo el cierre del Explorador de archivos de Windows a través del Administrador de tareas?
Cerrar el Explorador de archivos de Windows normalmente es una mala idea, incluso si se congela, ya que cerrarlo a través del Administrador de tareas no solo elimina el Explorador de archivos, sino que también elimina el menú Inicio y la barra de tareas. Si desea eliminar la barra de tareas para reiniciarla sin tener que reiniciar toda la computadora, hay muchos trucos mejores que le permiten hacerlo.
Crédito de la imagen: Freepik . Todas las capturas de pantalla por Terenz Jomar dela Cruz.
Deja una respuesta