Cómo copiar, cortar y pegar fácilmente en Windows
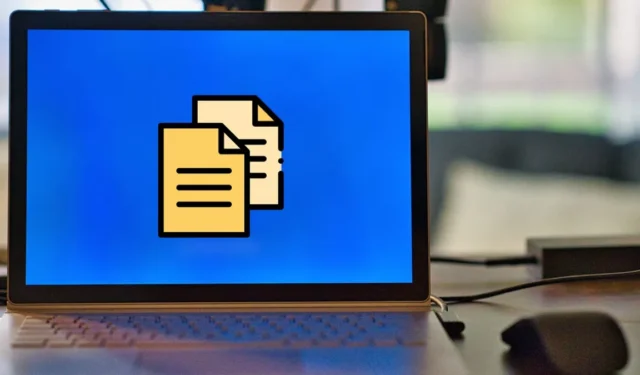
Copiar archivos, carpetas, textos, imágenes o cualquier otro tipo de archivo es algo que hacemos cientos de veces cuando usamos una PC con Windows. Aunque las funciones de copiar, cortar y pegar son pan comido, algunos usuarios no conocen muchos de los trucos que pueden mejorar la productividad general al usar estas funciones. Este tutorial muestra cómo llevar a cabo fácilmente estas funciones en Windows.
Cómo copiar y pegar usando el menú contextual
El menú contextual en Windows aparece cuando selecciona un elemento y hace clic con el botón derecho del mouse. La mayoría de la gente usa este método para copiar y pegar archivos o texto.
- Busque y haga clic con el botón derecho en el elemento que desea mover para mostrar el menú contextual que incluye las opciones «Copiar» y «Cortar». (En Windows 11, primero deberá hacer clic en «Mostrar más opciones»).
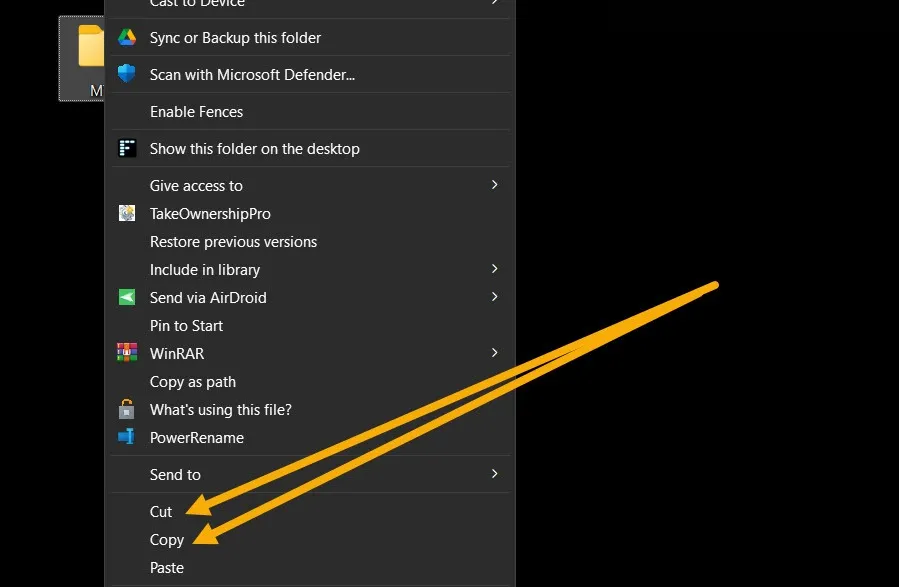
- Al seleccionar «Copiar», se crea un duplicado del mismo archivo o carpeta en una ubicación diferente. «Cortar», por otro lado, mueve el archivo o la carpeta a ese lugar y elimina el original de la ubicación inicial después de pegarlo.
- Navegue hasta la ubicación donde desea mover el archivo o la carpeta y haga clic con el botón derecho en un área vacía. Seleccione «Pegar».
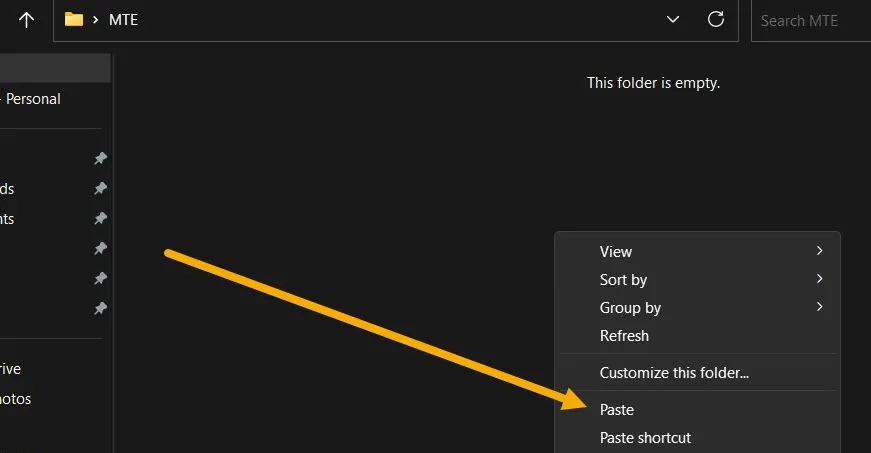
- Cuando trabaje con texto, enlaces, imágenes u otros tipos de datos, seleccione o haga clic en lo que desea copiar o cortar primero, luego haga clic con el botón derecho y elija la opción que necesita del menú contextual. En el caso de imágenes, busca “Copiar imagen”; para los enlaces, haga clic en «Copiar enlace».
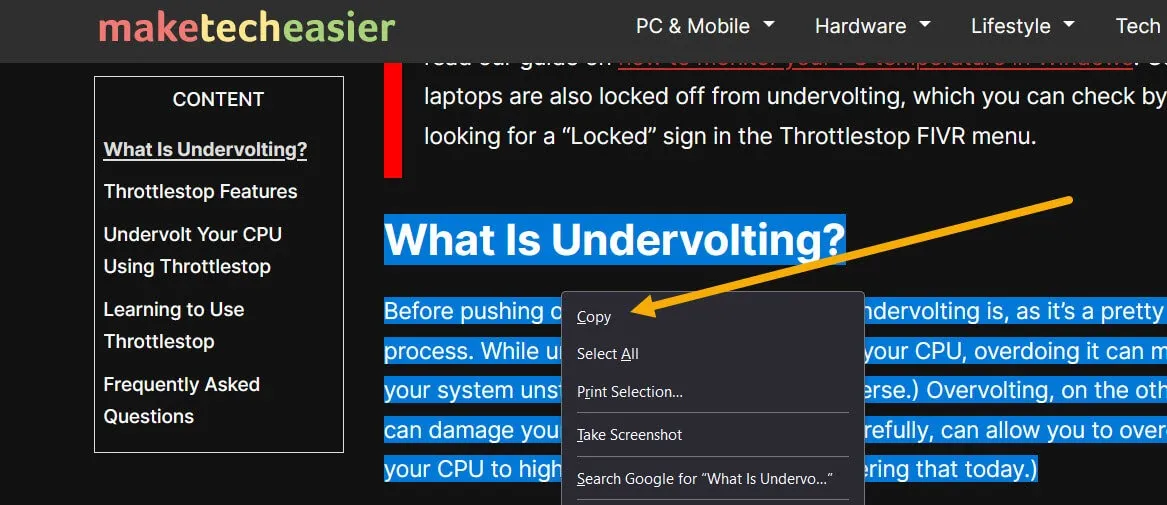
Cómo copiar y pegar usando accesos directos (teclas de acceso rápido)
Muchos usuarios confían en los métodos abreviados de teclado de Windows para copiar y pegar, debido a la comodidad adicional. Siga estos pasos para usar las teclas de acceso rápido:
- Localice el archivo o carpeta y presione Ctrl+ Cpara copiarlo y Ctrl+ Xpara cortarlo.
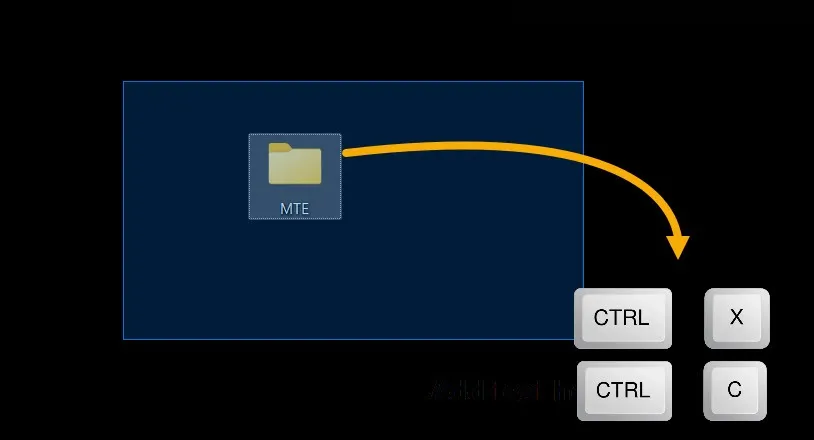
- Navega donde quieras mover el archivo o la carpeta y presiona Ctrl+ V.

- Hay otros atajos útiles que puede usar, como la combinación Ctrl+ A, que le permite seleccionar todo el texto o los archivos antes de copiarlos o cortarlos.
Cómo deshacer la copia o el corte de un archivo
Si copió o cortó por error un archivo o carpeta, puede deshacer la acción inmediatamente sin cortar o copiar manualmente el archivo a la ubicación anterior.
- Haz clic con el botón derecho en un espacio vacío y selecciona «Deshacer copiar» o «Deshacer cortar».
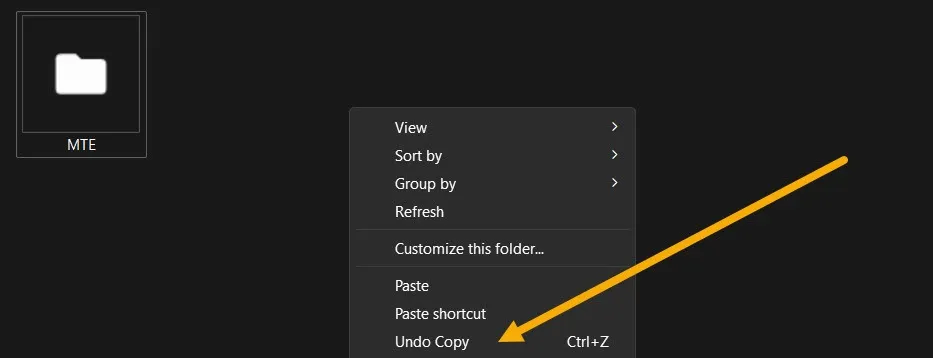
- Si vuelve a hacer clic con el botón derecho del mouse, verá la opción «Rehacer copia».
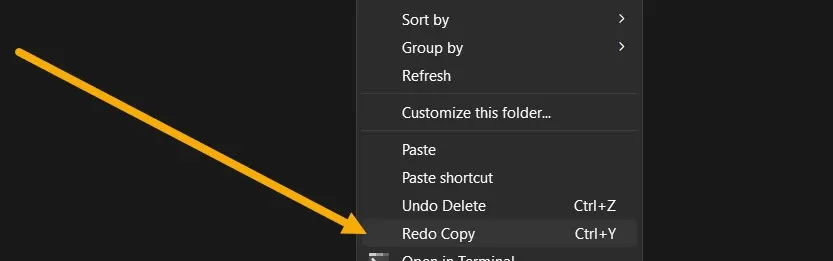
- También es posible usar atajos para hacer las mismas operaciones. Para deshacer el pegado de un archivo, presione Ctrl+ Z, mientras que el atajo Ctrl+ Yrehará lo que acaba de deshacer.
Cómo copiar y pegar varios elementos a la vez
Windows tiene un administrador de portapapeles incorporado, una herramienta que recopila todo lo que copias o cortas (hasta 25 elementos). Le permite copiar varias cosas a la vez y luego pegarlas fácilmente en cualquier lugar.
- Abra la aplicación Configuración presionando Win+ Iy vaya a «Sistema -> Portapapeles».
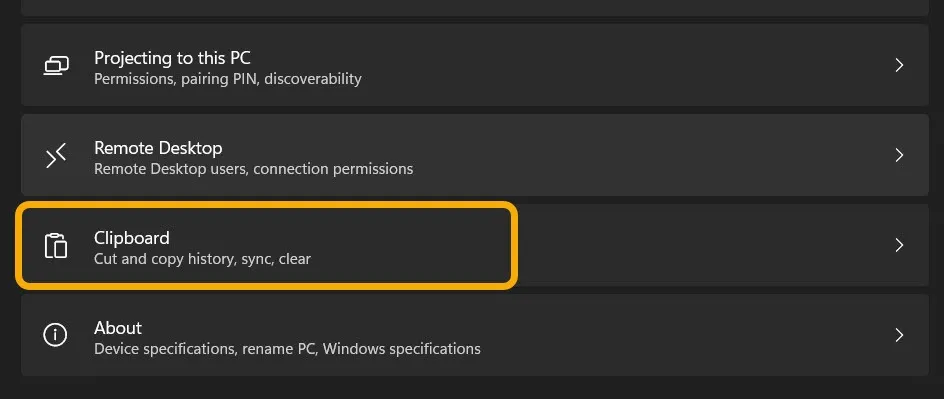
- Asegúrese de que el «Historial del portapapeles» esté activado y elija si desea sincronizar su contenido entre dispositivos.
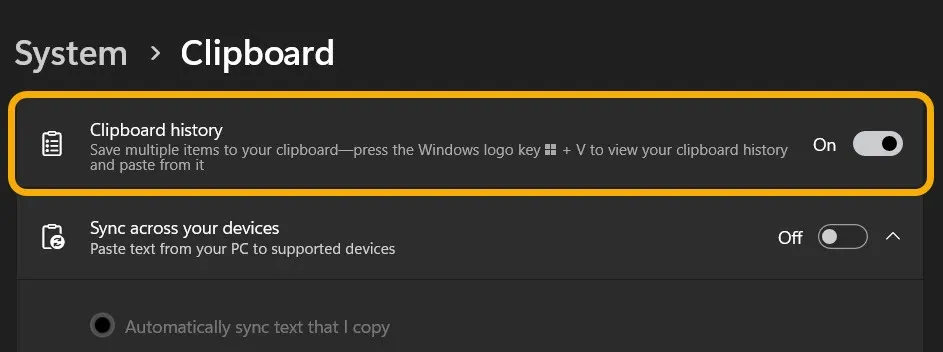
- Copie su texto o imágenes.

- Navegue hasta donde desee pegar el contenido, por ejemplo, Microsoft Word o Google Docs . Presione las teclas Win+ Vy Windows mostrará instantáneamente los elementos que copió anteriormente. Haga clic en cualquiera de ellos para pegarlo.
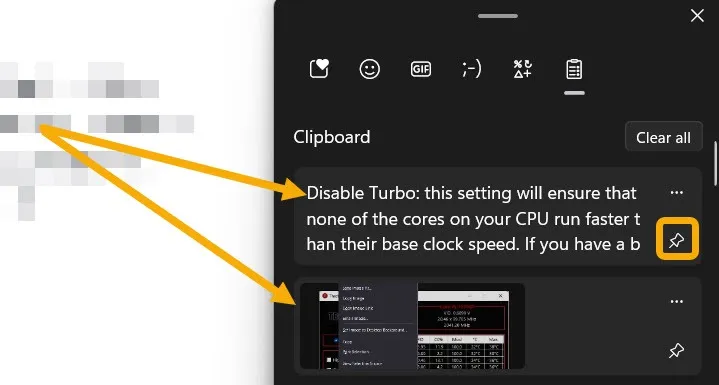
Tenga en cuenta que el portapapeles no elimina los elementos después de pegarlos. Si necesita acceder fácilmente a un elemento copiado, tal vez varias veces, haga clic en el botón de alfiler para que se muestre en la parte superior del Portapapeles.
Cómo copiar y pegar archivos usando CMD
El símbolo del sistema (cmd) es una de las herramientas más esenciales de Windows y, como resultado, también le permite copiar y pegar archivos.
- Escriba «cmd» en la Búsqueda de Windows y ejecútelo como administrador.
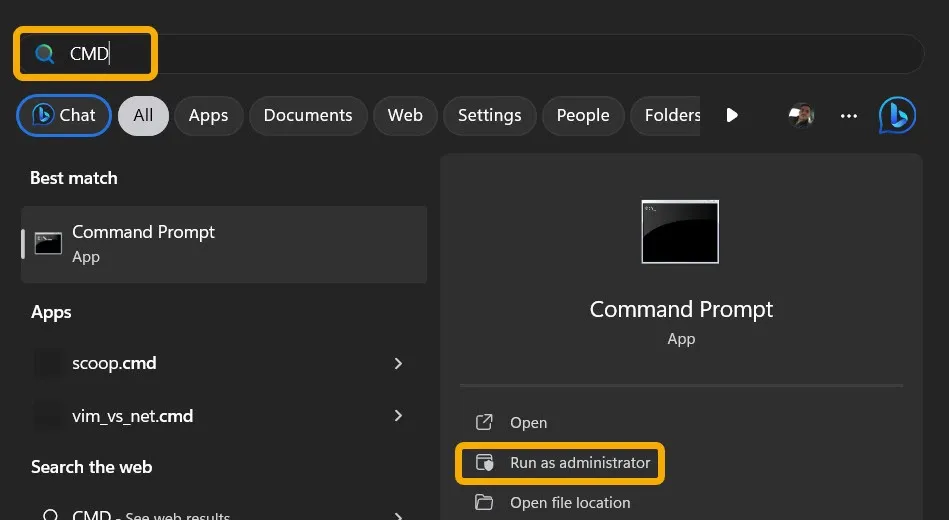
- Use el siguiente código para copiar un archivo de una ubicación a otra. Asegúrese de reemplazar [Origen del archivo] con la ruta exacta al archivo en cuestión. Por ejemplo, «c:\MTE.txt». En cuanto a [Destino], reemplácelo con la ruta a la carpeta donde planea copiar el archivo (como «d:»).
copy [File source] [Destination]
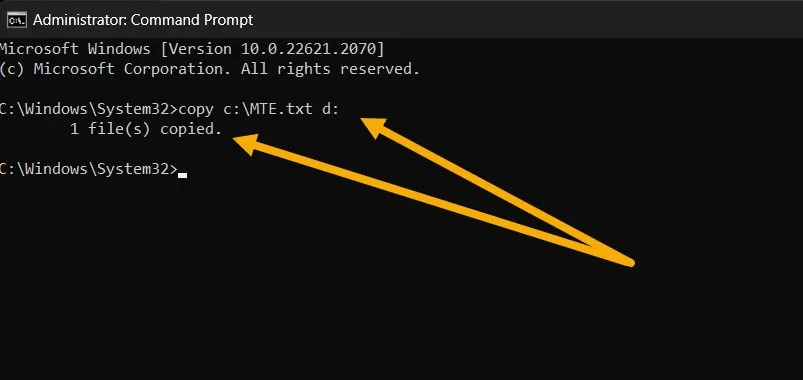
- También puede usar un comando como el que se muestra a continuación, que copiará TODOS los archivos de cierto tipo en una ubicación específica. Reemplace [Origen] con la ruta de la carpeta desde la que está copiando y [Destino] con la ruta de destino de la carpeta de destino. También cambie [EXTENSIÓN] a cualquier extensión, como “.TXT”.
copy [Source]\*[EXTENSION] [Destination]
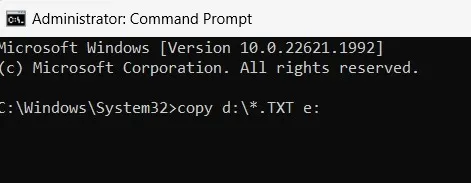
- Con cmd, es posible usar los comandos Xcopy para copiar grupos de archivos de una ubicación a otra. Escriba el siguiente comando y reemplace [Origen] con la ruta a la carpeta desde la que está copiando y [Destino] con la ruta a la carpeta que recibirá las copias.
Xcopy [Source] [Destination]
- También puede agregar parámetros adicionales para este comando (al final).
-
/E– copia todos los subdirectorios, incluidos los vacíos -
/H– copia archivos que ha ocultado o que tienen atributos de archivos del sistema -
/C– continuará el progreso, incluso si hay errores -
/I– suponga siempre que el destino es una carpeta si no está seguro - Como ejemplo, el siguiente comando copiará la carpeta «MTE» con todos sus archivos ocultos (sin subdirectorios y archivos vacíos), ignorando los errores. El comando también creará la carpeta si no existe:
Xcopy C:\MTE D:\MTE /H /C /I
Cómo copiar varios archivos en varios directorios
A veces necesitamos copiar varios archivos en varios directorios simultáneamente. En tal caso, una aplicación de terceros como Copywhiz puede ayudar a terminar esta tarea rápidamente.
- Descarga e instala Copywhiz en tu PC. (Ofrece una prueba gratuita de siete días).
- Seleccione todos los archivos que desea distribuir. Haga clic con el botón derecho en la selección y elija «Copywhiz -> Copiar (Agregar a la cola)» en el menú contextual.
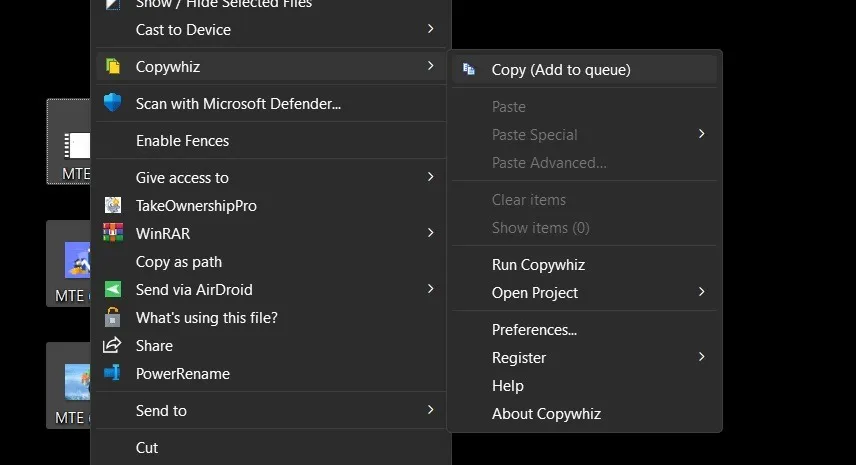
- Inicie la aplicación. Se enumerarán todos los archivos que haya seleccionado. Puede agregar más archivos o carpetas utilizando las opciones «Agregar archivos» y «Agregar carpetas».
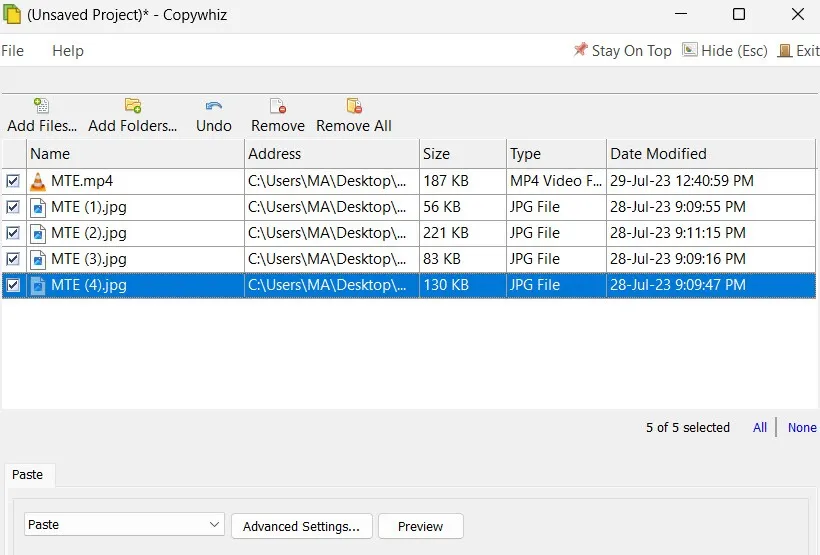
- Seleccione el destino de la sección «Pegar». Seleccione varias carpetas a la vez haciendo clic en el botón «Agregar».
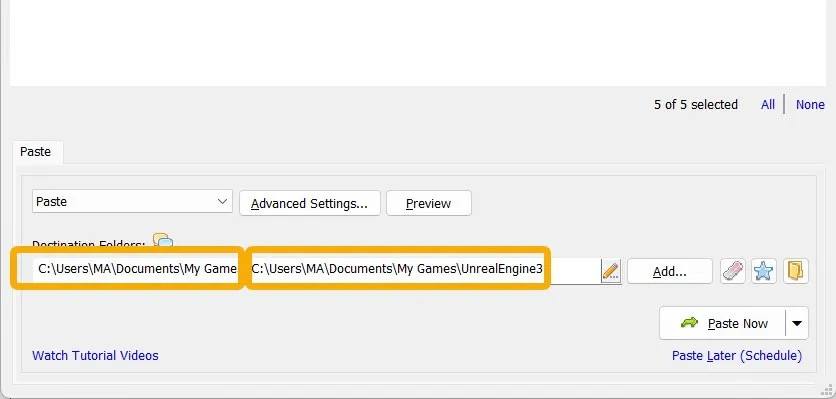
- Opte por copiar o cortar haciendo clic en el menú desplegable.

Preguntas frecuentes
¿Cómo puedo copiar y pegar sin formatear?
Cuando selecciona «Copiar» en el menú contextual (o presiona Ctrl+ C), el texto se copia con su formato, que incluye color, atributos de negrita y cursiva, y más. Para pegarlo más tarde sin este formato, simplemente presione Ctrl++ Shiften Vlugar de Ctrl+ V. Además, puede hacer clic en la opción «Pegar sin formato» del menú contextual.
¿Puedo copiar un archivo de la Papelera de reciclaje?
No, solo puede mover (cortar) archivos y carpetas de la Papelera de reciclaje a su escritorio u otras unidades. Si desea copiar un archivo de la papelera, restáurelo, haga una copia y vuelva a eliminarlo más tarde.
¿Puedo copiar y pegar desde Windows a iOS o Android?
Sí, puedes sincronizar lo que copias en Windows con Android (y viceversa) a través de varias opciones. Por ejemplo, puede usar Your Phone de Microsoft, la aplicación Pushbullet , Samsung Flow o SwiftKey de Microsoft . Sin embargo, para conectar Windows e iOS , solo puede enviar el contenido del portapapeles a pedido usando una aplicación como KDE Connect .
¿Puedo pegar un archivo después de eliminarlo?
No. Debe restaurar el archivo, luego copiarlo y pegarlo regularmente. Para restaurar un archivo eliminado en Windows, vaya a la Papelera de reciclaje, ubíquelo, haga clic con el botón derecho y seleccione «Restaurar».
Crédito de la imagen: Flaticon y Unsplash . Todas las capturas de pantalla por Mustafa Ashour.



Deja una respuesta