Cómo facilitar el movimiento del cursor entre pantallas en Windows 11

Si el cursor se atasca mientras lo arrastra de una pantalla a otra, debe activar la configuración Facilitar el movimiento del cursor entre pantallas . Después de hacerlo, el cursor se moverá a la posición más cercana en la segunda pantalla, incluso si no comparten el mismo borde. Puede habilitar o deshabilitar esta configuración usando la Configuración de Windows y el Editor del Registro.

Cómo facilitar el movimiento del cursor entre pantallas usando la configuración de Windows
Para facilitar el movimiento del cursor entre pantallas en Windows 11 usando la configuración de Windows, siga estos pasos:
- Presione Win+I para abrir la configuración de Windows.
- Dirígete a Sistema > Pantalla .
- Expanda la sección Múltiples pantallas .
- Marque la casilla de verificación Facilitar el movimiento del cursor entre pantallas .

Para comenzar, debe abrir el panel de Configuración de Windows. Aunque existen muchos métodos, puedes presionar Win+I para abrirlo rápidamente. Luego, asegúrese de estar en la pestaña Sistema . Si es así, haga clic en el menú Mostrar en el lado derecho.

A continuación, busque la opción Facilitar el movimiento del cursor entre pantallas y marque la casilla de verificación correspondiente para activarla.
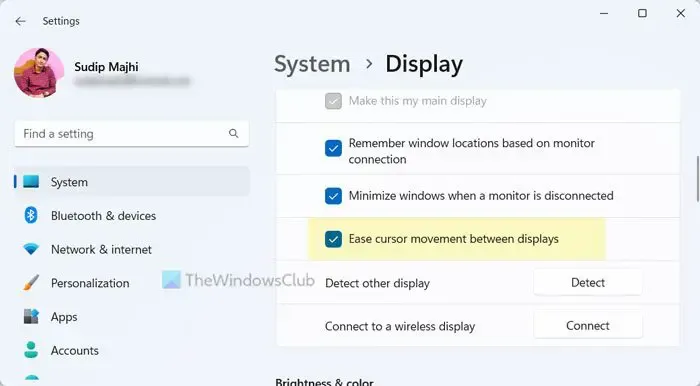
Sin embargo, si desea desactivarlo, debe quitar la marca de la casilla de verificación.
Cómo facilitar el movimiento del cursor entre pantallas en Windows 11 usando el Registro
Para facilitar el movimiento del cursor entre pantallas en Windows 11 usando el Editor del Registro, siga estos pasos:
- Presione Win+R para abrir el mensaje Ejecutar.
- Escriba regedit > haga clic en el botón Aceptar > haga clic en el botón Sí .
- Vaya a Cursores en HKCU .
- Haga clic derecho en Cursores > Nuevo > Valor DWORD (32 bits) .
- Establezca el nombre como CursorDeadzoneJumpingSetting .
- Haga doble clic en él para establecer los datos del valor en 1 para activar.
- Mantenga los datos del valor en 0 para desactivarlos.
- Haga clic en el botón Aceptar .
- Reinicia tu computadora.
Profundicemos en estos pasos para obtener más información.
Primero, debe abrir el Editor del Registro. Para eso, presione Win+R > escriba regedit > haga clic en el botón Aceptar . Luego, haga clic en el botón Sí en el mensaje de UAC para abrirlo en su PC.
![]()
HKEY_CURRENT_USER\Control Panel\Cursors
Si puede encontrar un valor REG_DWORD llamado CursorDeadzoneJumpingSetting, no es necesario que lo cree. De lo contrario, deberá crearlo manualmente. Para eso, haga clic derecho en la tecla Cursores , seleccione Nuevo > Valor DWORD (32 bits) y establezca el nombre como CursorDeadzoneJumpingSetting .
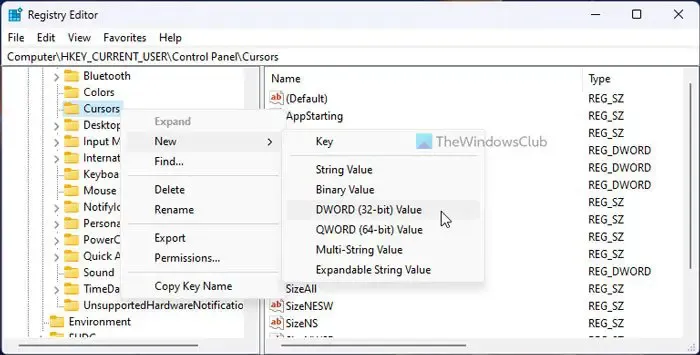
1![]()

Finalmente, haga clic en el botón Aceptar , cierre todas las ventanas y reinicie su computadora para obtener el cambio.
¡Eso es todo!
¿Cómo evito que mi cursor salte en Windows 11?
Para evitar que el cursor salte en Windows 11 , primero debe verificar los controladores del mouse. Si no existe tal problema, debe verificar la conexión independientemente de la fuente de conectividad. Si usa una computadora portátil, también debe cambiar y verificar la sensibilidad del panel táctil.
¿Cómo permito que mi cursor se mueva entre monitores?
No es necesario hacer nada si desea permitir que el cursor se mueva entre monitores. No importa si usas Windows 11 o Windows 10, puedes mover el cursor de uno a otro sin permiso previo. La funcionalidad se activa inmediatamente después de conectar el segundo monitor.



Como puedo mantener el misma forma del curso del mouse en la pantalla principal y en las otras 2 pantallas que tengo conectadas al notebook.
En la pantalla principal y en una de las pantallas se mantiene el mismo cursor pero en la 3a. pantalla no y la forma además es poco precisa para poder trabajar.