Cómo realizar un arranque dual en Windows 10 y 11
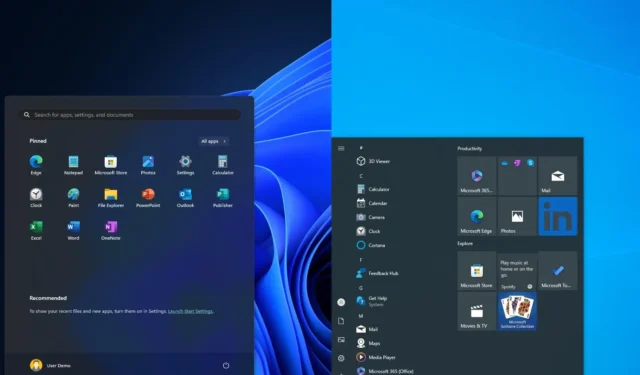
En su computadora, puede configurar un sistema de arranque dual que ejecute Windows 10 y 11 o viceversa, y en esta guía, Describiré los pasos para completar esta configuración de dos maneras diferentes. Un sistema de arranque dual (arranque múltiple) define el proceso de instalación de dos sistemas operativos diferentes en una sola computadora, permitiéndole elegir cuál iniciar desde el gestor de arranque cuando inicias tu computadora.
La capacidad de utilizar un dispositivo para iniciar múltiples sistemas operativos resulta útil en diferentes situaciones. Por ejemplo, si todavía usa Windows 10, puede usar un sistema de arranque dual para probar Windows 11 antes de cambiar. Si tiene una computadora con la última versión del sistema operativo, es posible que necesite configurar otra instalación para que sea compatible con una aplicación específica. O puede configurar una segunda instalación para probar vistas previas de compilación desde el programa Windows Insider.
Independientemente del motivo, puede configurar un sistema de arranque dual en Windows de dos maneras.
En esta guía, describiré dos formas de configurar un sistema de arranque dual con Windows 10 y 11. Sin embargo, el Las instrucciones funcionarán para configurar Windows 10 en 11, 11 en 11 o 10 en 10.
Prepárese para configurar un sistema de arranque dual
Antes de continuar, debes comprender que configurar un arranque dual usando Windows 11 y 10 es diferente a configurar Windows 10 con 11. La razón es que Windows 11 tiene un sistema superior. requisitos que Windows 10 y, si no confirma los requisitos, es posible que no pueda completar la configuración. (Si tiene una computadora con hardware no compatible, es posible que pueda omitir los requisitos creando un dispositivo de arranque USB especial.)
Si tiene un dispositivo que ya ejecuta Windows 11, puede instalar Windows 10 como segundo sistema operativo sin pasos adicionales. Sin embargo, si tiene una computadora con Windows 10, debe asegurarse de que el dispositivo utilice UEFI como tipo de firmware, TPM 2.0 está habilitado y la computadora tiene un procesador AMD o Intel compatible. Además, se requieren al menos 4 GB de RAM y 64 GB de almacenamiento, y el arranque seguro no es un requisito, pero podría ser necesario.
Dado que utilizará el mismo hardware, es posible que pueda activar Windows con la misma clave de producto, suponiendo que esté utilizando Versiones compatibles del sistema operativo, como Windows 11 y 10.
- Arranque dual de Windows 10 y 11 usando partición
- Arranque dual de Windows 10 y 11 usando una unidad virtual
Arranque dual de Windows 10 y 11 usando partición
Si desea crear un sistema de arranque dual con Windows 10 y Windows 11, deberá reducir la partición actual para dejar espacio disponible para la nueva instalación. Luego, en la configuración de Windows, puede continuar con una instalación estándar de Windows 11 utilizando el espacio no asignado. Así es cómo.
1. Cree un dispositivo de arranque USB de Windows 11
Para crear un USB de arranque de Windows 11, siga estos pasos:
-
En la sección «Descargar», haga clic en el enlace para descargar la última versión.
-
Haga doble clic en el ejecutable para iniciar la herramienta.
-
Haga clic en el botón Configuración (tercer botón desde la izquierda) en la parte inferior de la página.
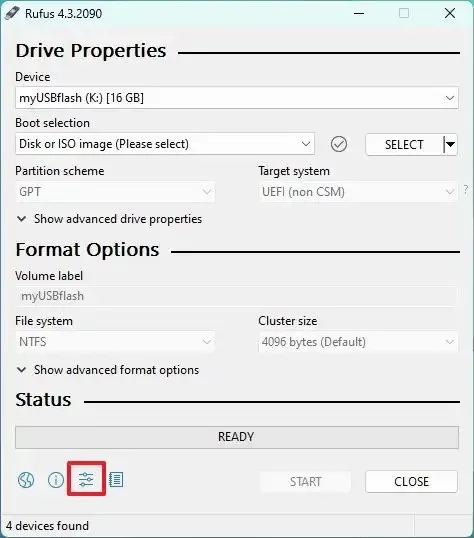
-
En la sección «Configuración», utilice el menú desplegable «Buscar actualizaciones» y seleccione la opción Diariamente.
-
Haga clic en el botón Cerrar.
-
Haga clic en el botón Cerrar nuevamente.
-
Abre Rufus de nuevo.
-
(Opcional) En la sección «Dispositivo», use el menú desplegable y seleccione la unidad flash USB para crear los medios de instalación.
-
En la sección «Selección de inicio», utilice el menú desplegable y seleccione la opción «Disco o imagen ISO» .
-
Haga clic en el botón flecha hacia abajo (en el lado derecho) y seleccione Descargar opción.
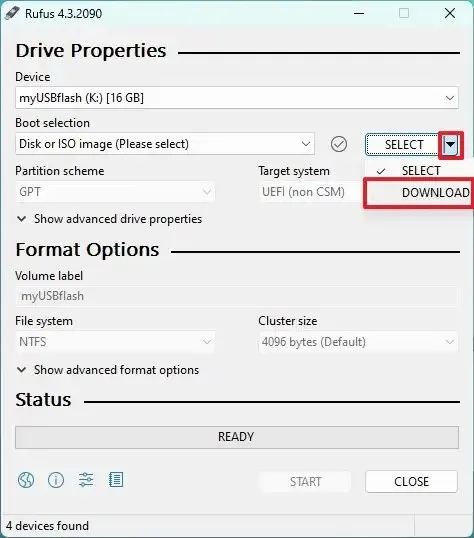
-
Haga clic en el botón Descargar.
-
Seleccione la opción Windows 11.
-
Haga clic en el botón Continuar.
-
En la sección “Versión”, seleccione la opción “22H3 (compilación 22631.xxx – 2023.12)” .

-
Haga clic en el botón Continuar.
-
Seleccione la opción Windows 11 Home/Pro/Edu.
-
Haga clic en el botón Continuar.
-
Seleccione el idioma para la instalación de Windows 11.
-
Haga clic en el botón Continuar.
-
Seleccione la arquitectura x64.
-
Haga clic en el botón Descargar.
-
Seleccione la ubicación para guardar el archivo ISO de Windows 11 automáticamente.
-
En la configuración «Opción de imagen», seleccione la opción «Instalación estándar de Windows 11» .
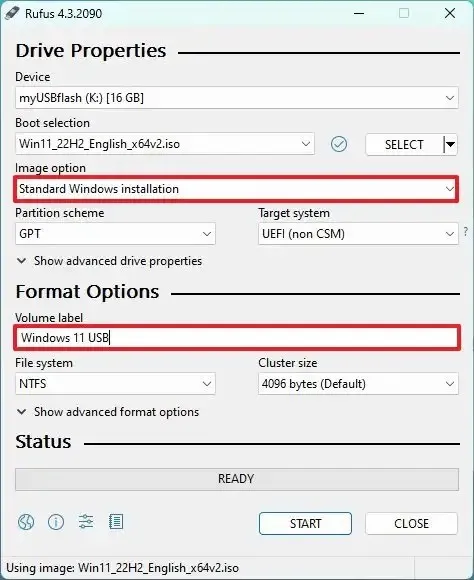
-
(Opcional) Continúe con la configuración predeterminada después de la descarga.
-
(Opcional) En la configuración «Etiqueta de volumen», especifique un nombre para la unidad, por ejemplo, Configuración de Windows 11 22H2.< /span>
-
Haga clic en el botón Inicio.
-
Desactive la opción “Eliminar requisito para más de 4 GB de RAM, arranque seguro y TPM 2.0” .
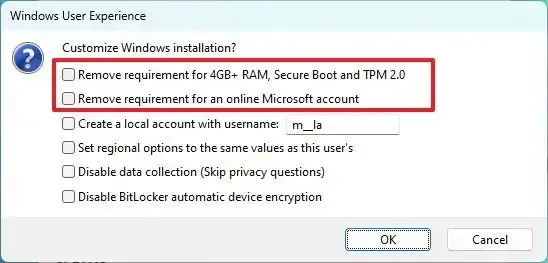 Nota rápida: Si desea instalar Windows 11 en hardware no compatible, debe marcar esta opción.
Nota rápida: Si desea instalar Windows 11 en hardware no compatible, debe marcar esta opción. -
Desactive la opción “Eliminar requisito para una cuenta de Microsoft en línea” .
-
(Opcional) Marque la opción “Crear una cuenta local con nombre de usuario” si desea una instalación con una cuenta local en lugar de una de Microsoft. cuenta (no recomendado).
-
Haga clic en el botón Aceptar.
Una vez que complete los pasos, la herramienta comenzará a crear un dispositivo de arranque con el medio de instalación de Windows 11.
También puedes crear un USB de arranque con la herramienta de creación de medios, el símbolo del sistema y una herramienta de terceros conocida como Ventory.< /span>
2. Configure una partición para instalar Windows 11
Si tienes otro disco duro, no necesitas modificar la partición primaria, ya que puedes usar el disco secundario para instalar el sistema operativo. Si solo tiene un sistema con un único disco duro, tendrá que reducir la partición para dejar espacio disponible para la nueva instalación.
Para crear una partición para crear un sistema de arranque dual, siga estos pasos:
-
Abrir Iniciar.
-
Busque “Crear y formatear particiones del disco duro” y haga clic en el resultado superior para abrir Aplicación Administración de discos.
-
Haga clic derecho en la unidad de instalación (C:) y elija la opción Reducir volumen.
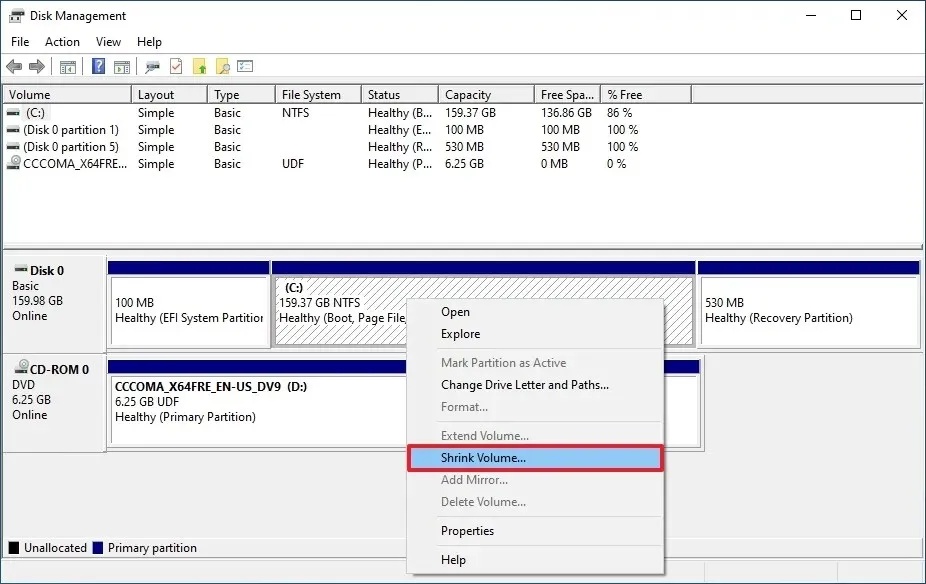
-
Confirme al menos 64 GB de almacenamiento (se recomienda más).
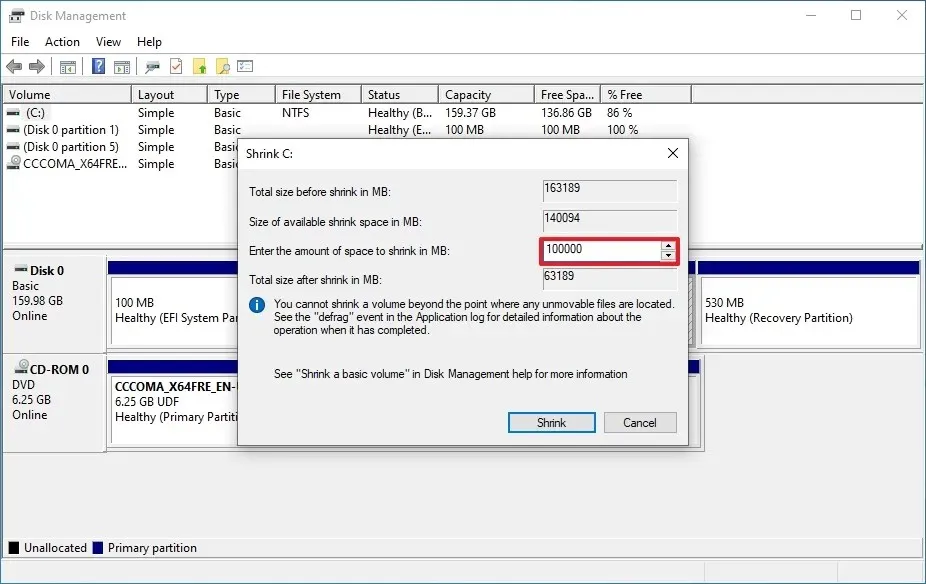
-
Haga clic en el botón Reducir.
- Apaga el ordenador.
Después de crear la partición, apague el dispositivo y continúe con los pasos a continuación para realizar un arranque dual de Windows 11 junto con Windows 10.
3. Instale Windows 11 junto con Windows 10
Para instalar Windows 11 como un sistema de arranque dual con Windows 10, siga estos pasos:
-
Inicie el PC con la unidad flash USB de Windows 11.
-
Pulse cualquier tecla para continuar.
-
Haga clic en el botón Siguiente .
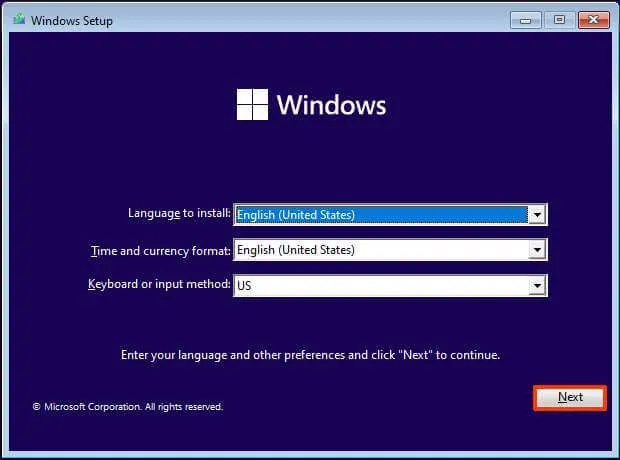
-
Haga clic en el botón Instalar ahora.
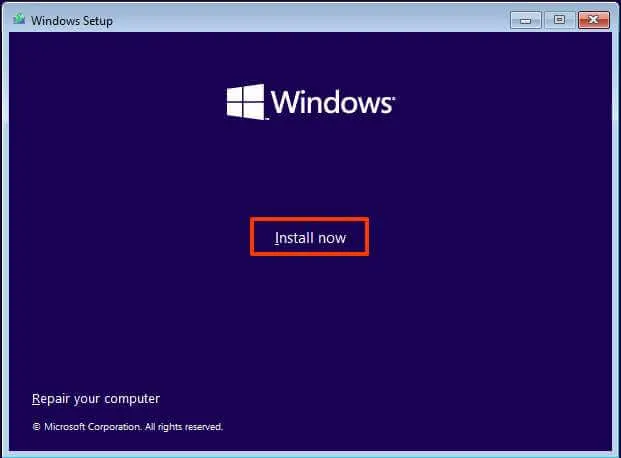
-
Haga clic en la opción “No tengo una clave de producto” .
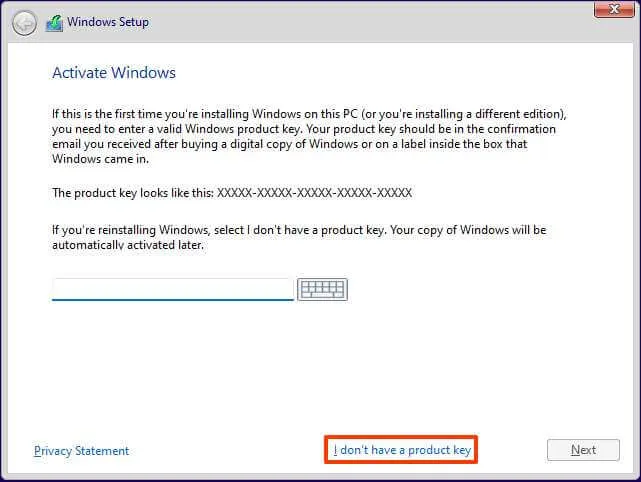
-
Seleccione la edición de “Windows 11” que activa su clave de producto (si corresponde).
-
Marque la opción “Acepto los términos de la licencia” .
-
Haga clic en el botón Siguiente.
-
Seleccione la opción “Personalizado: instalar solo Windows (avanzado)” .
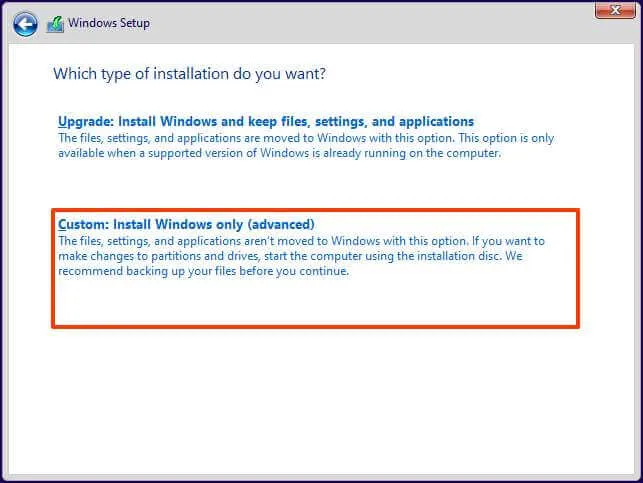
-
Seleccione la parte (Unidad 0 de espacio no asignado) para instalar Windows 11 en una configuración de arranque dual.
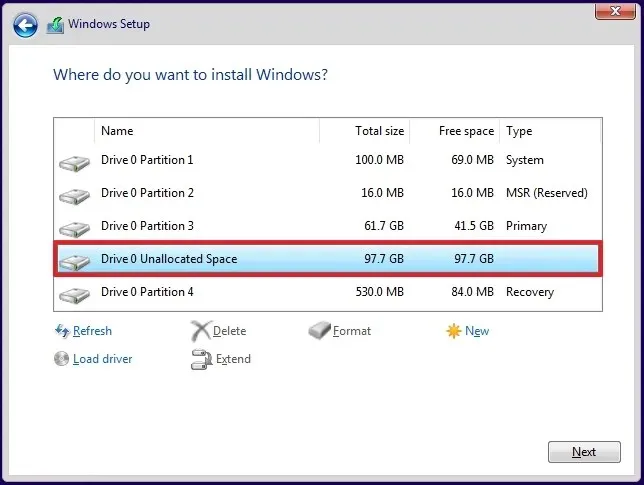
-
Haga clic en el botón Siguiente.
-
Elija la opción “Windows 11” en el menú de inicio (si corresponde).
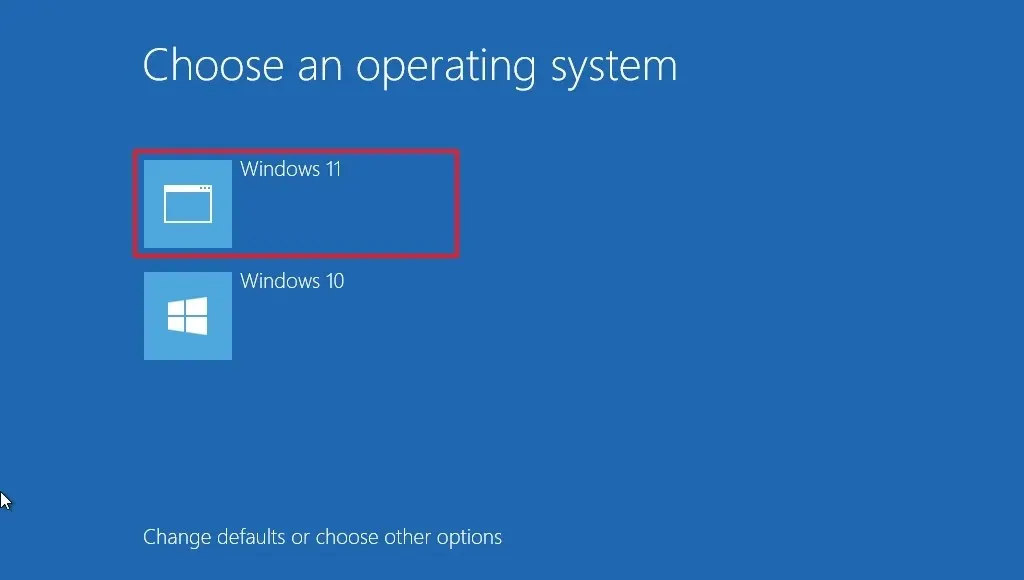
-
Seleccione la configuración de su región después de la instalación en la primera página de la experiencia lista para usar (OOBE).
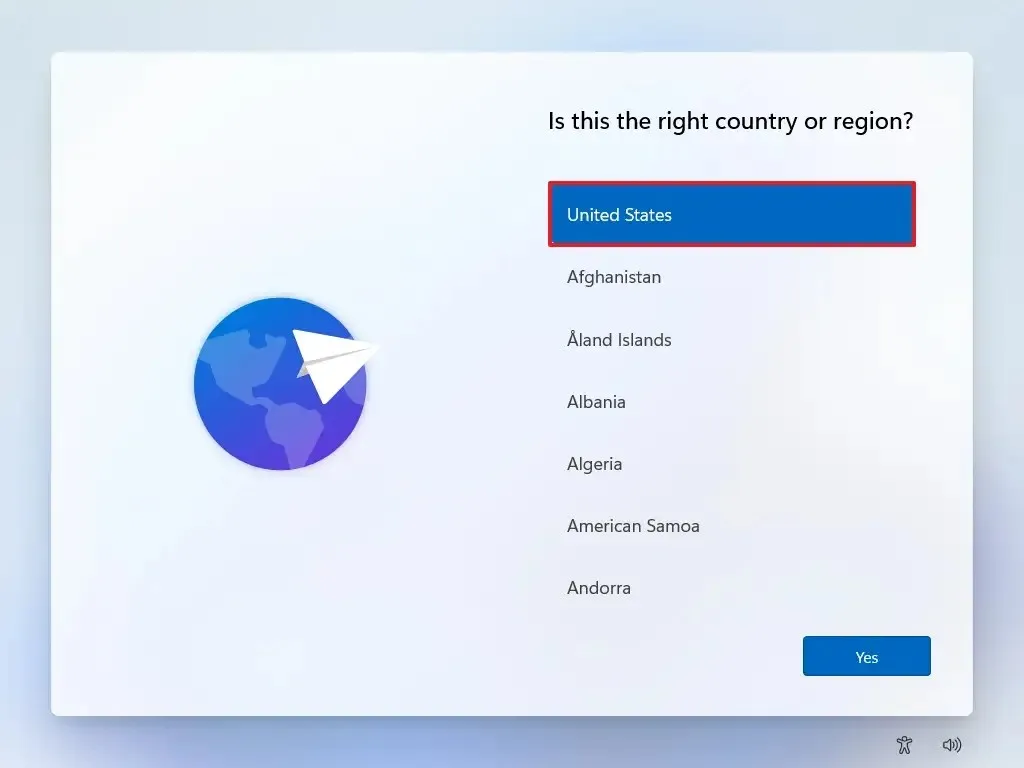
-
Haga clic en el botón Sí.
-
Seleccione la configuración de distribución de su teclado.
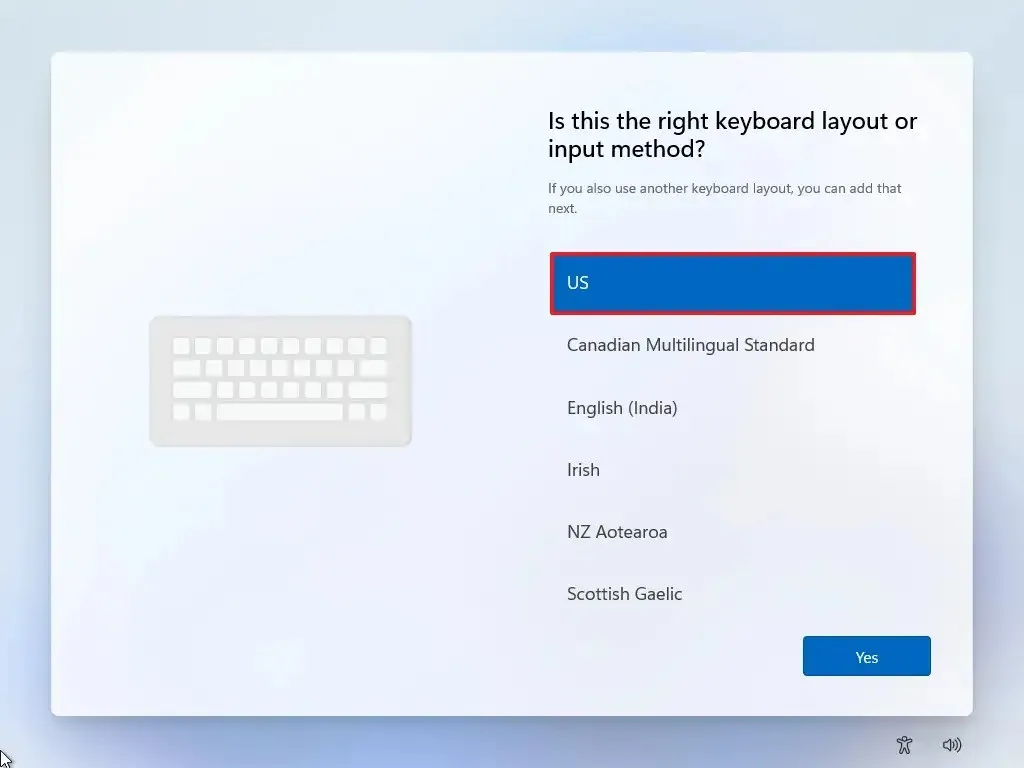
-
Haga clic en el botón Sí.
-
Haga clic en el botón Omitir si no necesita configurar un segundo diseño.
-
La computadora se conectará automáticamente a la red mediante una conexión Ethernet. Si tiene una conexión inalámbrica, debe configurar la conexión manualmente (es posible que se requiera una clave de seguridad) y hacer clic en el botón Siguiente.
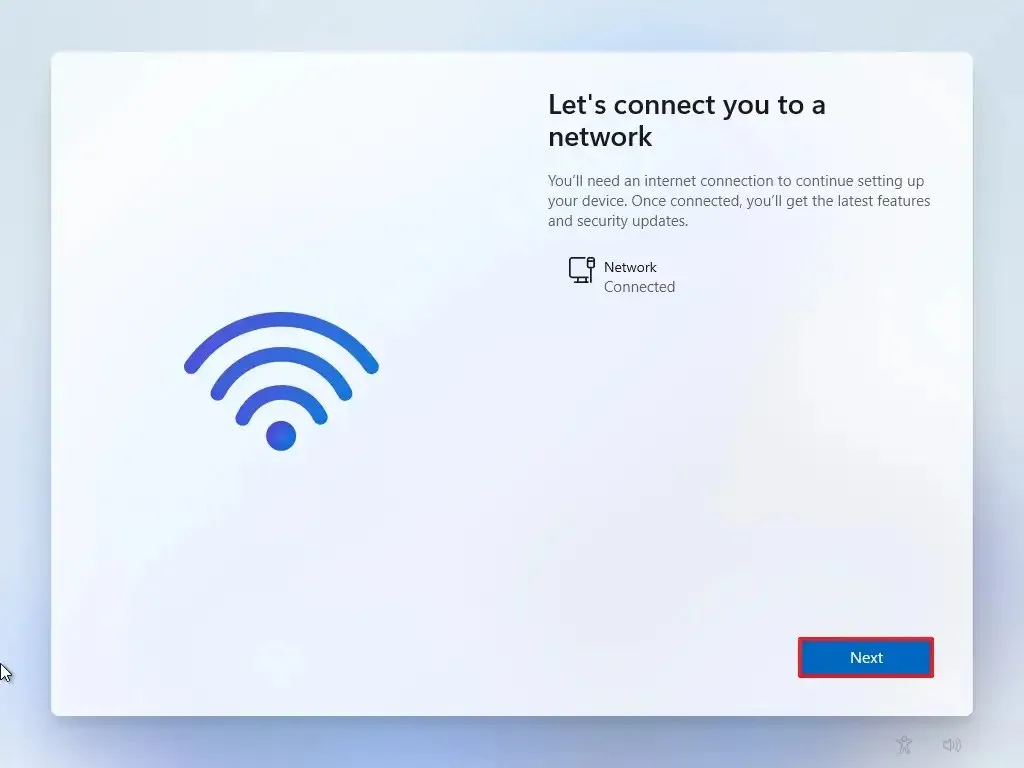
-
(Opcional) Confirme un nombre para la computadora.
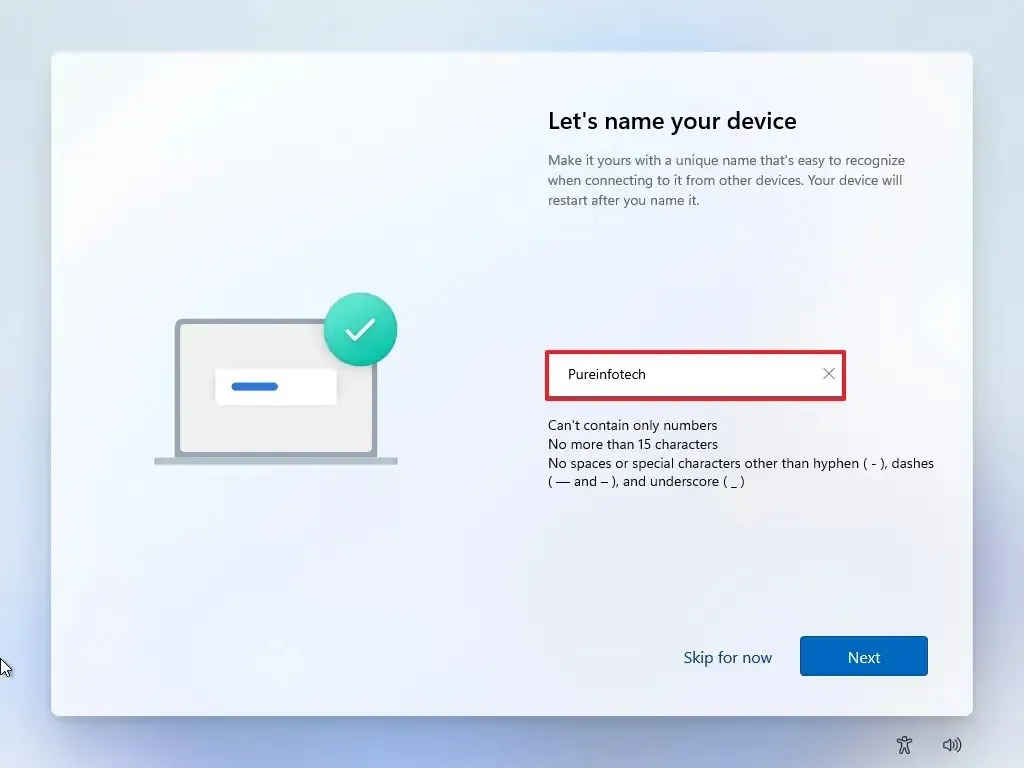
-
Haga clic en el botón Siguiente. (El dispositivo se reiniciará automáticamente).
- Seleccione la opción «Configurar para uso personal» si configura Windows 11 Pro. La edición “Home” no tiene esta opción.
-
Haga clic en el botón Siguiente .
-
Haga clic en el botón Iniciar sesión.

-
Confirme el correo electrónico o el número de teléfono de su cuenta de Microsoft para crear una cuenta.
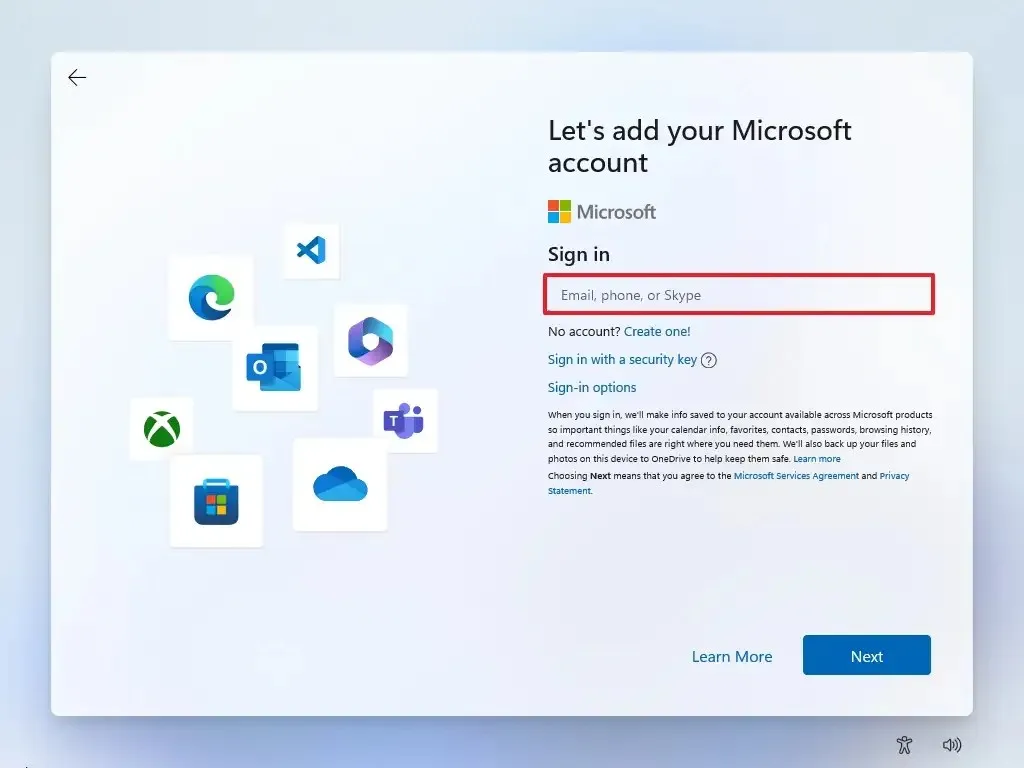
-
Haga clic en el botón Siguiente .
-
Confirme la contraseña de su cuenta de Microsoft.
-
Haga clic en el botón Siguiente .
- Haga clic en la configuración «Más opciones».
-
Haga clic en la opción “Configurar un nuevo dispositivo” para continuar o seleccione la copia de seguridad para restaurar.
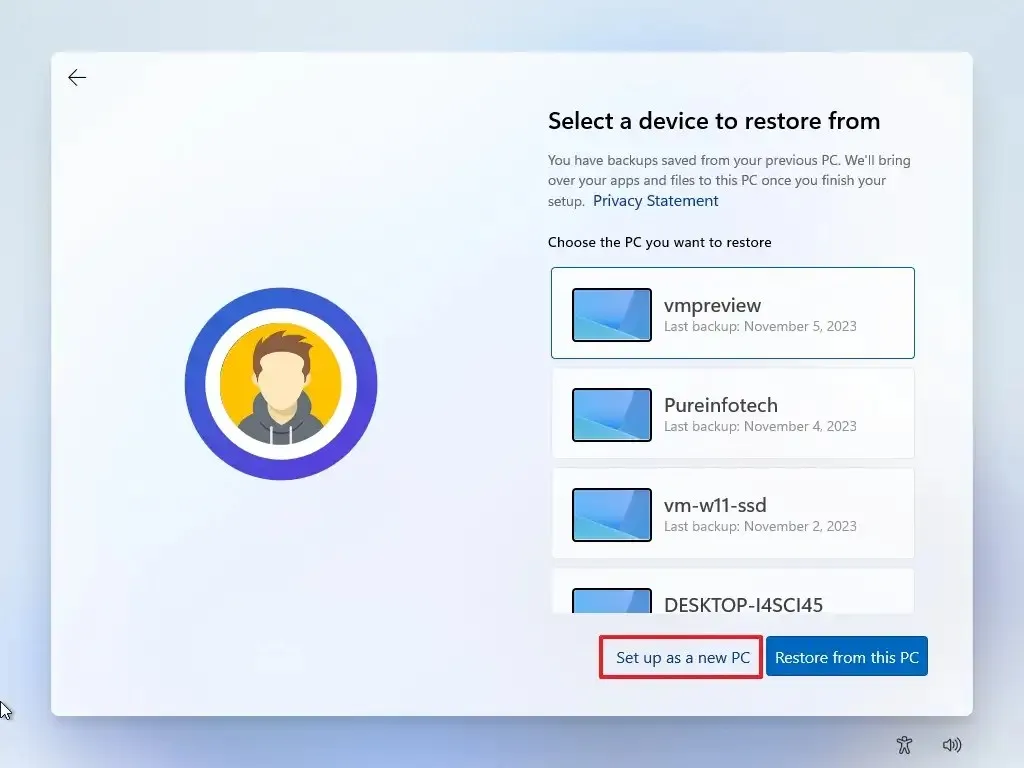
-
Haga clic en el botón Crear PIN.
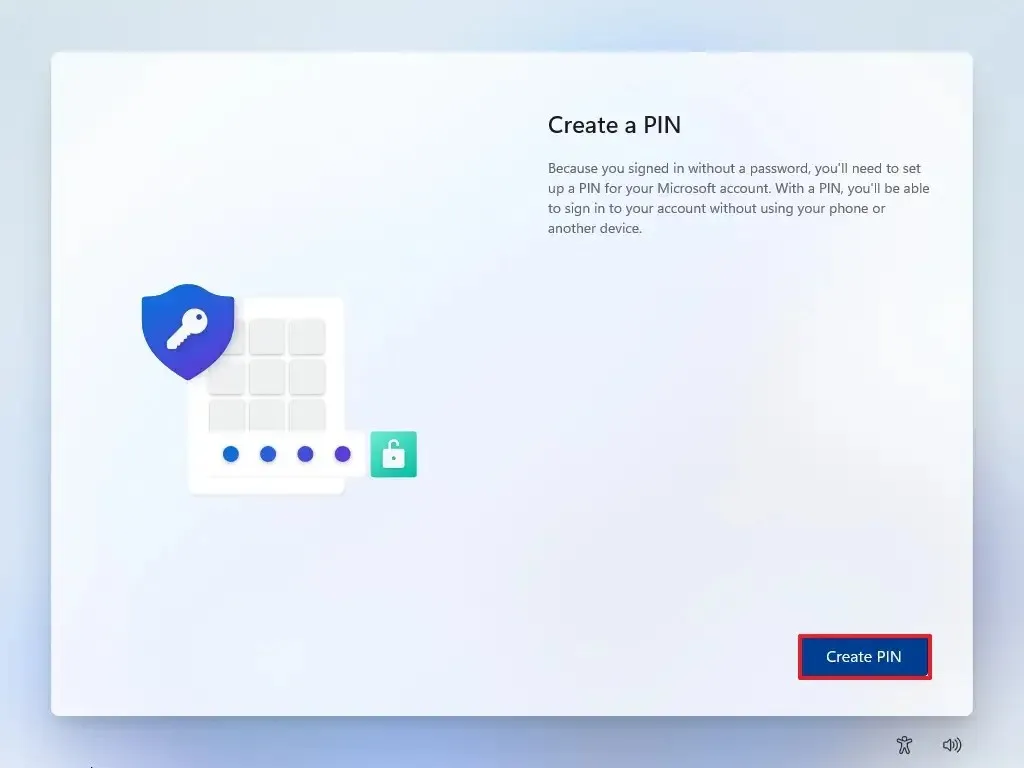
-
Cree un nuevo PIN de cuatro dígitos.
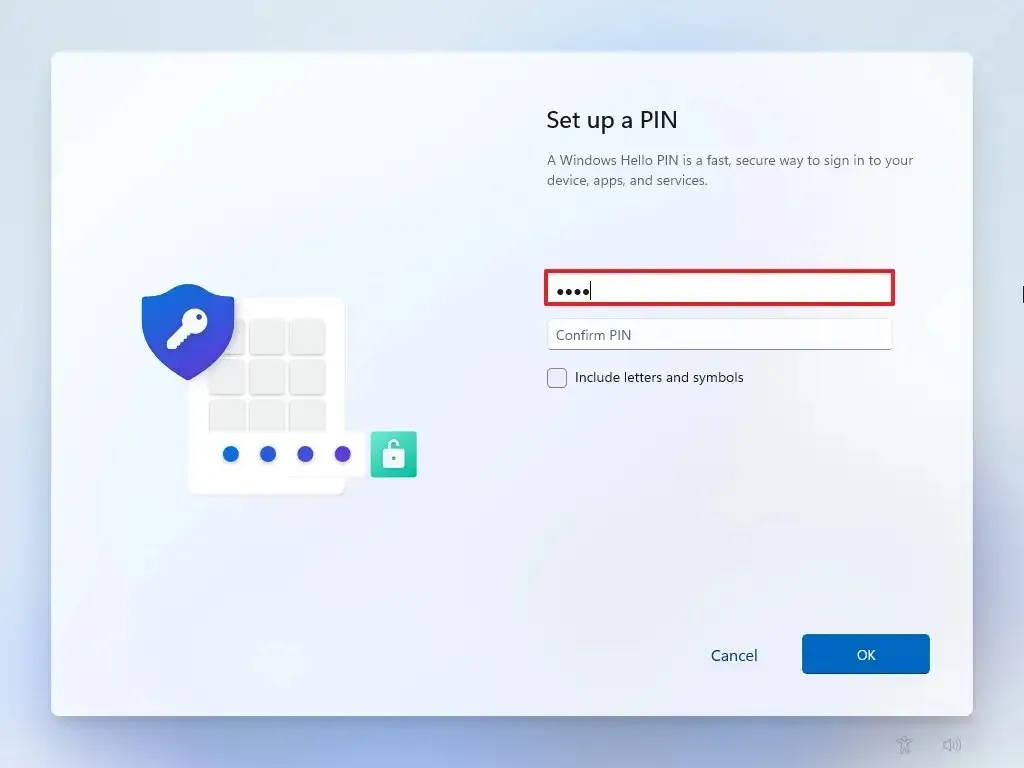
-
Haga clic en el botón Aceptar.
-
Desplácese hacia abajo y confirme la configuración de privacidad que mejor se adapte a su situación activando o desactivando el interruptor de cada configuración.
-
Haga clic en el botón Aceptar .

-
(Opcional) En la página “Personalicemos su experiencia” , seleccione una o más formas en las que planea usar el dispositivo para permitir la configuración para sugerir herramientas y personalizaciones de servicios durante esta experiencia.

-
Haga clic en el botón Aceptar para continuar. O haga clic en el botón Omitir para omitir esta parte de la configuración.
-
Haga clic en el botón Omitir para el proceso de vinculación del teléfono Android.
-
Haga clic en el botón “Continuar sin” para omitir la configuración de Microsoft 365.
-
Haga clic en el botón Rechazar para omitir la oferta de OneDrive.
-
Haz clic en el botón “Omitir por ahora” para omitir la promoción de suscripción a Game Pass.
Una vez que complete los pasos, podrá utilizar dos sistemas operativos diferentes en la misma computadora.
El proceso será el mismo si desea realizar un arranque dual de Windows 10 y 10 o 11 y 11. Además, no está limitado a dos sistemas operativos. Siempre puedes crear particiones adicionales para configurar un sistema de arranque triple o instalar aún más sistemas operativos.
4. Cambiar el orden de arranque dual
En un sistema de arranque dual, el administrador de arranque siempre establecerá la última instalación del sistema operativo como predeterminada, y será el sistema el que se cargará automáticamente después de 30 segundos sin intervención del usuario. Sin embargo, siempre puedes cambiar el orden de inicio.
Para cambiar el orden de arranque dual en su computadora, siga estos pasos:
-
Inicie la computadora.
-
Haga clic “Cambiar valores predeterminados o elegir otras opciones” desde el administrador de arranque.
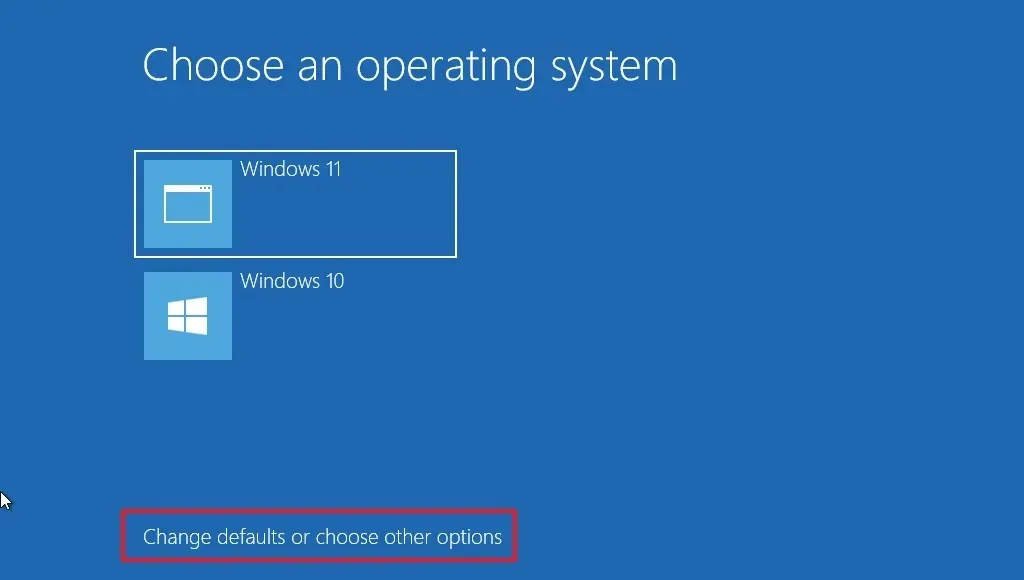
-
Haga clic en la opción “Elegir un sistema operativo predeterminado” .
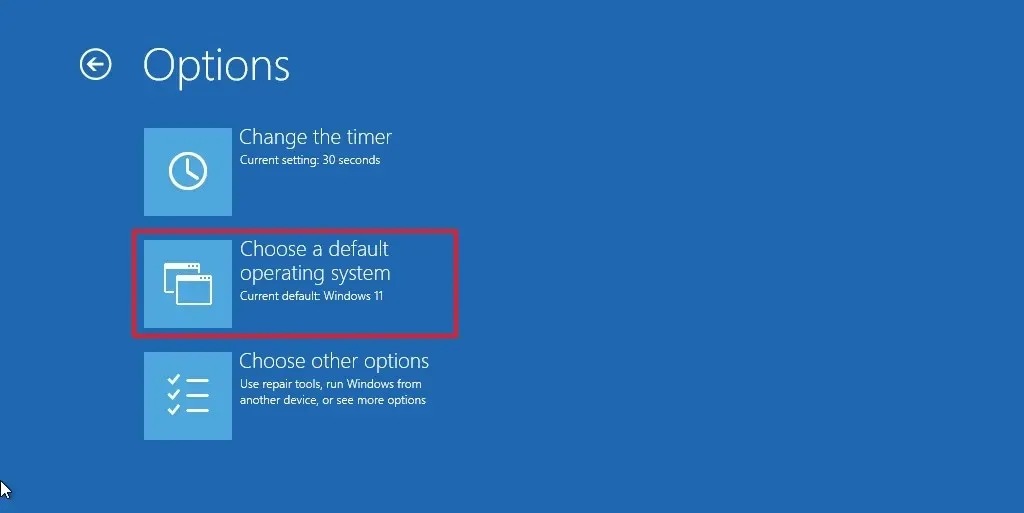
-
Elija la instalación que desea iniciar de forma predeterminada.
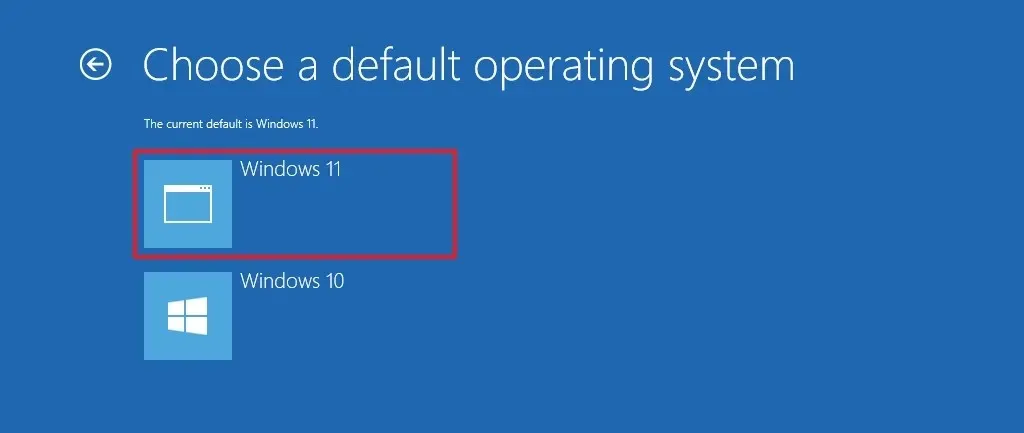
-
(Opcional) Haga clic en la opción “Cambiar el temporizador” para establecer un tiempo de espera diferente para el administrador de arranque.
-
Haga clic en el botón Atrás en la esquina superior izquierda.
-
Seleccione el sistema para iniciar la computadora.
Después de completar los pasos, la nueva configuración se aplicará al administrador de arranque.
5. Eliminar un sistema operativo
Siempre puedes deshacer los cambios si ya no necesitas utilizar la configuración de arranque dual.
Para eliminar la segunda instalación de Windows de la computadora, siga estos pasos:
-
Abrir Iniciar.
-
Busque “Crear y formatear particiones del disco duro” y haga clic en el resultado superior para abrir Aplicación Administración de discos.
-
Haga clic derecho en la partición con la instalación para eliminar y elija la opción Eliminar volumen.
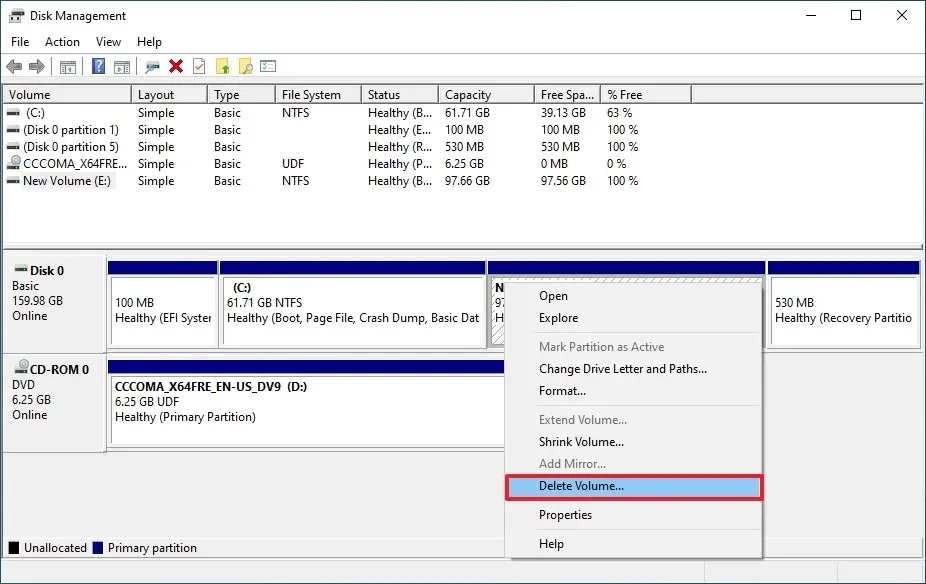
-
Haga clic en el botón Sí.
-
(Opcional) Haga clic con el botón derecho en la partición de configuración actual (C:) y haga clic en la opción Extender volumen para reubicar el espacio vacío en la partición. sistema.

-
Haga clic en el botón Siguiente.
-
Haga clic en el botón Siguiente nuevamente.
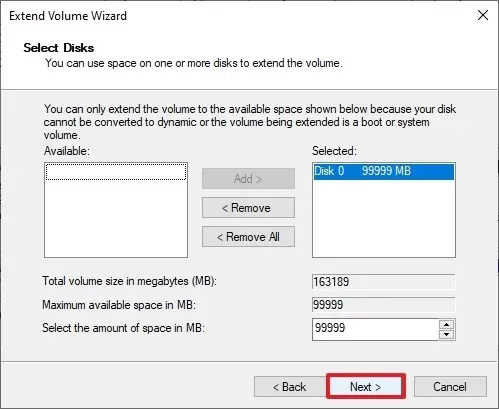
-
Haga clic en el botón Finalizar.
Una vez que completes los pasos, la computadora volverá a tener un solo sistema operativo.
Arranque dual de Windows 10 y 11 usando una unidad virtual
Alternativamente, puede crear un arranque dual sin cambiar la configuración actual utilizando un disco duro virtual (VHDX). Una vez que termine de configurar este proceso, no se requiere virtualización y Windows 11 podrá aprovechar al máximo el hardware.
Puede usar este método para crear un sistema de arranque dual en una computadora que ejecuta Windows 10 u 11, y puede usar 11 o 10 como segundo sistema operativo.
Es importante tener en cuenta que en el pasado no podía actualizar un sistema cuando usaba un arranque nativo con un VHDX, pero ahora debería poder completar la actualización a otra versión del sistema operativo. Si no funciona, puede eliminar y volver a crear la configuración.
1. Descargue el archivo ISO de Windows 11
Para descargar el archivo ISO de Windows 11, siga estos pasos:
-
En la sección «Descargar imagen de disco de Windows 11 (ISO) para x64», seleccione la opción Windows 11.
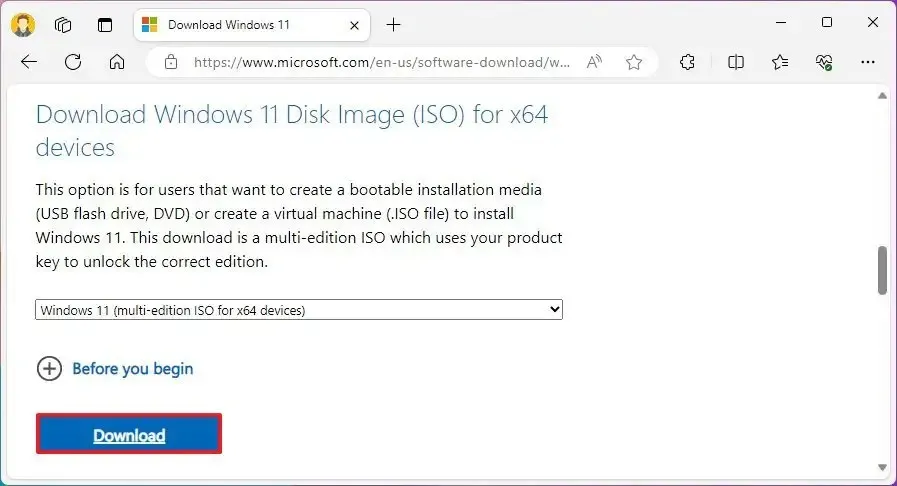
-
Haga clic en el botón Descargar.
-
Seleccione el idioma de instalación.
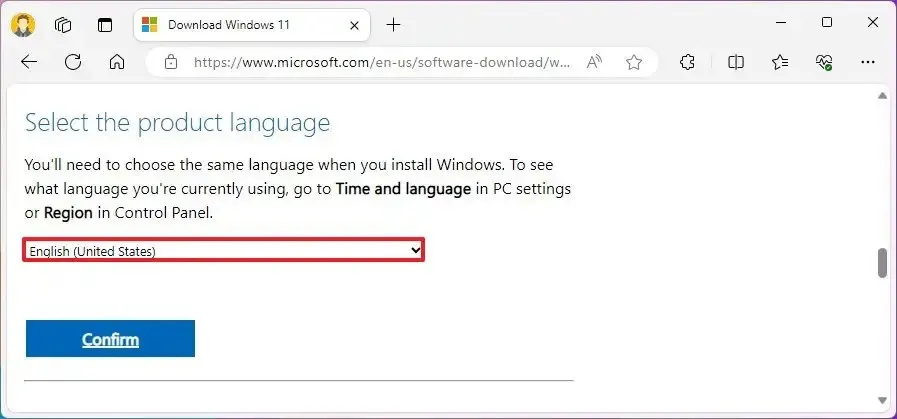
-
Haga clic en el botón Confirmar.
-
Haga clic en el botón Descargar para guardar el archivo ISO actual de Windows 11 en su computadora.
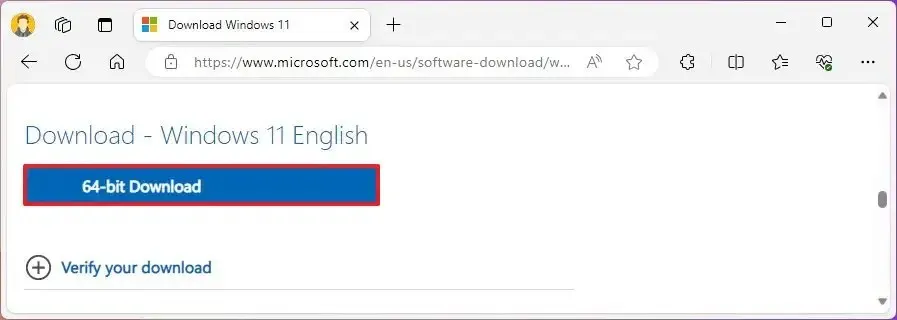
Una vez que complete los pasos, el archivo ISO de Windows 11 se descargará en su computadora.
Si este método no funciona, puedes descargar el archivo ISO de varias otras maneras.
2. Configure una unidad VHDX para instalar Windows 11
Para crear una unidad virtual para configurar un sistema de arranque dual, siga estos pasos:
-
Abrir Iniciar.
-
Busque “Crear y formatear particiones del disco duro” y haga clic en el resultado superior para abrir Aplicación Administración de discos.
-
Haga clic en Acción y elija la opción Crear VHD. .
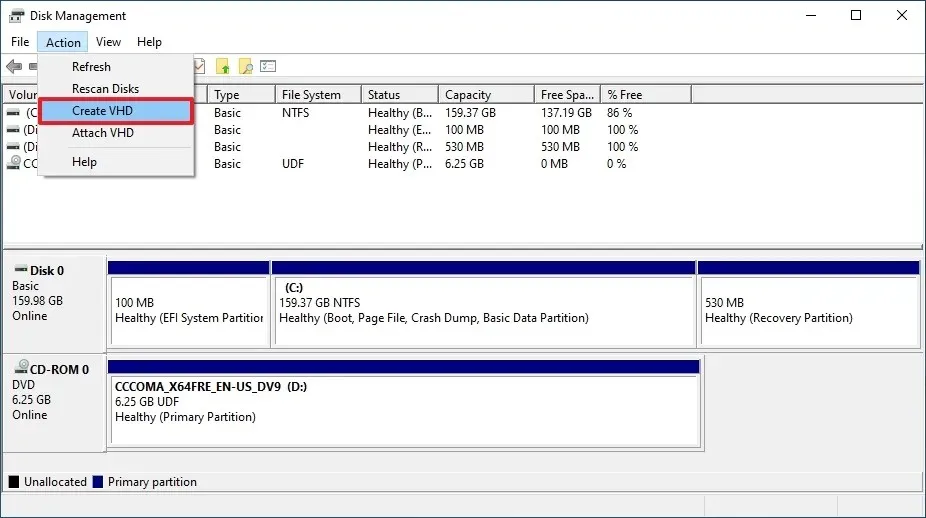
-
Elija la opción VHDX en “Formato de disco duro virtual” sección.
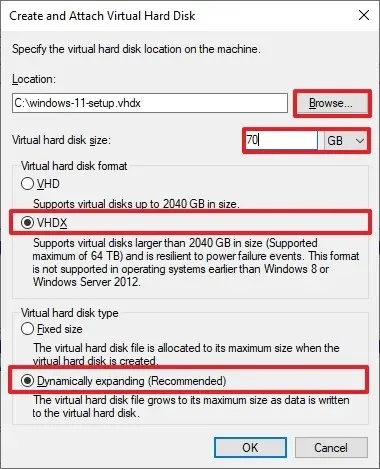
-
Elija la opción Expansión dinámica en “Tipo de disco duro virtual” <. una sección i=4>.
-
Haga clic en el botón Examinar.
-
Seleccione una ubicación para almacenar la unidad virtual, por ejemplo, la raíz de la unidad «C:».
-
Confirme un nombre para el VHDX, como “windows-11-setup”.
-
Haga clic en el botón Guardar.
-
Confirma al menos 64 GB de almacenamiento para el VHDX.
-
Haga clic en el botón Aceptar.
-
Haga clic derecho en la unidad recién creada y elija la opción “Inicializar disco” .
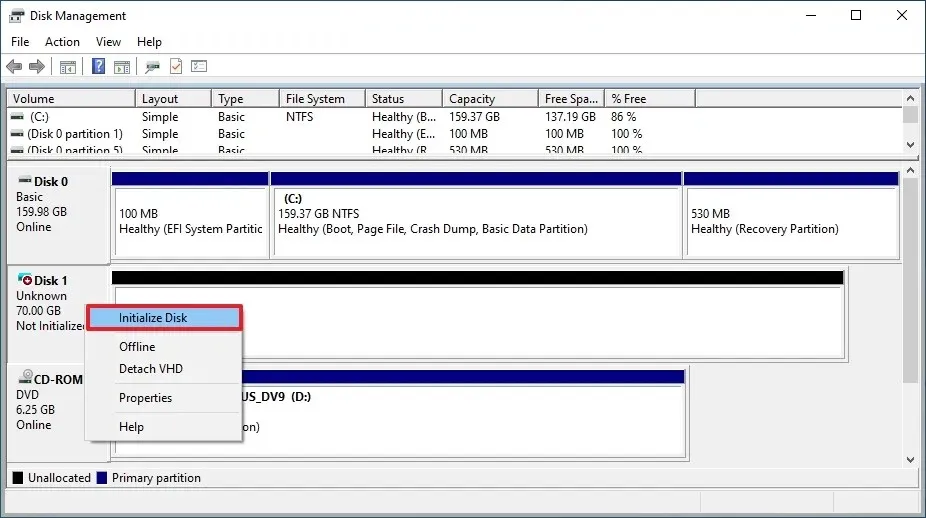
-
Elija la opción GPT.
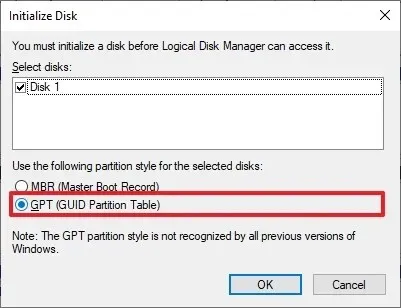
-
Haga clic en el botón Aceptar.
-
Haga clic derecho en el espacio no asignado y elija la opción “Nuevo volumen simple” .
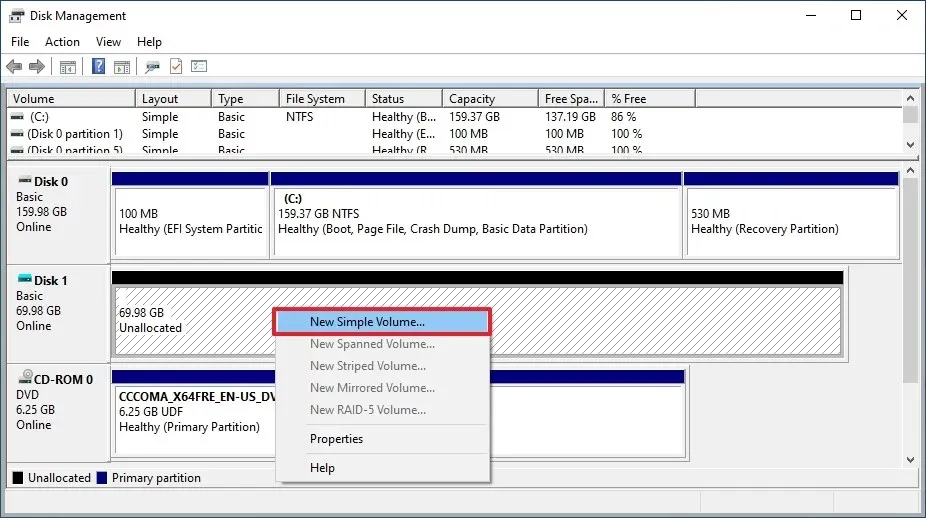
-
Haga clic en el botón Siguiente.
-
Haga clic en el botón Siguiente nuevamente.
-
Confirme la letra de la unidad.
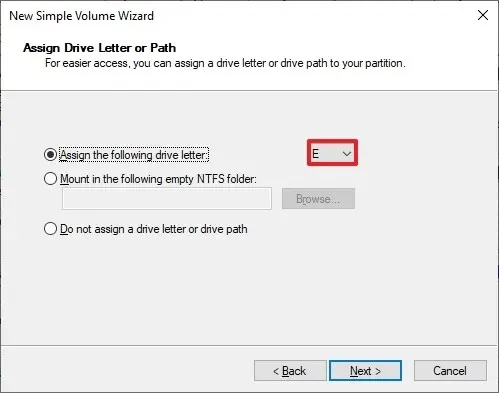
-
Haga clic en el botón Siguiente.
-
(Opcional) Utilice el nombre VHDX para la «etiqueta de volumen».

-
Haga clic en el botón Siguiente.
-
Haga clic en el botón Finalizar.
Después de completar los pasos, debe copiar los archivos de instalación a la unidad virtual utilizando la herramienta de línea de comandos de administración y mantenimiento de imágenes de implementación (DISM).
3. Instale Windows 11 junto con Windows 10
Para instalar Windows 11 en una unidad virtual dentro de Windows 10 para crear un sistema de arranque dual, siga estos pasos:
-
Abrir Explorador de archivos.
-
Abra la carpeta que contiene el archivo ISO de Windows 11.
-
Haga clic derecho en el archivo y elija la opción Montar.
-
Abrir Iniciar.
-
Busque Símbolo del sistema, haga clic derecho en el resultado superior y seleccione Ejecutar como administrador. opción.
-
Escriba el siguiente comando para abrir la unidad virtual y presione Enter:
F:En el comando, cambie “F” por la letra de la unidad virtual con los archivos de instalación.
-
Escriba el siguiente comando para abrir la carpeta Fuentes y presione Enter:
cd Sources -
Escriba el siguiente comando para aplicar la imagen “install.wim” al VHDX y presione Introduzca:
dism /apply-image /imagefile:install.wim /index:1 /ApplyDir:E:\
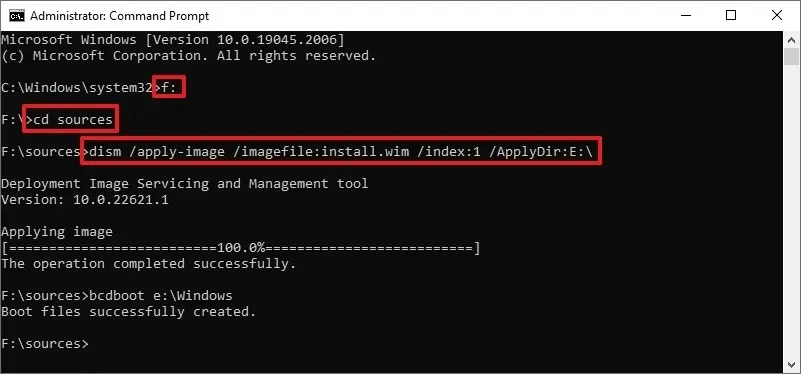
En el comando, cambie “E” por la letra de unidad de su VHDX. Además, “index:1” instalará la imagen de Windows 11 Home. Por lo general, si desea instalar Windows 11 Pro, deberá utilizar “index:6” . Sin embargo, siempre puedes consultar esta información usando el comando .
dism /Get-ImageInfo /ImageFile:E:\sources\install.wim -
Escriba el siguiente comando para que la configuración de Windows 11 en VHDX esté disponible para el gestor de arranque y presione Entrar:
bcdboot E:\WindowsEn el comando, cambie «E» por la letra de unidad de su VHDX.
-
Reinicie la computadora para continuar con la configuración de Windows 11 para crear el sistema de arranque dual.
-
Elija la opción “Windows 11” en el menú de inicio (si corresponde).
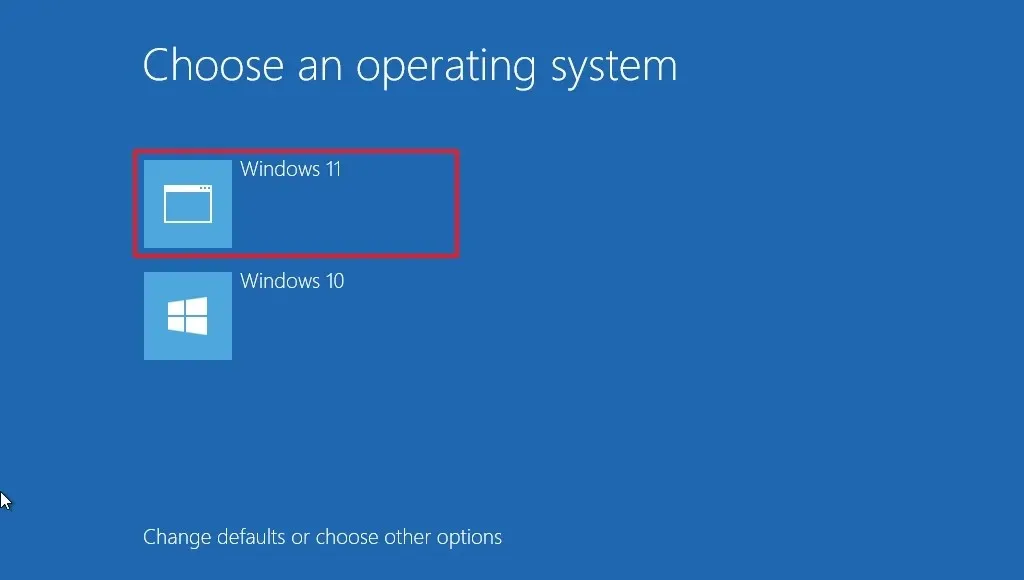
-
Seleccione la configuración de su región después de la instalación en la primera página de la experiencia lista para usar (OOBE).
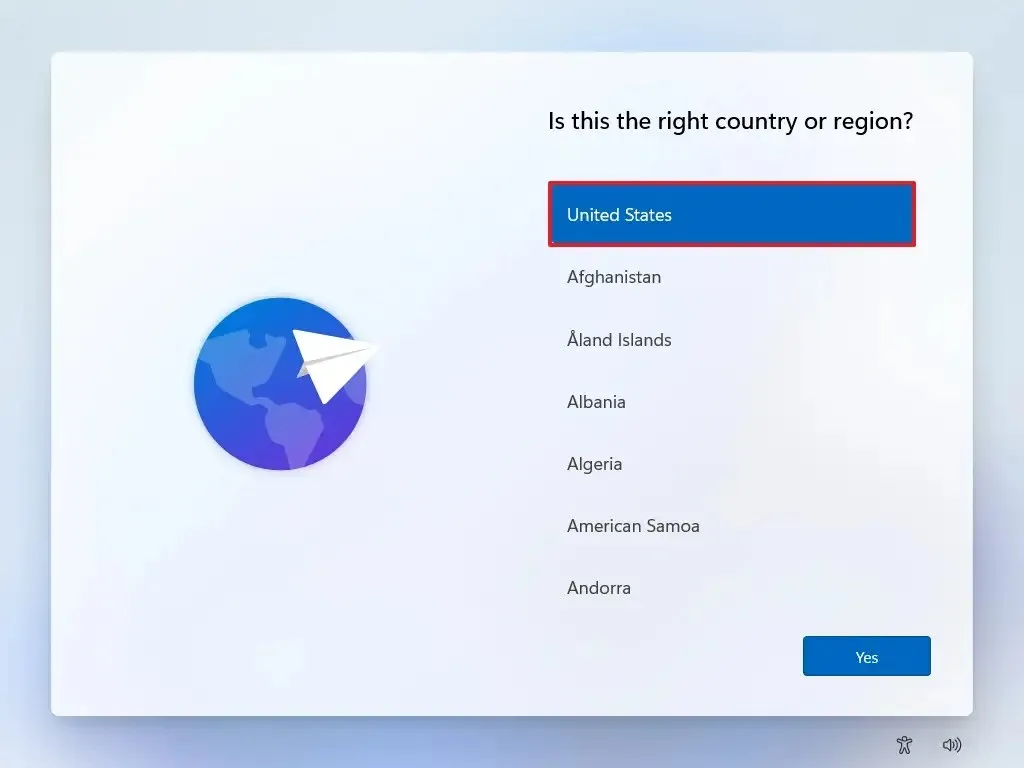
-
Haga clic en el botón Sí.
-
Seleccione la configuración de distribución de su teclado.
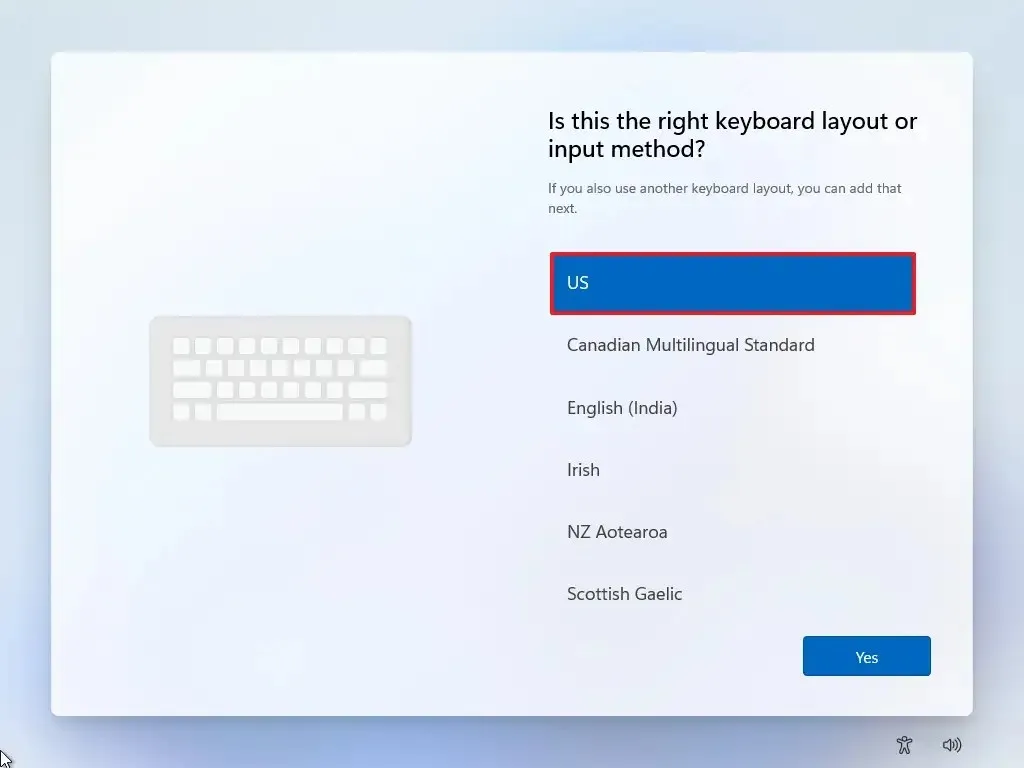
-
Haga clic en el botón Sí.
-
Haga clic en el botón Omitir si no necesita configurar un segundo diseño.
-
La computadora se conectará automáticamente a la red mediante una conexión Ethernet. Si tiene una conexión inalámbrica, debe configurar la conexión manualmente (es posible que se requiera una clave de seguridad) y hacer clic en el botón Siguiente.
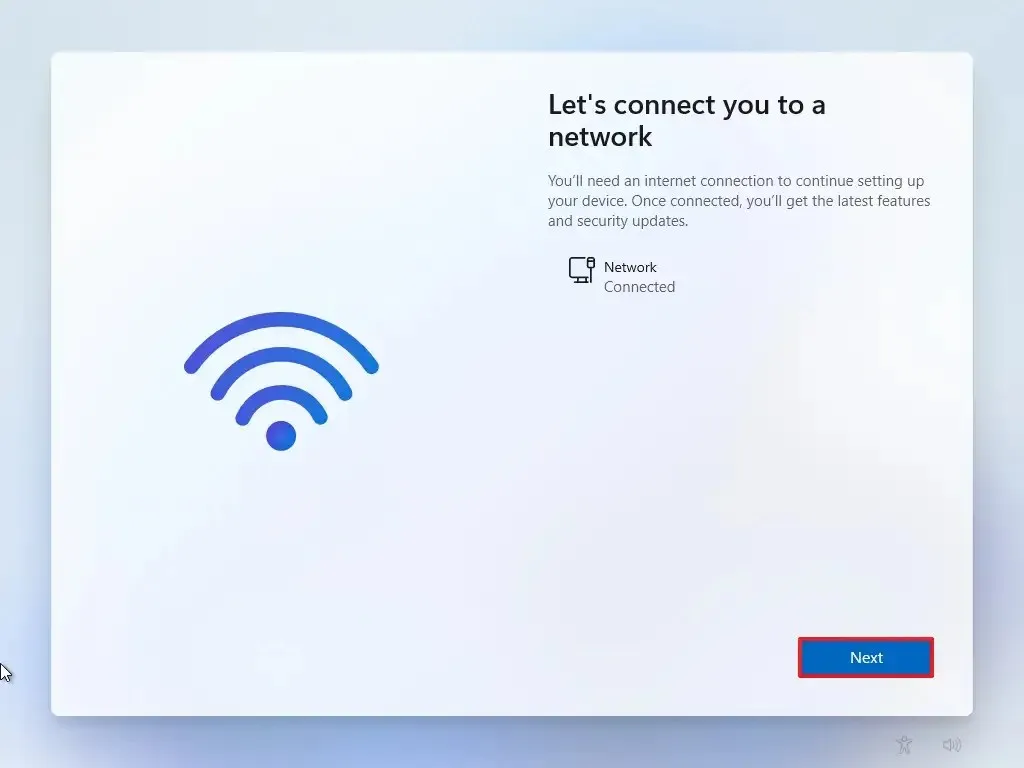
-
(Opcional) Confirme un nombre para la computadora.
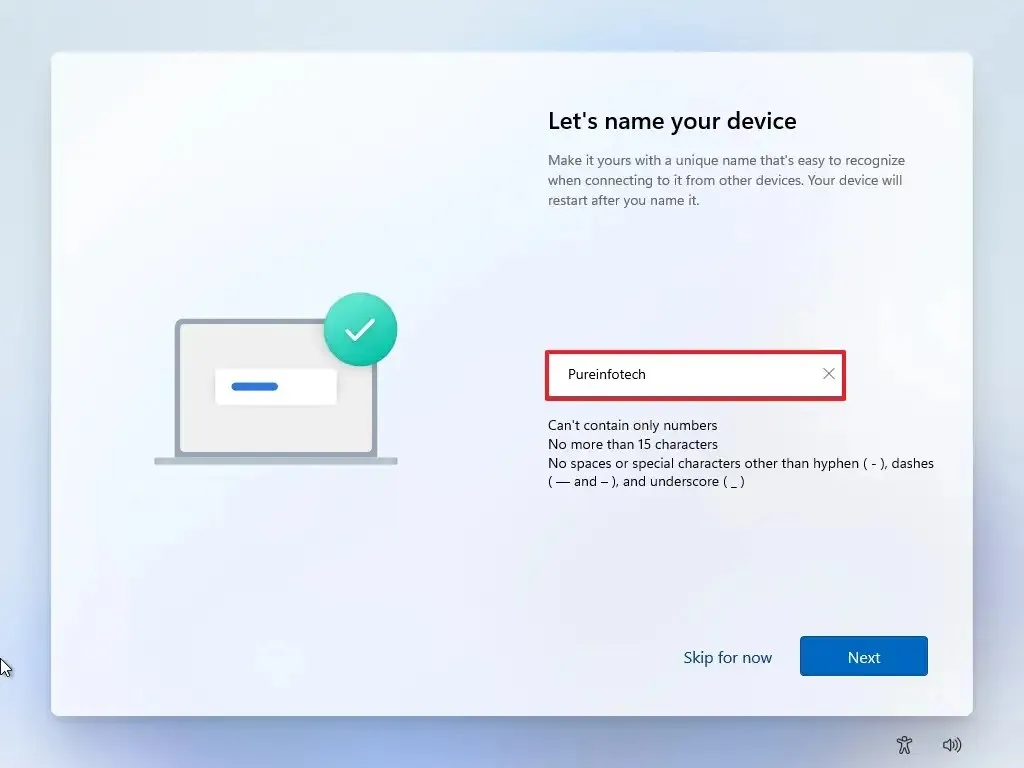
-
Haga clic en el botón Siguiente. (El dispositivo se reiniciará automáticamente).
- Seleccione la opción «Configurar para uso personal» si configura Windows 11 Pro. La edición “Home” no tiene esta opción.
-
Haga clic en el botón Siguiente .
-
Haga clic en el botón Iniciar sesión.
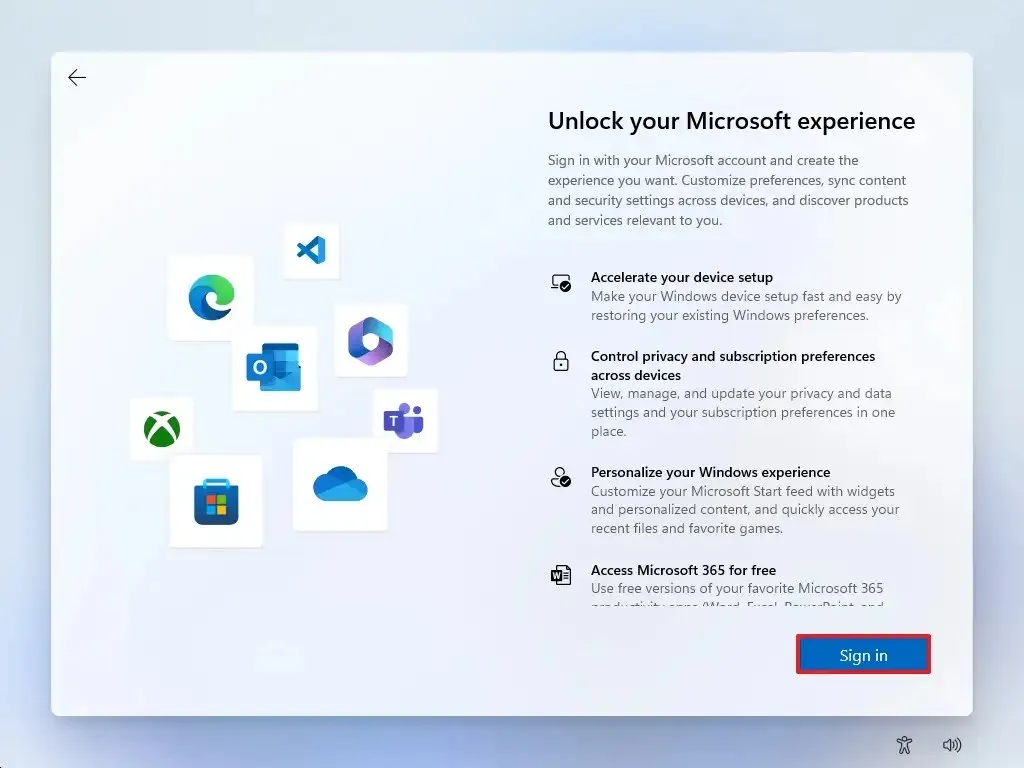
-
Confirme el correo electrónico o el número de teléfono de su cuenta de Microsoft para crear una cuenta.
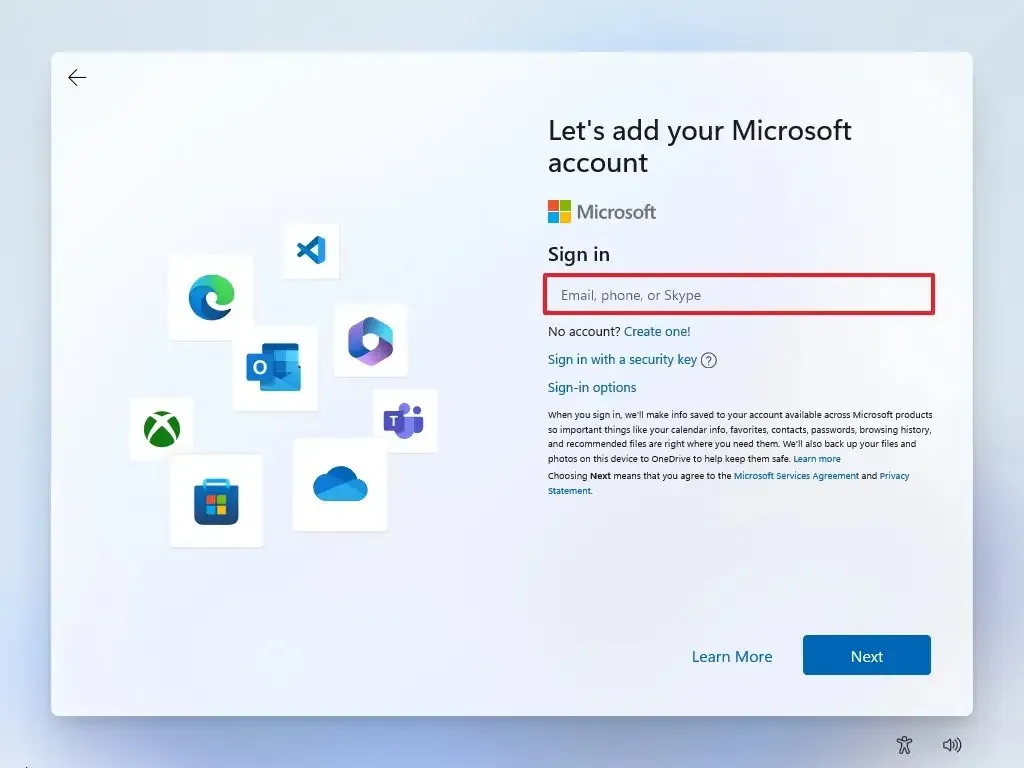
-
Haga clic en el botón Siguiente .
-
Confirme la contraseña de su cuenta de Microsoft.
-
Haga clic en el botón Siguiente .
- Haga clic en la configuración «Más opciones».
-
Haga clic en la opción “Configurar un nuevo dispositivo” para continuar o seleccione la copia de seguridad para restaurar.
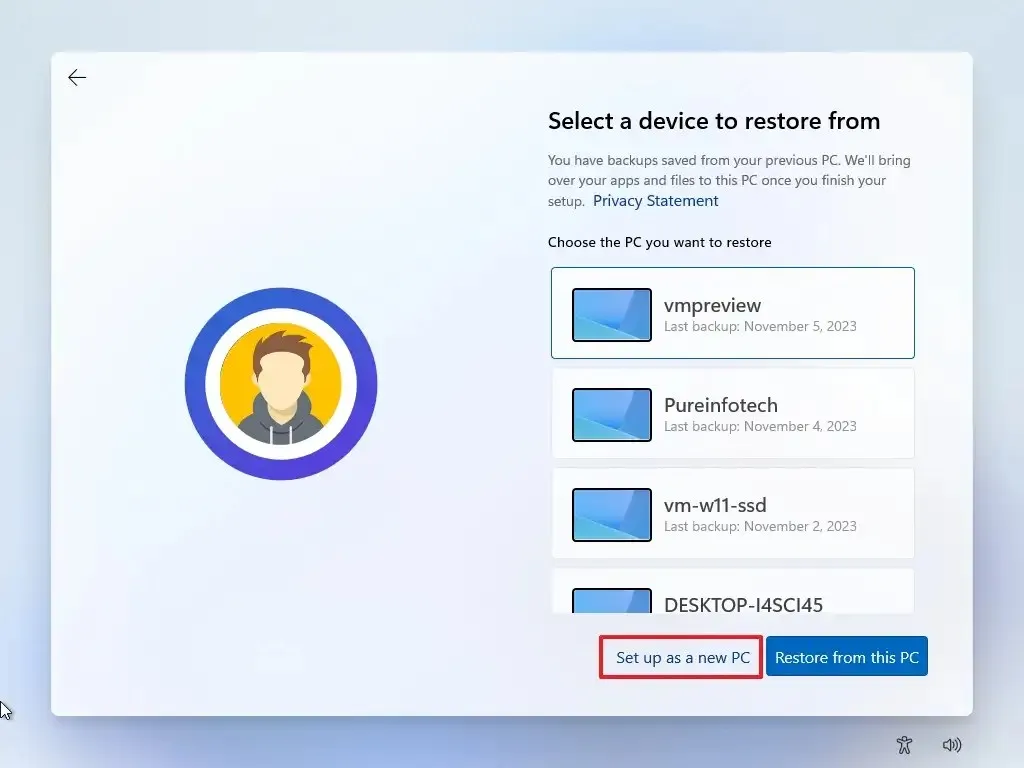
-
Haga clic en el botón Crear PIN.
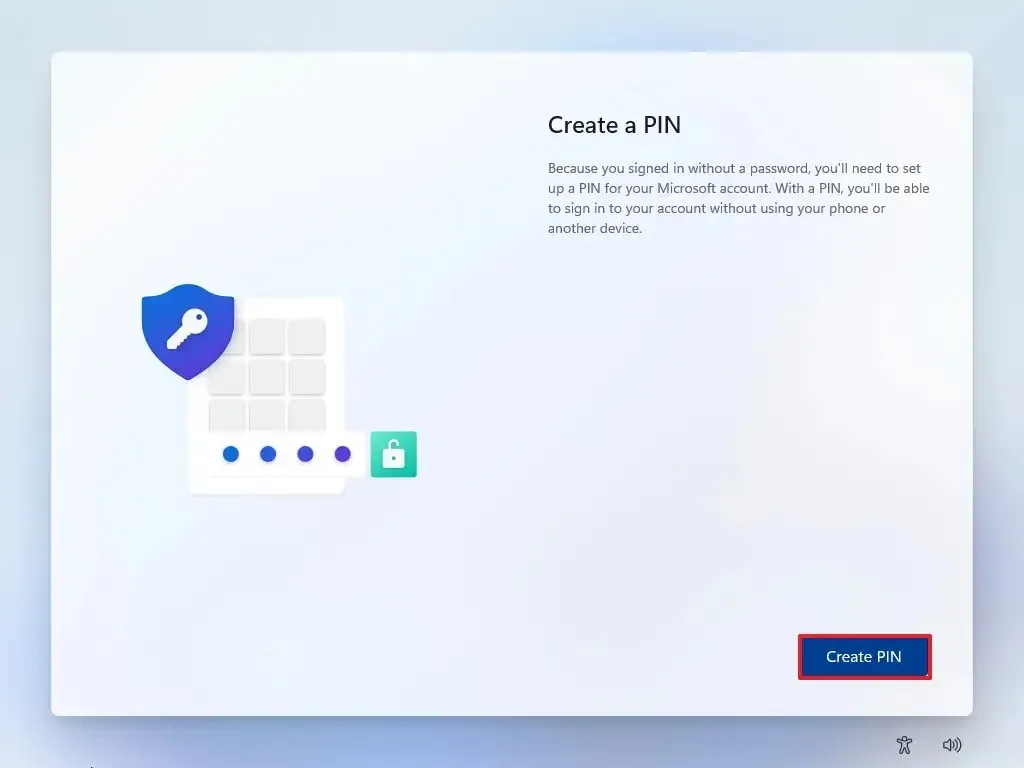
-
Cree un nuevo PIN de cuatro dígitos.
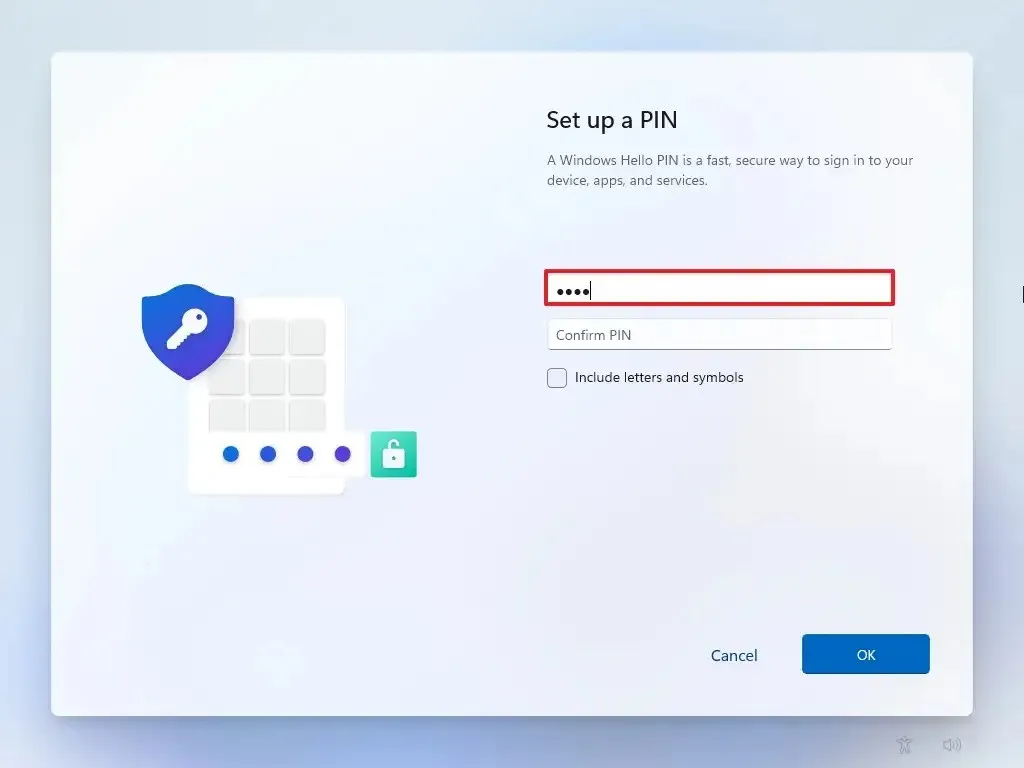
-
Haga clic en el botón Aceptar.
-
Desplácese hacia abajo y confirme la configuración de privacidad que mejor se adapte a su situación activando o desactivando el interruptor de cada configuración.
-
Haga clic en el botón Aceptar .
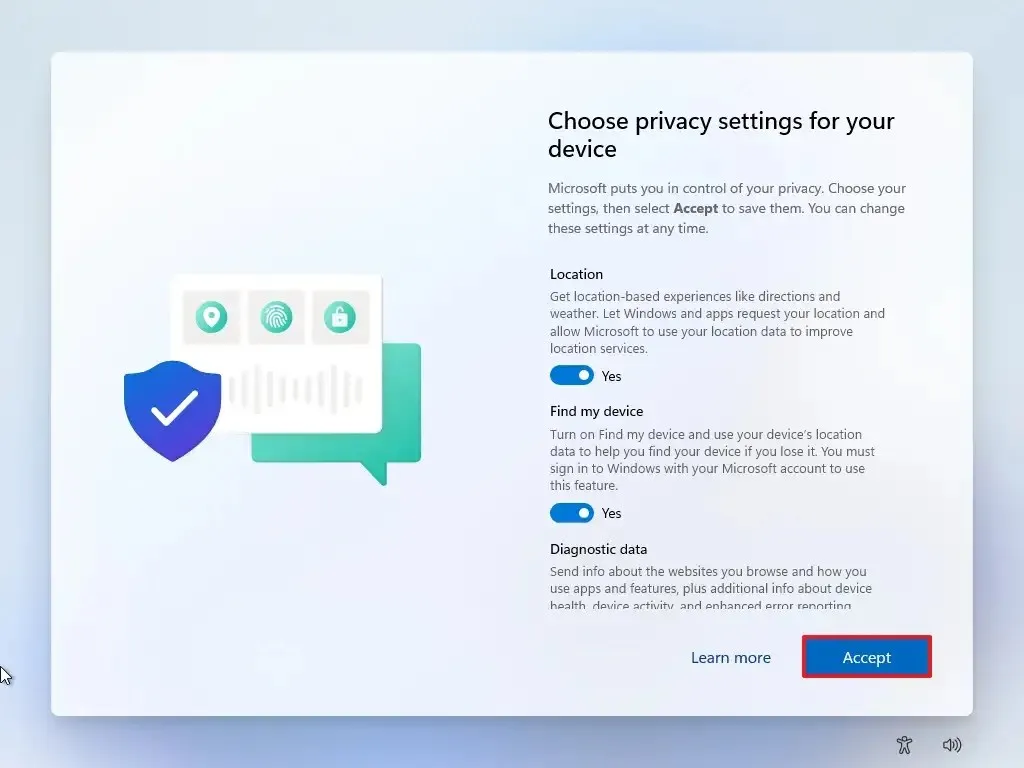
-
(Opcional) En la página “Personalicemos su experiencia” , seleccione una o más formas en las que planea usar el dispositivo para permitir la configuración para sugerir herramientas y personalizaciones de servicios durante esta experiencia.
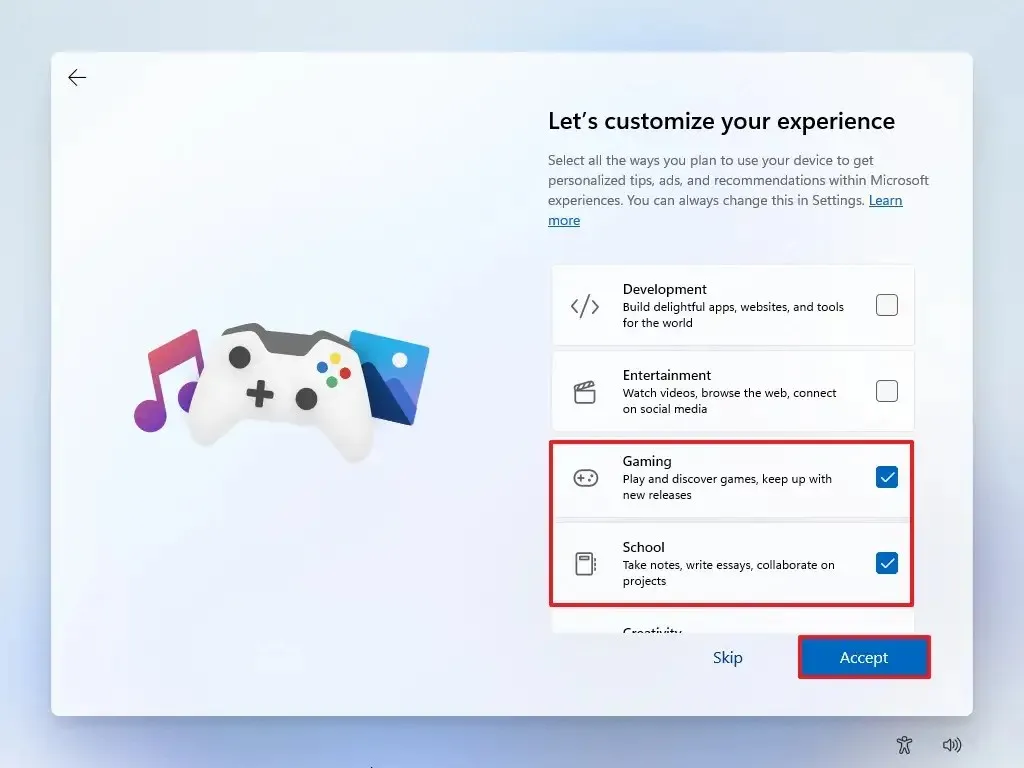
-
Haga clic en el botón Aceptar para continuar. O haga clic en el botón Omitir para omitir esta parte de la configuración.
-
Haga clic en el botón Omitir para el proceso de vinculación del teléfono Android.
-
Haga clic en el botón “Continuar sin” para omitir la configuración de Microsoft 365.
-
Haga clic en el botón Rechazar para omitir la oferta de OneDrive.
-
Haz clic en el botón “Omitir por ahora” para omitir la promoción de suscripción a Game Pass.
Después de completar los pasos, Windows 11 se instalará en el VHDX en la misma partición donde está instalado Windows 10.
4. Cambiar el orden de arranque dual
Para cambiar el orden de arranque dual, siga estos pasos:
-
Inicie la computadora.
-
Haga clic “Cambiar valores predeterminados o elegir otras opciones” desde el administrador de arranque.
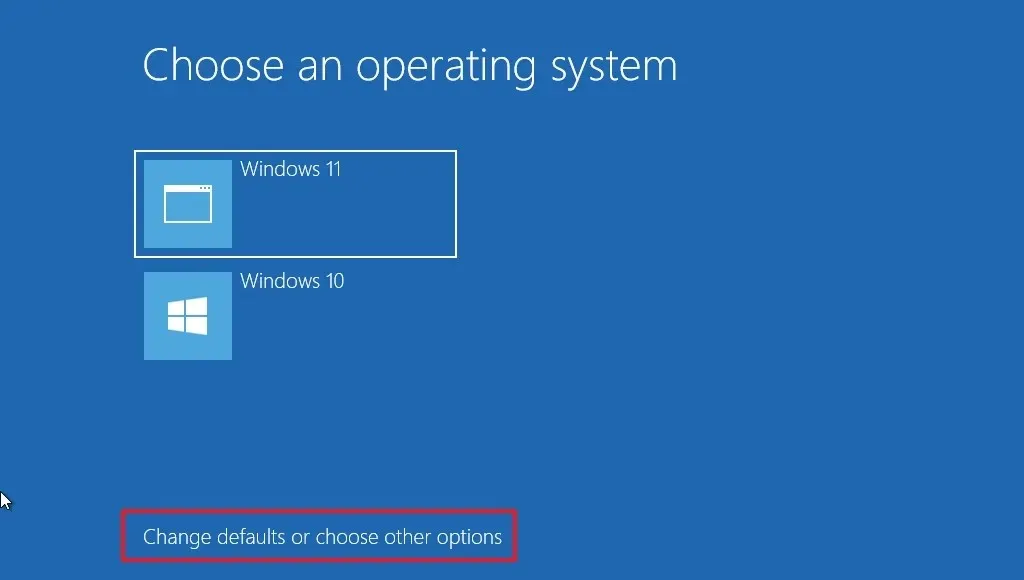
-
Haga clic en la opción “Elegir un sistema operativo predeterminado” .

-
Elija la instalación que desea iniciar de forma predeterminada.
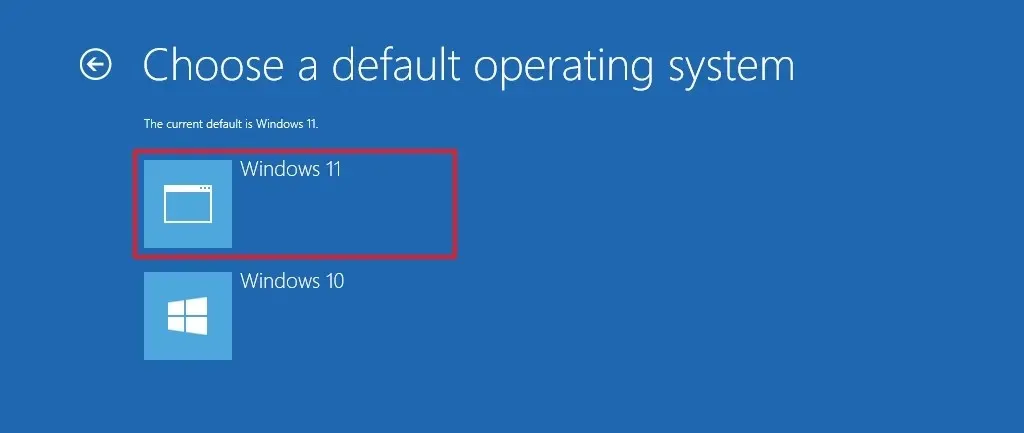
-
(Opcional) Haga clic en la opción “Cambiar el temporizador” para establecer un tiempo de espera diferente para el administrador de arranque.
-
Haga clic en el botón Atrás en la esquina superior izquierda.
-
Seleccione el sistema para iniciar la computadora.
Después de completar los pasos, la nueva configuración se aplicará al administrador de arranque.
5. Eliminar un sistema operativo
Para eliminar la instalación de Windows 11 del sistema de arranque dual, siga estos pasos:
-
Abra Explorador de archivos en Windows 10.
-
Abra la ubicación con el archivo VHDX que contiene la instalación de Windows 11.
-
Seleccione el archivo y haga clic en el botón Eliminar de la pestaña «Inicio».
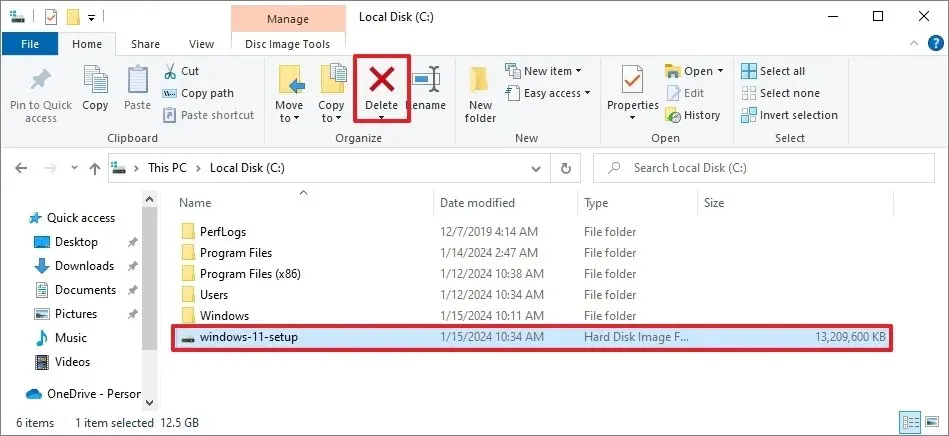
-
Confirma la eliminación.
-
Abrir Iniciar.
-
Busque Ejecutar y haga clic en el resultado superior para abrir la aplicación.
-
Escriba el siguiente comando y haga clic en el botón Aceptar: msconfig
-
Haga clic en la pestaña Arranque.
-
Seleccione la entrada Windows 11 (o la instalación instalada en la unidad virtual).
-
Haga clic en el botón Eliminar.
-
Haga clic en el botón Aplicar.
-
Haga clic en el botón Aceptar.
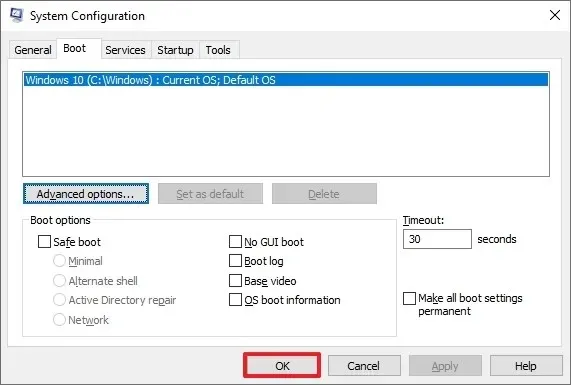
-
Haga clic en el botón Reiniciar.
Una vez que complete los pasos, la computadora comenzará con la instalación del sistema operativo original.



Deja una respuesta