Cómo descargar el archivo ISO de Windows 11 e instalarlo en su PC
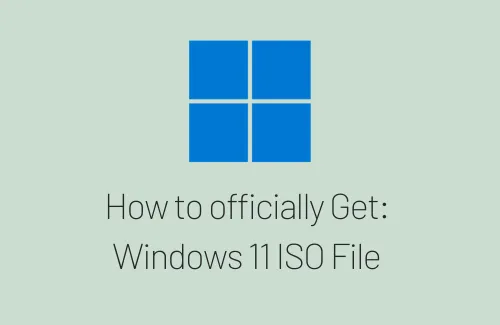
El archivo ISO de Windows 11 ahora está oficialmente disponible en la sección de descarga de software de Microsoft. Alternativamente, también puede obtener la nueva imagen iso del sistema operativo directamente a través de la herramienta: Rufus. En este tutorial, presentaremos una guía completa sobre cómo descargar el sistema operativo Windows 11 y hacerlo arrancable con la Herramienta de creación de medios y Rufus .
Cómo obtener el archivo ISO de Windows 11 oficialmente
Antes de comenzar a descargar la imagen ISO de Windows 11, asegúrese de leer estos puntos esenciales:
- Este nuevo sistema operativo es compatible con sistemas compatibles con arquitecturas de sistemas de 64 bits y posteriores.
- El archivo ISO está disponible en más de un idioma, así que elíjalo antes de descargarlo para su computadora.
- Descargue e instale la aplicación PC Health Check para confirmar que su dispositivo es compatible con el nuevo sistema operativo.
- El tamaño del archivo de esta imagen ISO es de alrededor de 5,1 GB, por lo que debe tener conectividad de red de alta velocidad. Esto es para asegurar que el proceso de descarga no falle mientras tanto.
Ahora que sabe qué verificar de antemano, siga estos pasos para obtener una copia ISO de Windows 11 para su dispositivo.
- En primer lugar, visite el sitio oficial de Microsoft .
- Desplácese hacia abajo hasta la sección – Descargar imagen de disco de Windows 11 (ISO).
- Usando el menú desplegable, seleccione Windows 11.
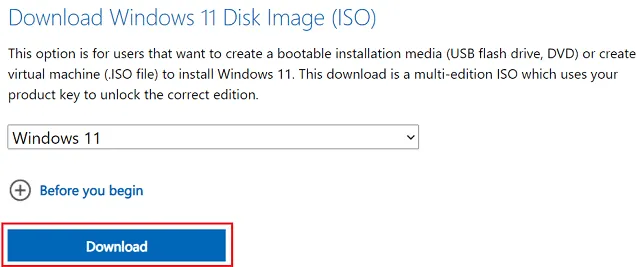
- Haga clic en Descargar y luego elija su idioma preferido.
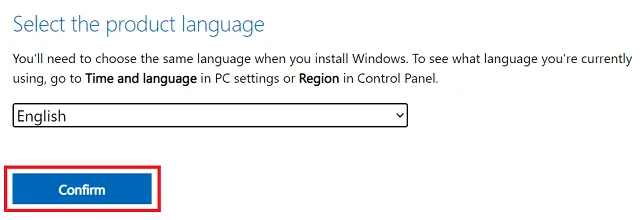
- Presiona Confirmar y luego haz clic en Descargar de 64 bits .
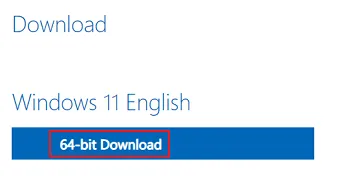
- El Explorador de archivos aparecerá a continuación preguntando dónde guardar este archivo.
- Busque una ubicación donde le gustaría guardar esta imagen ISO y presione Guardar . La descarga comienza poco después.
- El tamaño del archivo ISO de Windows 11 es de alrededor de 5,1 GB, por lo que debe tener esta cantidad de espacio libre en su PC.
Descargue e instale Windows 11 a través de la herramienta de creación de medios
Para descargar e instalar Windows 11 directamente en su dispositivo, siga estos pasos secuencialmente:
- Obtenga primero la Herramienta de creación de medios de Windows 11 e instálela en su computadora.
- Después de que esto se instale correctamente en su dispositivo, haga doble clic en su icono.
- A continuación, aparecerá una lista de avisos y términos de licencia aplicables, léalos todos y presione el botón Aceptar . Si encuentra aburrido leer una lista tan larga de términos y condiciones, simplemente omita la lectura de esto.
- Elija su idioma y edición preferidos y luego haga clic en el botón Siguiente .
- Puede mantener la casilla de verificación – «Usar las opciones recomendadas para esta PC» y presionar el botón Siguiente nuevamente. O simplemente elimine la marca de verificación y presione Siguiente .
- Si desea descargar la imagen ISO, marque el botón de radio respectivo y presione Siguiente. De lo contrario, conecte una unidad USB de 8 GB a su PC, habilite el botón de radio de la unidad flash USB y haga clic en Siguiente .
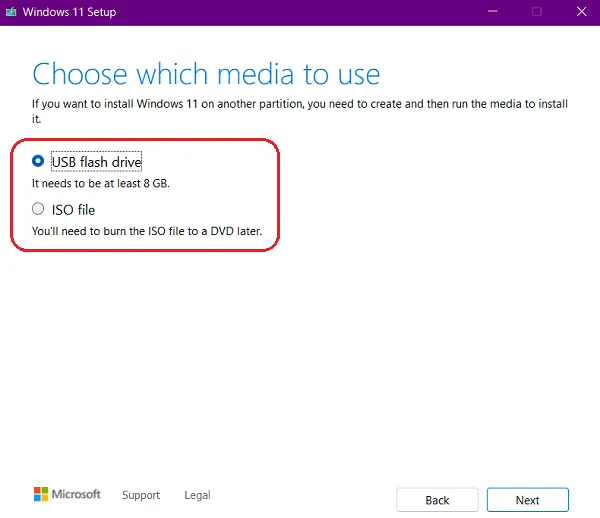
- Cualquiera que sea la opción que elija, la imagen ISO comienza a descargarse inmediatamente después. En caso de que haya elegido la forma USB, esta herramienta hará que la unidad USB se inicie automáticamente una vez que finalice la descarga.
Ahora que tiene los medios de instalación de Windows 11, reinicie su PC y aplique este nuevo sistema operativo a su dispositivo.
Cómo hacer que el archivo ISO de Windows 11 sea de arranque
Suponiendo que ya haya descargado la imagen ISO de Windows 11, aquí le mostramos cómo hacer que se pueda iniciar con Rufus:
- Abra su navegador web predeterminado y visite el sitio oficial de Rufus .
- En la sección Descargar, haga clic en Rufus 3.15 (1,1 MB), es decir, el primer enlace.
- Una vez que tenga el archivo de instalación requerido, haga doble clic sobre él para comenzar su instalación.
- Cuando se inicie la interfaz de Rufus, conecte una unidad flash USB de 8 GB (Pendrive) a su computadora.
- El Pendrive enchufado debería aparecer en el menú desplegable justo debajo del Dispositivo .
- Vaya al menú de selección de arranque a continuación y elija la opción: «Disco o imagen ISO».
- Haga clic en Seleccionar y busque la ubicación donde guardó el archivo ISO de Windows 11.
- Mantenga todas las demás configuraciones como están y presione el botón Inicio .
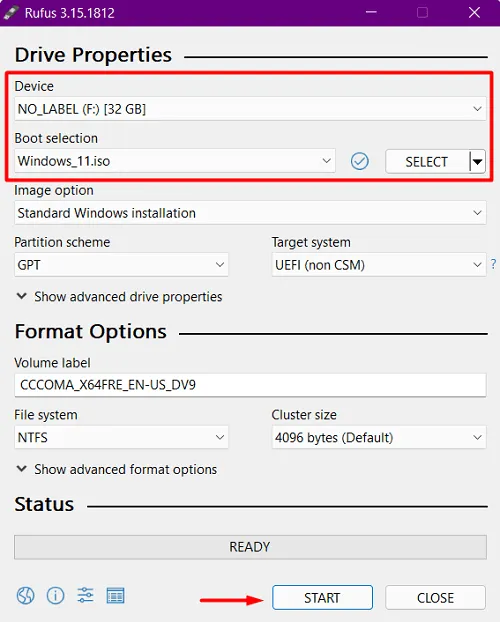
- Esto suele tardar entre 15 y 20 minutos en hacer que una imagen ISO sea de arranque, así que espera pacientemente.
Ahora que ha creado una unidad USB de arranque de Windows 11, reinicie su PC e instale el nuevo sistema operativo en su computadora.
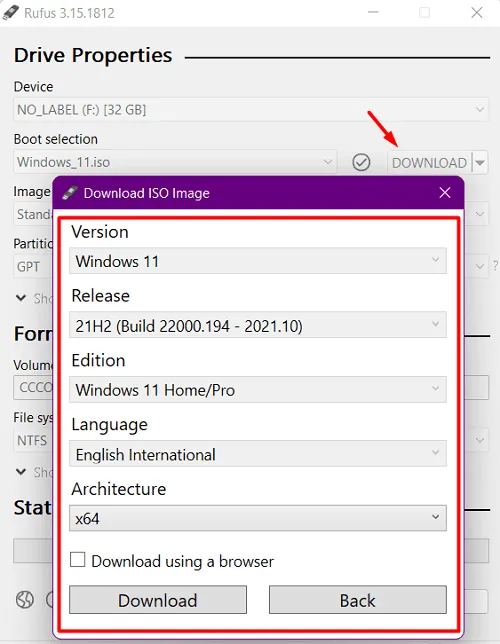
Cómo inscribir su PC en el programa Windows Insider
Si aún desea utilizar el programa Windows 11 Insider en su dispositivo, puede hacerlo fácilmente siguiendo estos sencillos pasos. Para lograr esto, primero debe registrar su dispositivo con el programa Windows Insider. Y como sabrá, al hacerlo, también necesita una cuenta de Microsoft válida.
Ambas partes son esenciales ya que no puede obtener un archivo ISO si omite cualquiera de estos dos pasos. Entonces, si está listo para explorar lo que se encuentra dentro de Windows 11 y su dispositivo es compatible, continúe y siga las secciones a continuación.
Así es como se hace:
Puede acceder al archivo ISO de Windows 11 solo después de inscribir su PC en el programa interno. Si ya es un experto, pase a la siguiente sección. De lo contrario, únase a un programa interno siguiendo los pasos a continuación:
- Presione Windows + I para iniciar la aplicación Configuración.
- Seleccione Actualización y seguridad y luego Programa Windows Insider en el panel izquierdo.
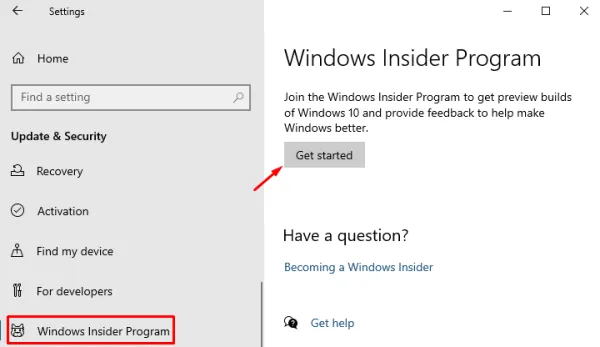
- Dirígete al lado derecho y haz clic en el botón – Comenzar .
Registre su PC
- En primer lugar, presione el botón – Registrarse .
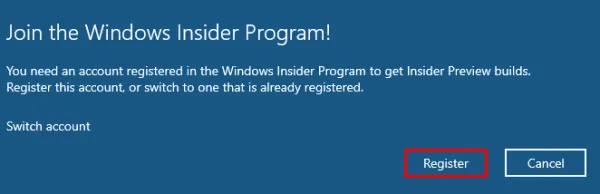
- Puede aparecer una ventana emergente que proporciona un resumen básico para «Unirse al programa Windows Insider». Haga clic en la opción – » Registrarse «.
- A continuación, marque la casilla de verificación que dice «He leído y acepto los términos de este acuerdo» y haga clic en el botón Enviar .
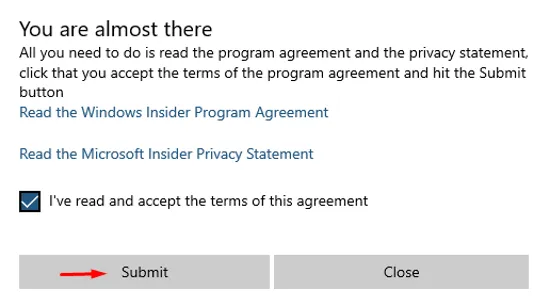
- Ahora que su PC está registrada, recibirá un mensaje: «Está listo para comenzar». Haga clic en el botón Cerrar para continuar.
Inicie sesión en su cuenta de Microsoft
- Cuando Windows le solicite «Vincular una cuenta», presione el icono «+».
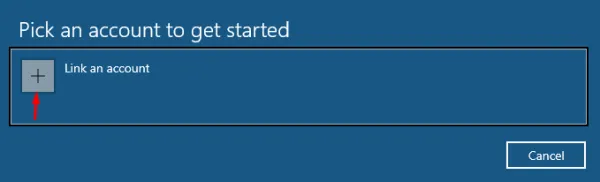
- Use una cuenta de Microsoft válida para iniciar sesión y presione el botón Continuar .
- Avanzando, elija Release Preview Channel como su información privilegiada y haga clic en Confirmar .
- Haga clic en confirmar nuevamente y luego reinicie su PC. Puede presionar Reiniciar ahora en el próximo aviso para reiniciar su dispositivo.
Eso es todo, su dispositivo ahora está inscrito en el programa Windows Insider. Ahora aprendamos cómo descargar un archivo ISO de Windows 11.
Cómo obtener el archivo ISO de Windows 11 oficialmente
Siga los pasos a continuación para obtener una copia de Windows 11 ISO para su uso futuro:
- Primero, visite la página oficial de descarga de software de Microsoft.
- En caso de que ya haya iniciado sesión en su cuenta de Microsoft, puede continuar. De lo contrario, inicie sesión primero y luego continúe.
- Desplácese hacia abajo hasta Seleccionar edición y use el menú desplegable para seleccionar Windows 11 Build OS.
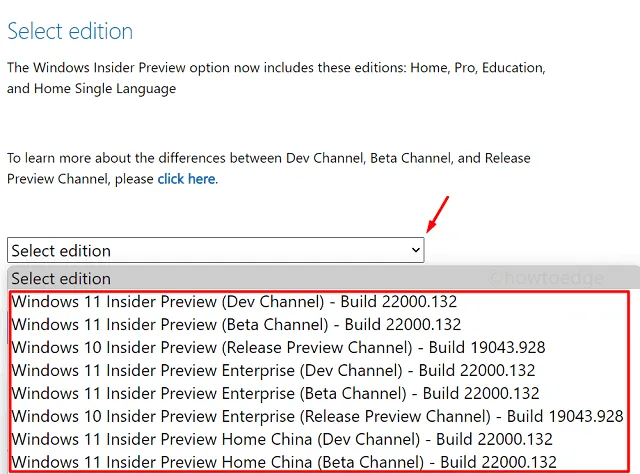
- Cuando haya terminado de elegir la compilación interna que desea limpiar, presione el botón Confirmar .
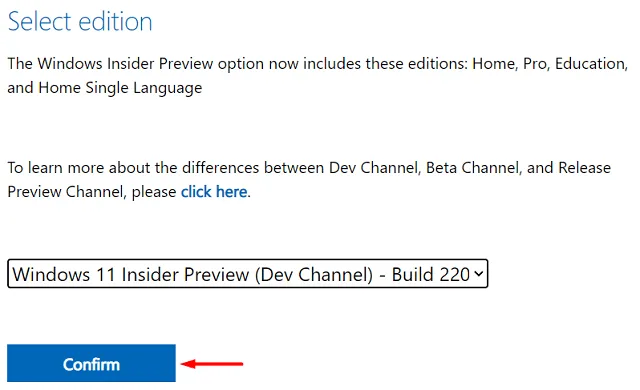
- Use el menú desplegable nuevamente para seleccionar el idioma del producto y haga clic en el botón Confirmar .
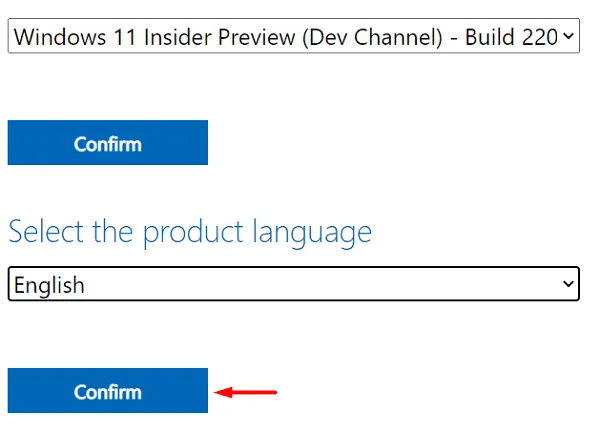
- Dado que Windows 11 solo admite una arquitectura de sistema de 64 bits y superior, obtendrá un enlace que muestra «descarga de 64 bits».
- Por lo tanto, presione el botón de descarga de 64 bits y la versión interna de Windows 11 elegida comenzará a descargarse inmediatamente después.
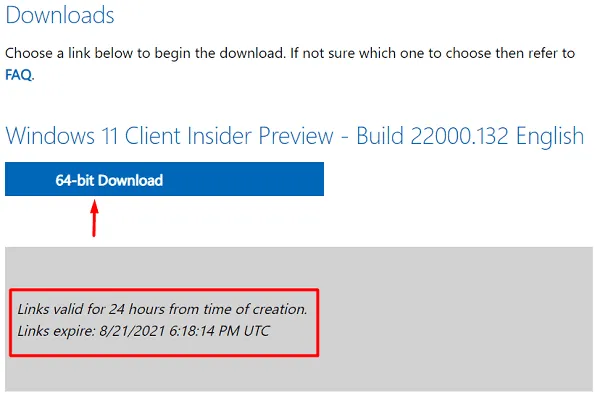
Ahora que tiene el archivo ISO de Windows 11, use Rufus para crear un medio de arranque y luego instale Windows 11 en su dispositivo.
Espero que este artículo haya sido fácil de seguir y que ahora haya descargado con éxito el archivo ISO de Windows 11.
Deja una respuesta