Cómo descargar Windows 11 22H2 ISO después de los lanzamientos 23H2

Después de lanzar Windows 11 23H2 , puede continuar descargando el archivo ISO de la versión 22H2 para realizar una instalación limpia de la versión anterior o volver a la versión anterior (si es necesario).
Normalmente, cuando hay disponible una nueva versión de Windows, Microsoft actualiza el “Asistente de instalación” y la “Herramienta de creación de medios” para actualizar las computadoras a la última versión, lo que hace imposible usar estas herramientas para instalar una versión anterior.
En el caso de que tenga que revertir un dispositivo después de la actualización, puede usar la configuración de recuperación para desinstalar la versión 23H2 . Sin embargo, si la opción ya no está disponible o no funciona, es posible usar «Rufus» para descargar el archivo ISO 22H2 de Windows 11 después de que la versión 23H2 esté disponible.
Rufus es una herramienta que no es de Microsoft para crear una unidad flash USB para instalar prácticamente cualquier versión del sistema operativo. La diferencia con la herramienta de creación de medios es que la aplicación incluye una opción para descargar el archivo ISO y preparar un dispositivo de arranque utilizando una versión anterior de Windows 11 .
Esta guía le enseñará los pasos para usar Rufus para descargar el archivo ISO y crear un USB para instalar Windows 11 22H2 después de que la actualización de Windows 11 2023 esté disponible para dispositivos compatibles.
Descargue Windows 11 22H2 ISO después de los lanzamientos 23H2
Para descargar el archivo ISO 22H2 de Windows 11 después de 23H2, siga estos pasos:
-
En la sección «Descargar», haga clic en el enlace para descargar la última versión.
-
Haga doble clic en el ejecutable para iniciar la herramienta.
-
Haga clic en el botón Configuración (tercer botón desde la izquierda).
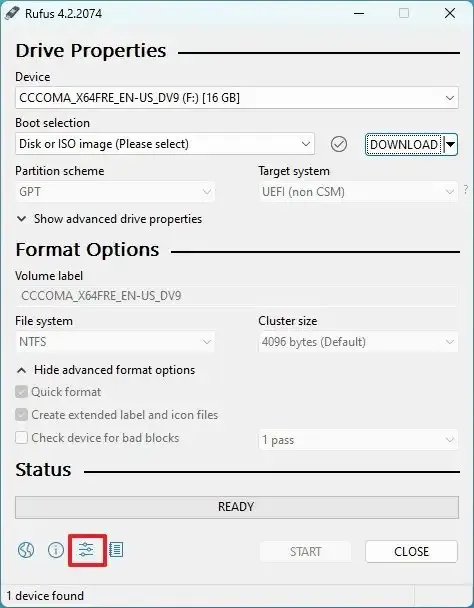
-
En la sección «Configuración», utilice el menú desplegable «Buscar actualizaciones» y seleccione la opción Diaria .
-
Haga clic en el botón Cerrar .
-
Haga clic en el botón Cerrar nuevamente.
-
Abre Rufus de nuevo.
-
(Opcional) En la sección «Dispositivo», use el menú desplegable y seleccione la unidad flash USB para crear los medios de instalación.
-
En la sección «Selección de arranque», utilice el menú desplegable y seleccione la opción «Disco o imagen ISO» .
-
Haga clic en el botón de flecha hacia abajo (en el lado derecho) y seleccione la opción Descargar .
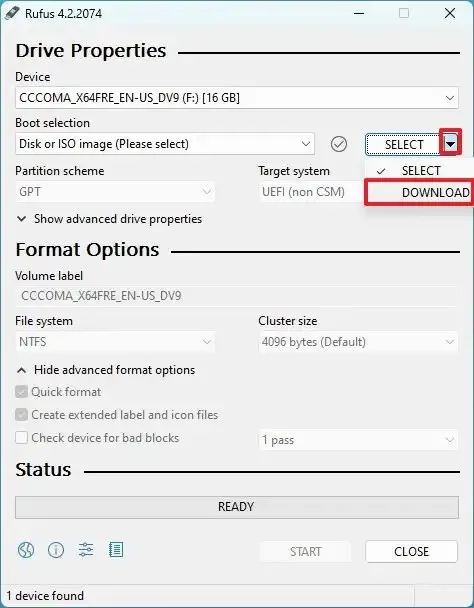
-
Haga clic en el botón Descargar .
-
Seleccione la opción Windows 11 .
-
Haga clic en el botón Continuar .
-
En la sección «Lanzamiento», seleccione la opción de lanzamiento 22H2 .
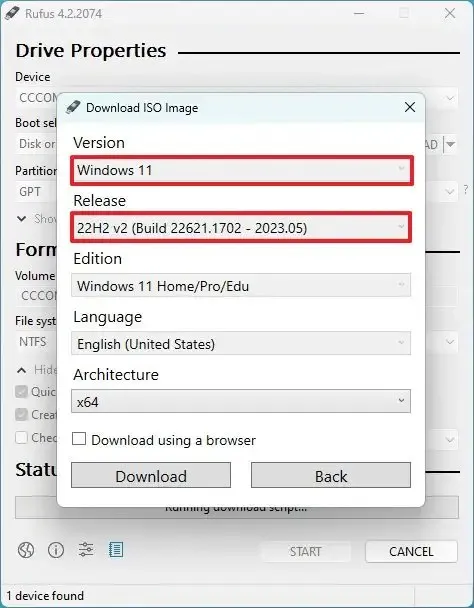
-
Haga clic en el botón Continuar .
-
Seleccione la opción Windows 11 Home/Pro .
-
Haga clic en el botón Continuar .
-
Seleccione el idioma de Windows 11.
-
Haga clic en el botón Continuar .
-
Seleccione la arquitectura del sistema operativo. (Windows 11 solo está disponible en arquitectura x64).
-
Haga clic en el botón Descargar .
-
Seleccione la ubicación para guardar el archivo ISO de Windows 11 automáticamente.
-
Haga clic en el botón Guardar .
Una vez que complete los pasos, puede usar el archivo ISO para instalar Windows 11 22H2 mediante una instalación de actualización limpia o in situ .



Deja una respuesta