¿Cómo descargar y usar mapas sin conexión en Windows 11?

Si es un aventurero, un excursionista o una persona que viaja con frecuencia a lugares remotos, debe descargar mapas sin conexión de la región y sus lugares favoritos en su Windows 11 antes de comenzar.
En esta guía, analizaremos instrucciones paso a paso para descargarlas y usarlas a través de la aplicación Mapas de Windows 11 cuando la red falle.
Existen varios beneficios al utilizar mapas sin conexión:
- Guarda datos, útil para personas con planes de datos limitados.
- Da acceso a mapas cuando no tienes una conexión a Internet activa.
- Le ayuda a explorar lugares en áreas sin servicio celular.
- Planifica tu ruta antes de iniciar el viaje.
¿Cómo descargo mapas sin conexión en Windows 11?
- Presione Windows+ Ipara abrir Configuración .
- Vaya a Aplicaciones y luego haga clic en Mapas sin conexión .
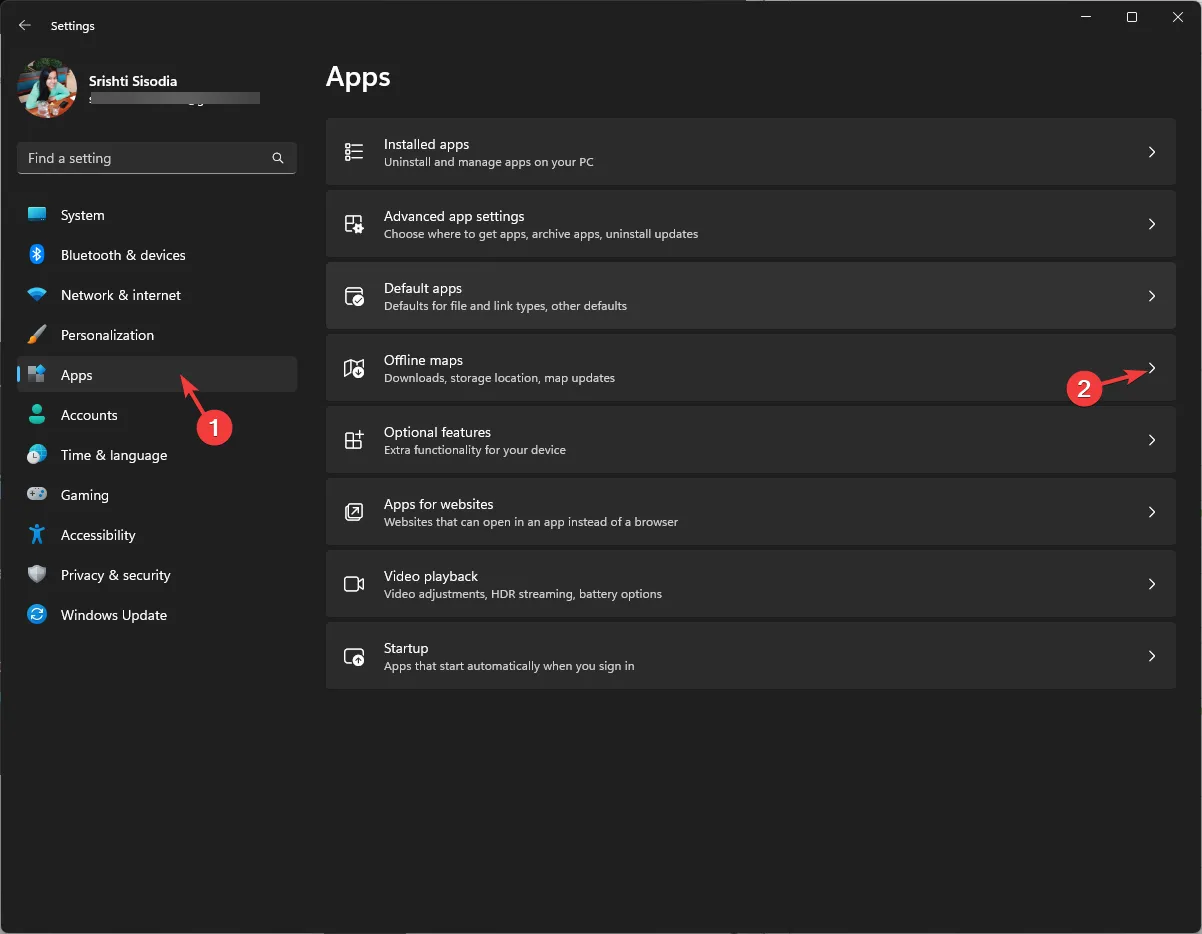
- Ubique Mapas y haga clic en el botón Descargar mapas .
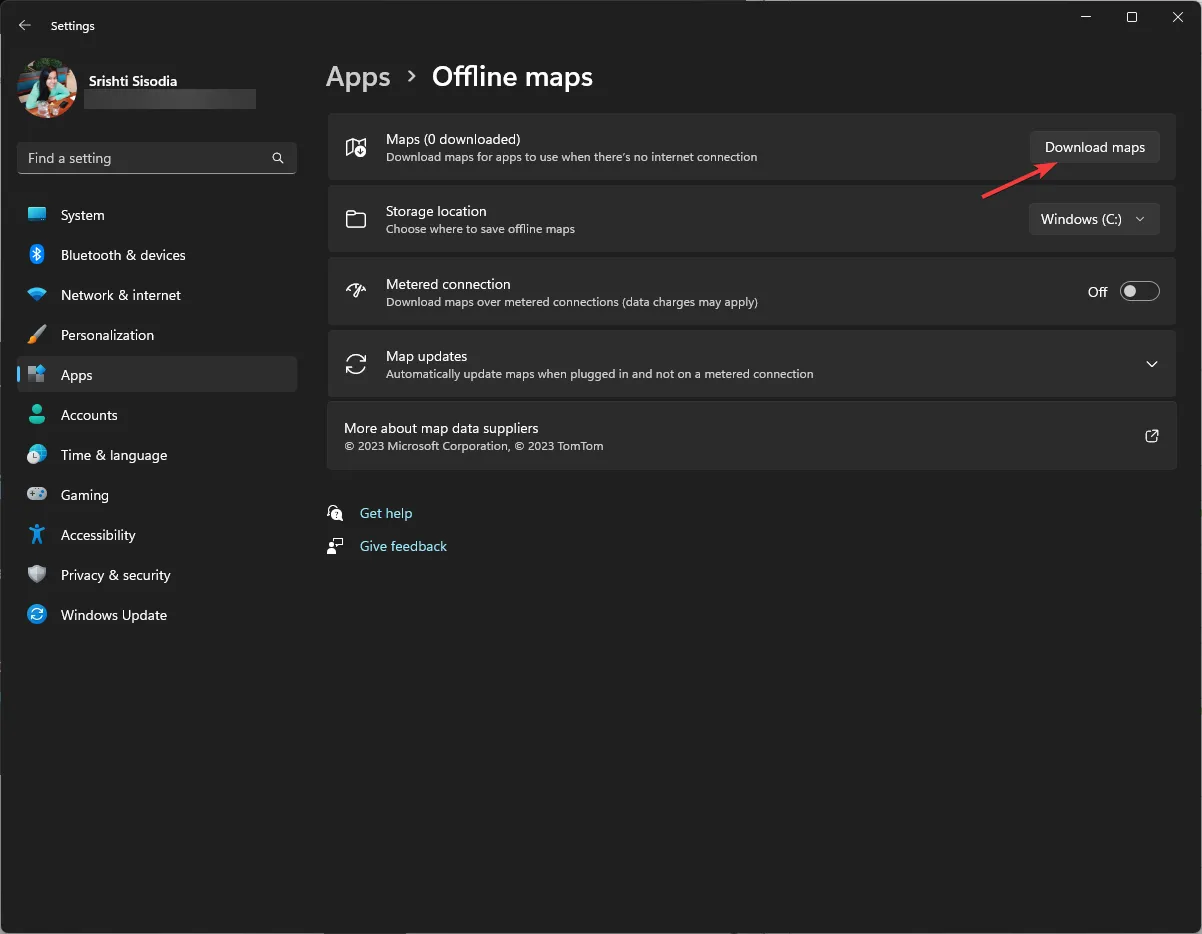
- A continuación, seleccione un continente de la lista.

- Seleccione el país de la lista de países y haga clic en Descargar .
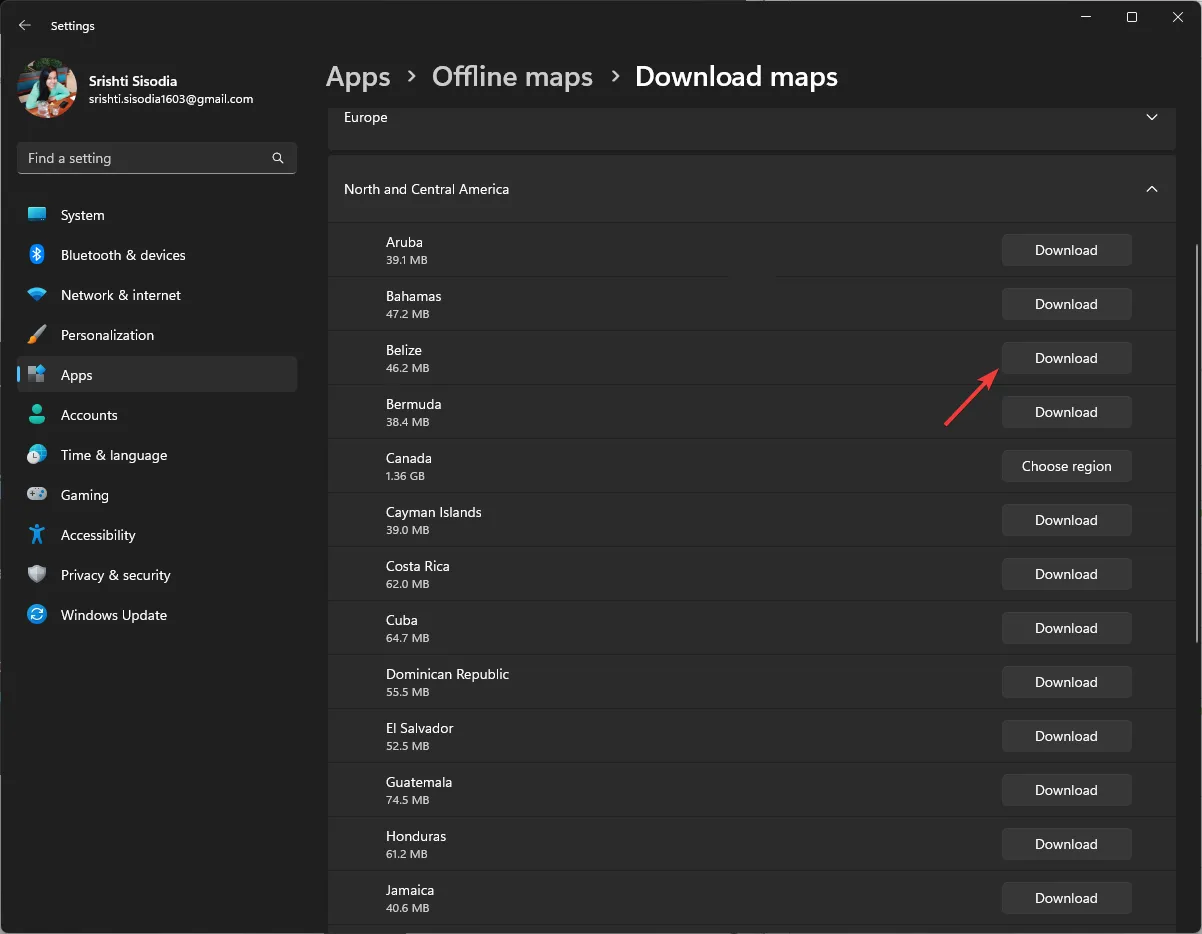
- Además, para obtener actualizaciones automáticas de mapas, vaya a Actualizaciones de mapas, luego seleccione la opción Actualizar automáticamente cuando esté conectado y con Wi-Fi .
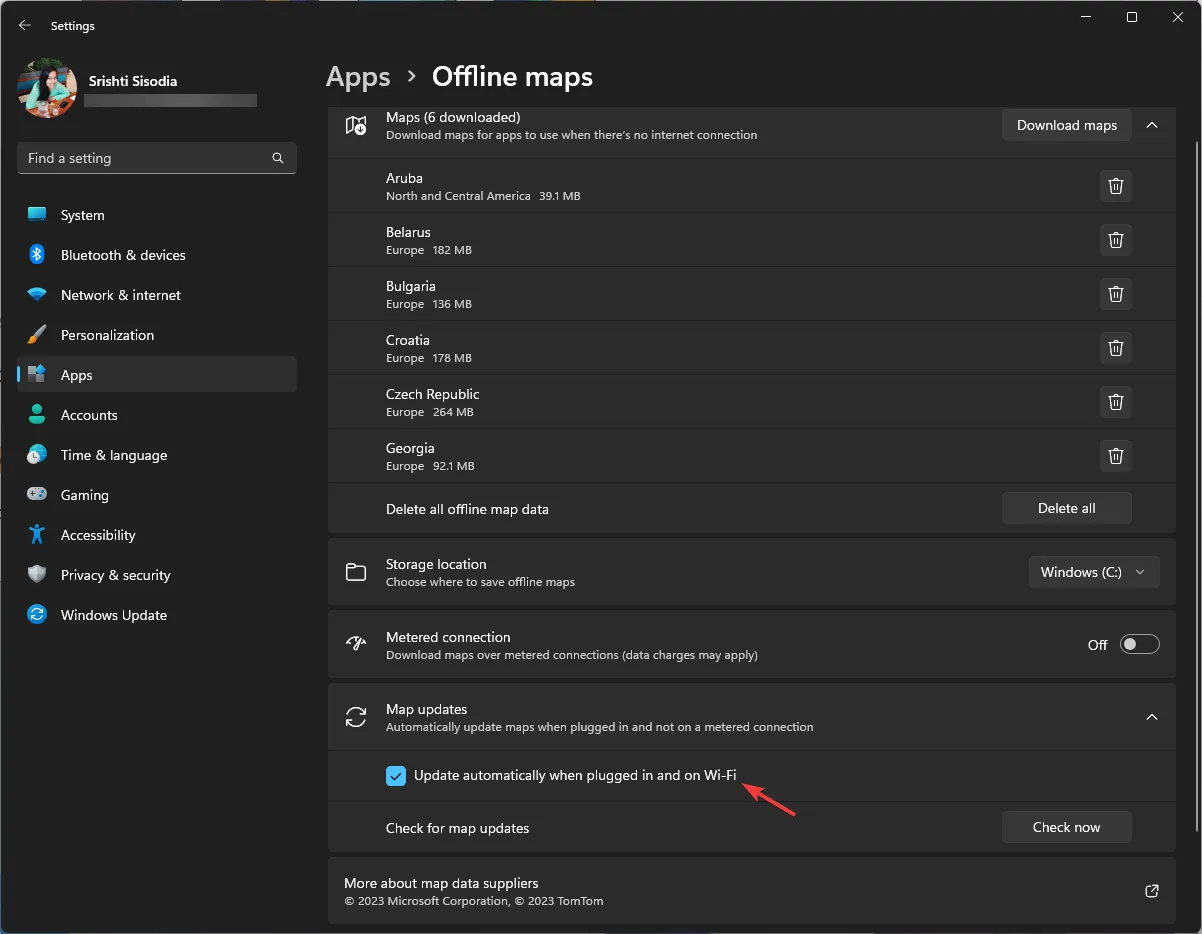
Para descargar los mapas usando una conexión medida, en la página de mapas sin conexión, ubique la conexión medida y active el interruptor, luego siga los pasos 3 a 5.
¿Cómo uso mapas sin conexión en Windows 11?
- Presione la Windows tecla, escriba mapas en el cuadro de búsqueda y haga clic en Abrir para abrir la aplicación Windows Maps .
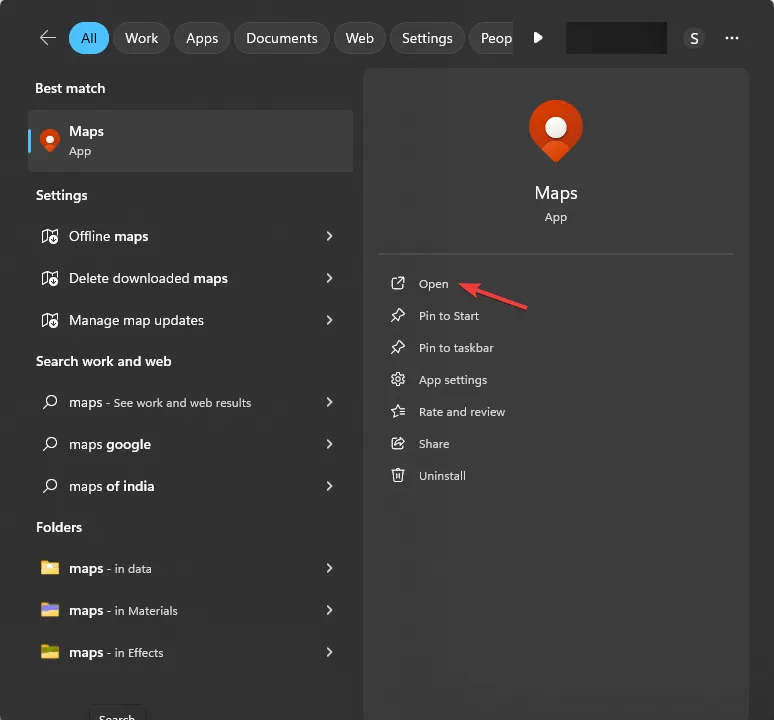
- En la aplicación Windows Maps, ubique el cuadro de búsqueda en la esquina izquierda, escriba el nombre de la ciudad o lugar en el mapa descargado y luego haga clic en Obtener indicaciones .
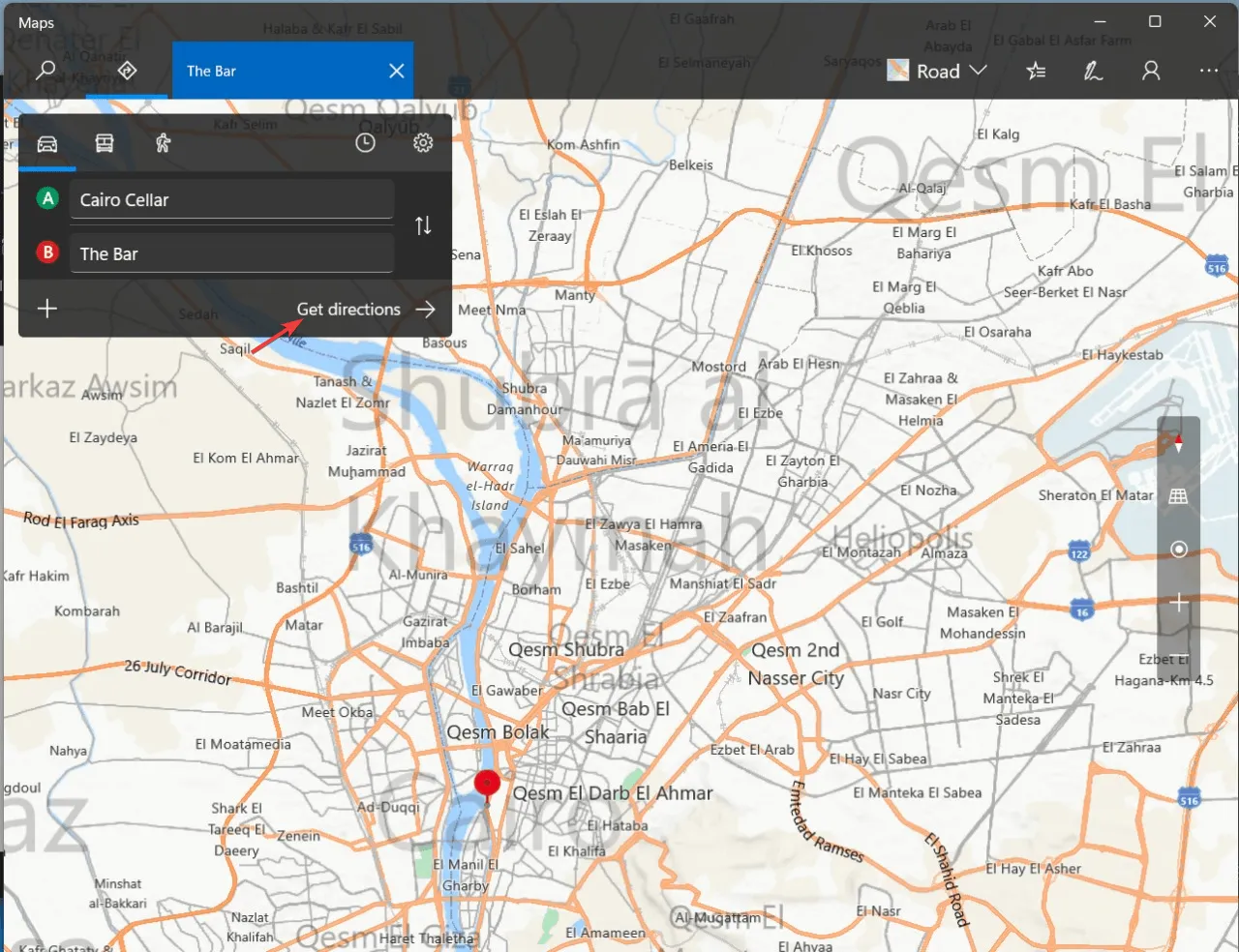
- También puede buscar ubicaciones individuales en el mapa para obtener instrucciones paso a paso.
En caso de que la aplicación Windows Maps no le funcione, puede descargar Google Maps en su PC para obtener las direcciones.
¿Dónde guarda Windows mapas sin conexión?
Los mapas descargados generalmente se almacenan en la unidad de su sistema; sin embargo, puede cambiar la ubicación para asegurarse de que haya suficiente espacio. Para hacerlo, abra Configuración > Aplicaciones > Mapas sin conexión > Ubicación de almacenamiento y seleccione la unidad de la lista.
Con los mapas sin conexión, puedes explorar el mundo sin límites incluso cuando tu Google Maps tiene problemas .
Sin embargo, no olvide asegurarse de que la unidad de almacenamiento seleccionada tenga suficiente espacio y elimine las que ya no necesite.
Para eliminar los mapas descargados que no necesita, vaya a Mapas sin conexión, ubique el mapa y haga clic en el ícono Eliminar.
¿Qué mapas sin conexión has descargado últimamente? No dude en mencionarlos en la sección de comentarios a continuación. ¡Nos encantaría saber!



Deja una respuesta