Cómo descargar y actualizar el controlador CSR Bluetooth en Windows 11
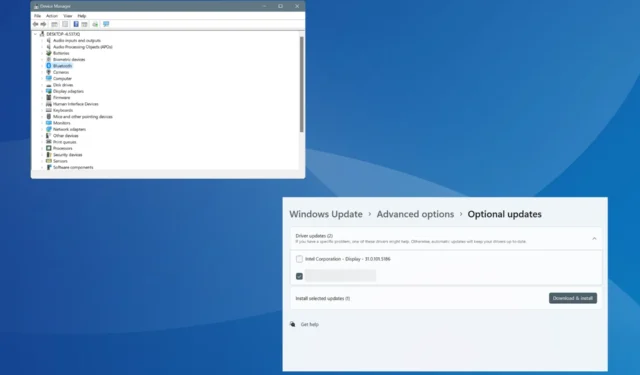
Si está utilizando un dispositivo Bluetooth CSR 4.0 en Windows 11, ¡es necesario tener el controlador más reciente!
Al conectar el dispositivo Bluetooth CSR por primera vez, deberá instalar manualmente los controladores si no se descargaron automáticamente. Además, las actualizaciones periódicas de los controladores mejorarán la compatibilidad y el rendimiento, además de eliminar errores.
¡Entonces, vayamos directamente a los pasos para instalar manualmente los controladores CSR Bluetooth en Windows 11!
¿Cómo puedo instalar el controlador CSR Bluetooth en Windows 11?
Consejo del editor
Antes de comenzar con el proceso, asegúrese de que el dispositivo Bluetooth CSR esté conectado a un puerto USB funcional en la PC.
1. A través del Administrador de dispositivos
- Presione Windows+ Xpara abrir el menú de Usuario avanzado y seleccione Administrador de dispositivos de la lista de opciones.
- Expanda la entrada de Bluetooth , haga clic derecho en CSR Bluetooth Radio y seleccione Actualizar controlador .
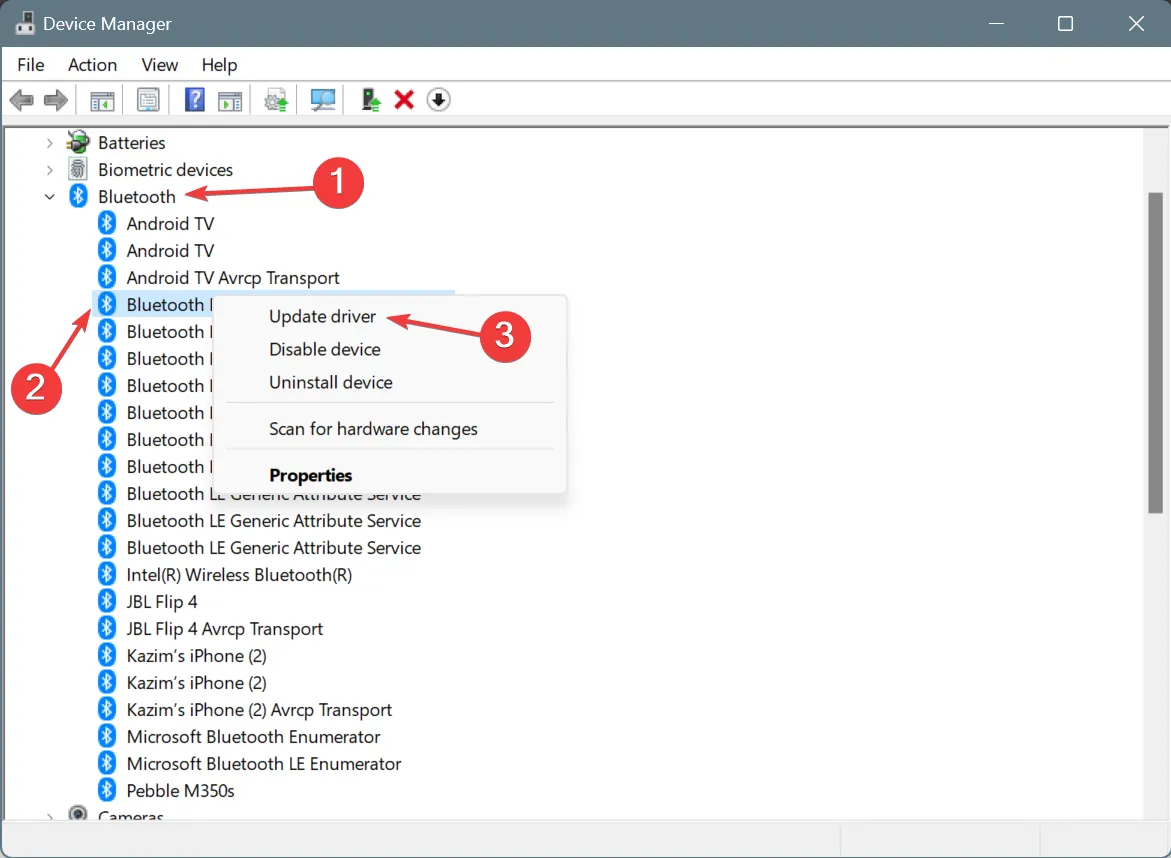
- Seleccione Buscar controladores automáticamente y deje que Windows instale la última versión disponible en el PC.
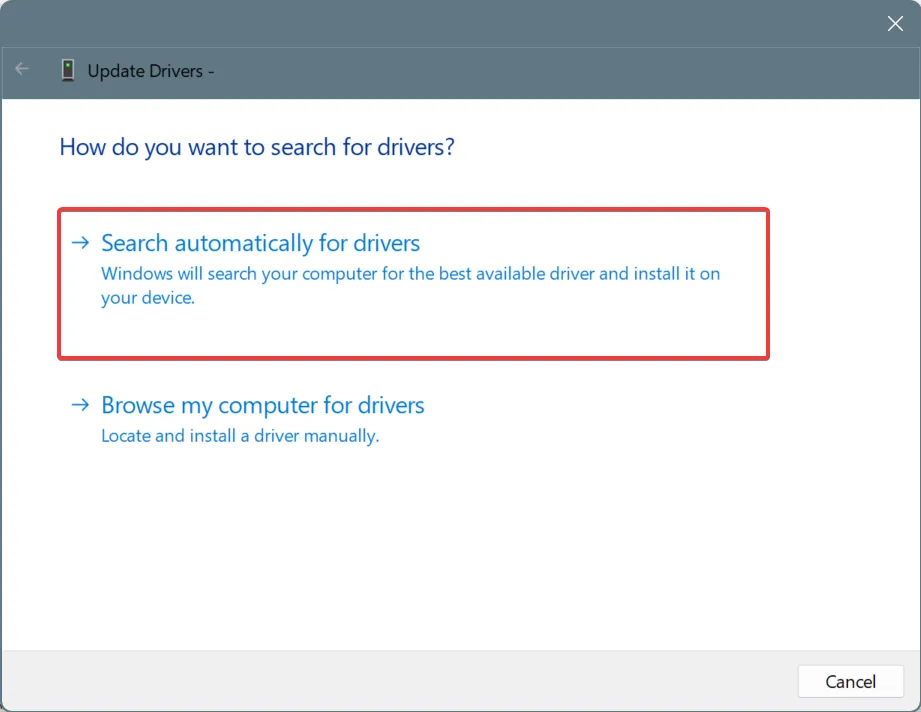
- Una vez hecho esto, reinicie el equipo para aplicar los cambios.
Si no tienes experiencia en la actualización e instalación de controladores, te recomiendo que dejes que Windows elija el mejor automáticamente. Esto reduce las posibilidades de que surjan problemas posteriores a la instalación y el proceso es bastante sencillo.
Además, si CSR Bluetooth Radio no aparece en la lista de Bluetooth, verifique la categoría de controladores de bus serie universal.
2. Uso de las actualizaciones de Windows
- Presione Windows + I para abrir Configuración , vaya a Windows Update desde el panel de navegación y haga clic en Opciones avanzadas a la derecha.
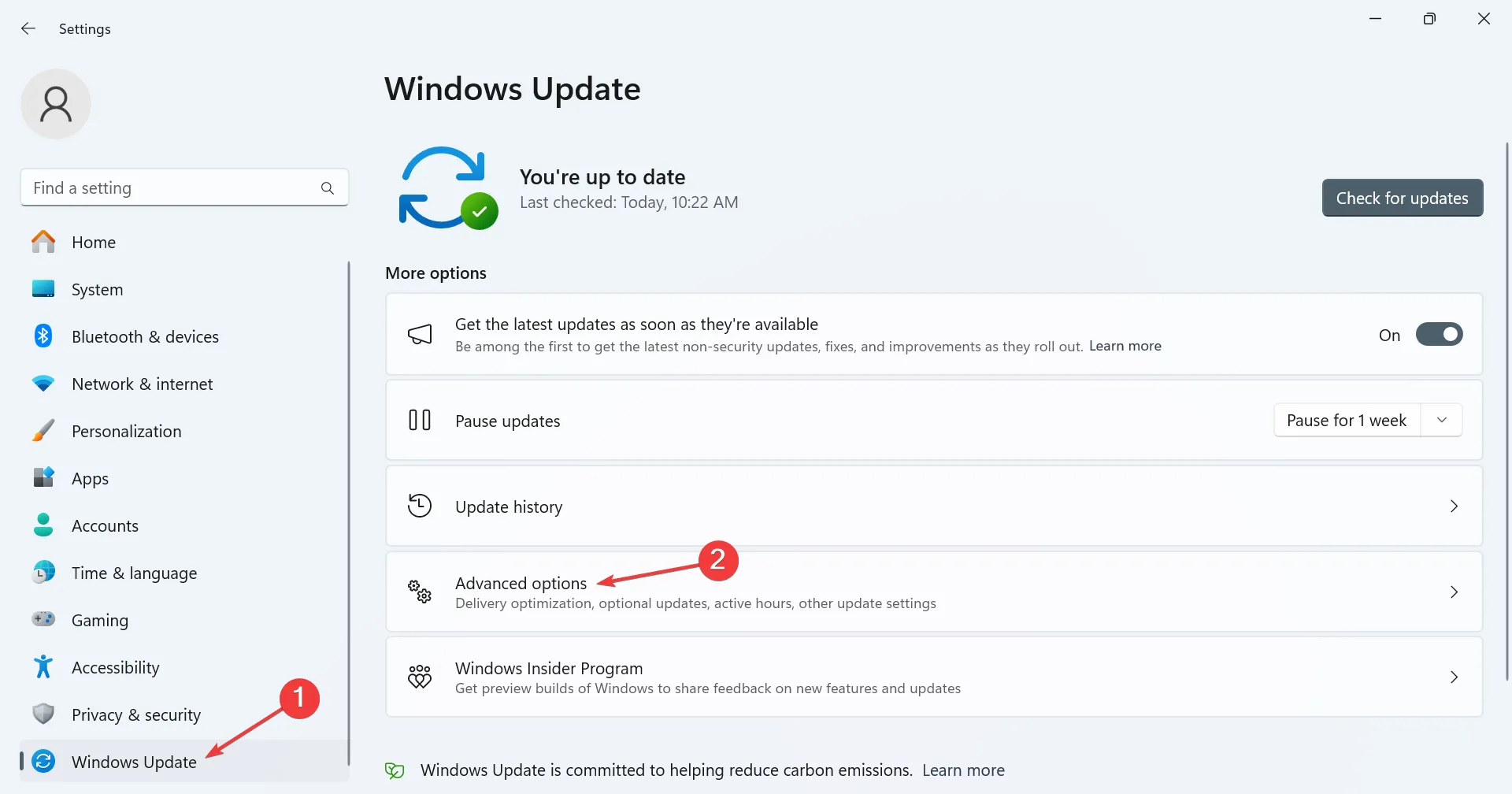
- Seleccione la entrada Actualizaciones opcionales .
- Expanda la sección Actualizaciones de controladores, marque la casilla de verificación junto a CSR Bluetooth Radio y haga clic en Descargar e instalar.
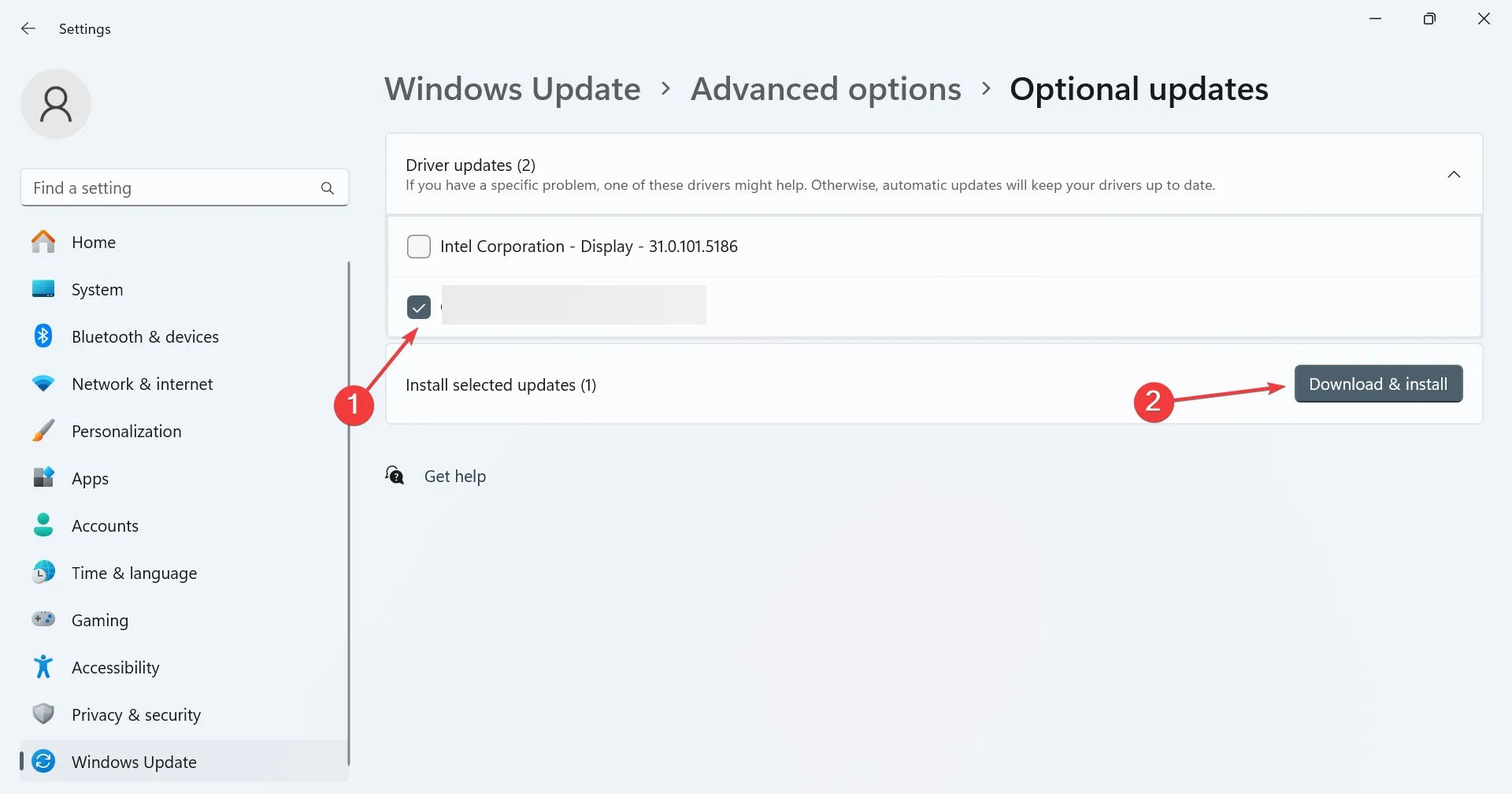
- Por último, reinicie el equipo para que los cambios surtan efecto.
Como muchos han confirmado en los foros, el adaptador Bluetooth a menudo no aparece en el Administrador de dispositivos, ni siquiera en la sección de dispositivos ocultos. En tales casos, el controlador del dispositivo puede aparecer en la sección de Actualizaciones opcionales.
3. Desde el sitio web
Mientras buscaba en Internet, encontré el sitio web de West Mountain Radio que aloja los controladores del adaptador Bluetooth CSR . Estos son compatibles únicamente con el adaptador inalámbrico micro Bluetooth 4.0.
Además, encontrarás otros sitios web de terceros que alojan el mismo controlador o los de otros adaptadores. En cualquier caso, te recomiendo que escanees los archivos descargados en busca de malware y que ejecutes otro análisis después de la instalación con una solución antivirus de primera calidad.
4. Con una herramienta de actualización de controladores
La opción más segura a la hora de actualizar los controladores es utilizar una herramienta de actualización de controladores eficaz. Estas detectan automáticamente todos los dispositivos disponibles, buscan el controlador más reciente para cada uno y los instalan en la PC, lo que ofrece una experiencia perfecta y sin errores.
También tenemos una lista seleccionada de los mejores actualizadores de controladores gratuitos para Windows 11, aunque en términos generales, estos carecen un poco en términos de funcionalidad.
¿Qué puedo hacer si el adaptador Bluetooth CSR 4.0 no funciona en Windows?
- Instale el controlador genérico: abra el Administrador de dispositivos > expanda Bluetooth > haga clic derecho en CSR Bluetooth Radio > seleccione Actualizar controlador > elija Buscar controladores en mi computadora > haga clic en Permitirme elegir de una lista de controladores disponibles en mi computadora > seleccione Controlador Bluetooth genérico > instálelo.
- Ejecute el servicio de soporte de Bluetooth : abra la consola de Servicios > haga clic derecho en Servicio de soporte de Bluetooth > elija Propiedades > seleccione Automático en Tipo de inicio > haga clic en Inicio > haga clic en Aplicar y Aceptar para guardar el cambio > reinicie la computadora.

A esta altura, ya deberías haber instalado el último controlador CSR Bluetooth en Windows 11 y haber puesto todo en funcionamiento. En caso de que estés pensando en comprar otro adaptador, hemos encontrado algunos adaptadores Bluetooth con una buena relación calidad-precio para Windows 11.
¿Qué método te funcionó? Compártelo con nuestros lectores en la sección de comentarios.



Deja una respuesta