Cómo descargar e instalar controladores de impresora manualmente en Windows
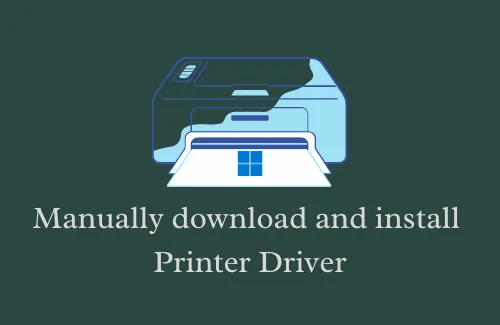
En esta guía, nos centraremos en cómo descargar e instalar controladores de impresora manualmente en una PC con Windows 11. El ecosistema de Windows es lo suficientemente competente como para buscar e instalar actualizaciones de controladores automáticamente, a menos que usted lo restrinja para hacerlo. Esa es la razón por la que las actualizaciones de controladores ahora están disponibles en las actualizaciones de Windows a través del Administrador de dispositivos.
Sin embargo, los usuarios se quejan de no recibir actualizaciones para diferentes hardware como impresoras, escáneres, etc. Bueno, tal escenario surge sólo cuando los usuarios todavía usan impresoras, escáneres u otro hardware antiguos. También se requiere la instalación manual en los casos en que las actualizaciones tienen errores o no son compatibles con los últimos cambios en el sistema operativo Windows.
¿Por qué son importantes las actualizaciones de controladores?
Los controladores juegan un papel importante a la hora de comunicar lo que queremos hacer en nuestro sistema operativo. Todas y cada una de nuestras tareas se canalizan a través de un controlador de dispositivo. A pesar de su importancia, muchos de nosotros seguimos usando un controlador de dispositivo obsoleto y, por lo tanto, tenemos diferentes problemas de vez en cuando. Mantener a los conductores actualizados es una tarea desafiante, pero debemos hacer todo lo posible para lograrlo.
Cómo instalar controladores de dispositivos mediante actualizaciones opcionales en Windows 10
Busque y descargue controladores de impresora en Windows 11
Instalar manualmente cualquier controlador no es una tarea fácil ya que requiere mucho esfuerzo y tiempo. Aún así, si no puede utilizar su impresora en una PC con Windows 11, aplique estas soluciones y verifique si resuelven el problema.
- Descargue e instale controladores de impresora mediante actualizaciones opcionales
- Descargue manualmente el archivo de instalación e instálelo en su dispositivo
- Utilice el Administrador de dispositivos para instalar manualmente los controladores de la impresora
1]Actualizar los controladores de la impresora: actualizaciones opcionales
Si no ha buscado actualizaciones en su impresora a través de la actualización de Windows, hágalo primero. A continuación se explica cómo realizar esta tarea:
- Primero haga clic en el icono de Windows.
- Cuando se inicie el menú Inicio, presione el ícono de ajustes, es decir, Configuración .
- En la página Configuración, haga clic en Windows Update en el panel izquierdo.
- Dirígete al panel derecho y presiona la opción » Buscar actualizaciones «.
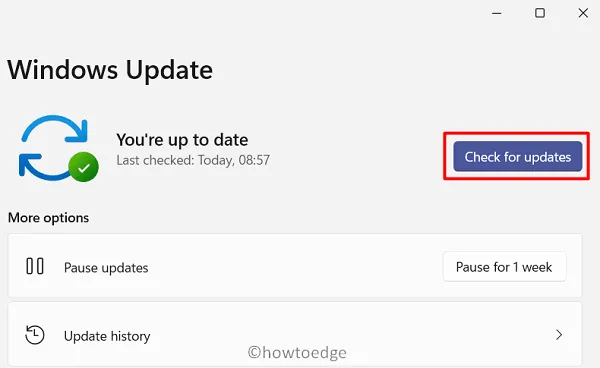
El sistema se conectará a los servidores de Microsoft y comprobará si hay una actualización disponible para los controladores de su impresora o no. En caso de que encuentre alguna actualización, la misma estará disponible dentro de las actualizaciones opcionales.
- Haga clic en el enlace – Actualizaciones opcionales.
- Marcando todas las casillas de verificación, presione Descargar e instalar .
2]A través de la configuración de Windows
Las actualizaciones de Windows se han convertido en un fenómeno bastante habitual hoy en día. Para hacer frente a los últimos cambios en el sistema operativo, es necesario mantener todos sus controladores actualizados. Los fabricantes de impresoras también lanzan nuevos parches para los controladores existentes de vez en cuando. Entonces, todo lo que necesita es visitar el sitio oficial y descargar la actualización del parche reciente desde allí.
Una vez que haya descargado el archivo de instalación requerido, haga doble clic en él para completar la instalación. Este método es el más simple de los tres métodos analizados en este artículo.
3]Instale manualmente los controladores de la impresora a través del Administrador de dispositivos
No hace mucho, los usuarios buscaban actualizaciones de controladores a través del Administrador de dispositivos. Aunque Microsoft ha eliminado la función de búsqueda en línea, puede usarla para instalar manualmente cualquier actualización de controlador. A continuación se explica cómo buscar e instalar controladores de impresora a través del Administrador de dispositivos:
- Presione » Win + X » y seleccione Administrador de dispositivos.
- Haga clic en “>” a la izquierda de Impresoras para expandir esta sección.
- Haga clic derecho en la impresora disponible y presione Actualizar controlador .
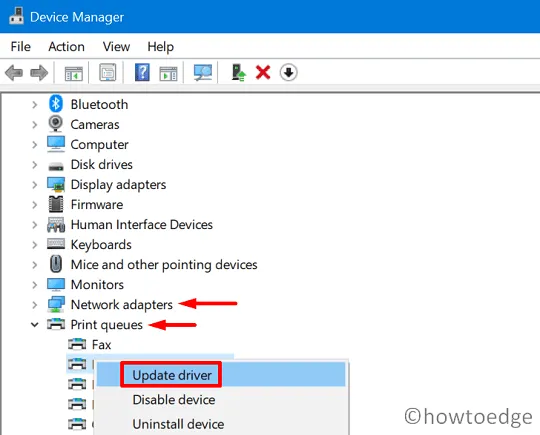
- En la siguiente pantalla, haga clic en Buscar controlador en mi computadora.
- Navegue hasta la carpeta donde descargó el archivo de configuración de la impresora.
- Selecciona ese archivo y presiona Aceptar para que comience su instalación.
Después de actualizar correctamente los controladores de la impresora, cierre todas las ventanas abiertas y reinicie su dispositivo.
¿Cómo agrego una impresora a mi dispositivo?
Si no sabe cómo agregar una impresora a su computadora, siga estos sencillos pasos:
- Haga clic derecho en el menú Inicio para iniciar el Menú de energía y seleccione Configuración .
- Haga clic en » Bluetooth y dispositivos » en el panel izquierdo.
- En el panel derecho, encontrará una opción: » Impresoras y escáneres «.
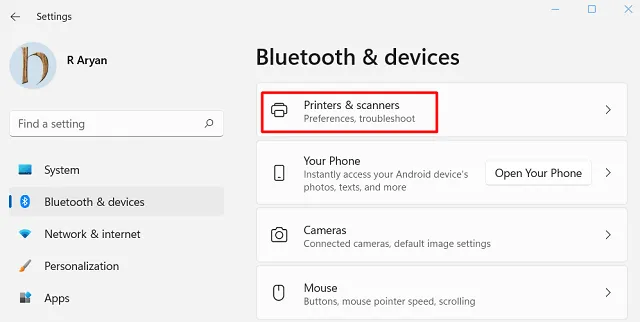
- Bueno, haz clic en él y luego presiona el botón – “Agregar dispositivo”.
El sistema inmediatamente comienza a buscar cualquier impresora o escáner conectado a él. En caso de que no encuentre una impresora o un escáner automáticamente, presione la opción » Agregar manualmente «.
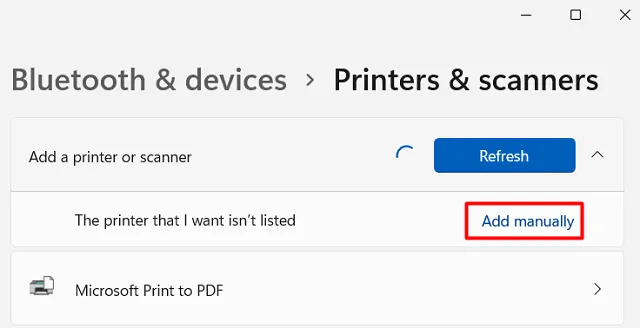
- A continuación aparecerá una ventana emergente que muestra cinco opciones diferentes.
- Elija el último, es decir, «Agregar una impresora local o una impresora de red con configuración manual».
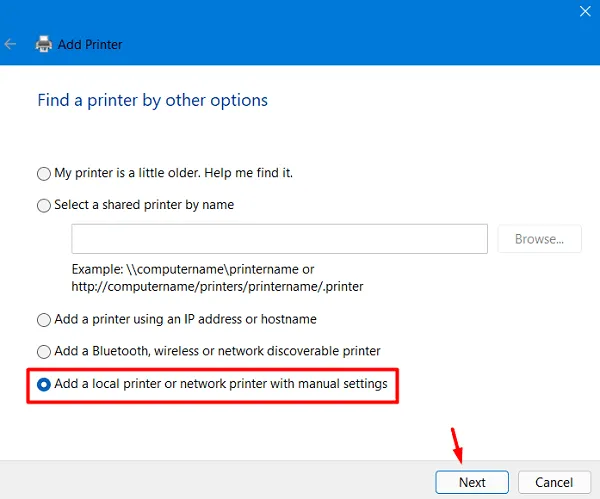
- Haga clic en Siguiente y luego en «Crear un nuevo puerto» en la sección «Elegir un puerto de impresora».
- Usando el menú desplegable, seleccione “ Tipo de puerto ”. Recomendamos optar por la opción “Puerto TCP/IP estándar”.
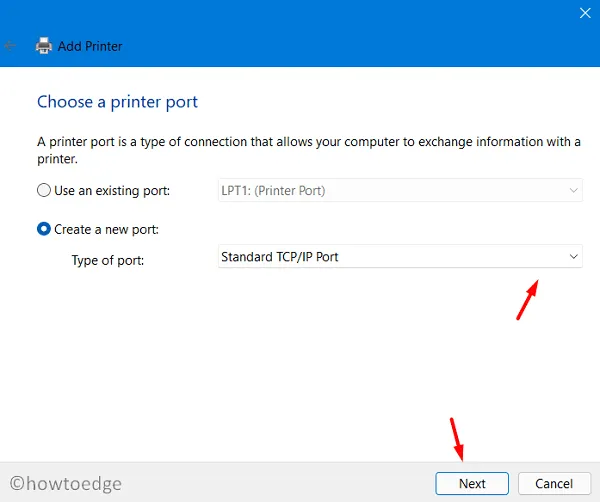
- Haga clic en Siguiente nuevamente. Complete la dirección IP seguida del nombre del puerto.
- Asegúrese de desmarcar la casilla que dice lo siguiente:
- Consulta la impresora y selecciona automáticamente el controlador a utilizar.
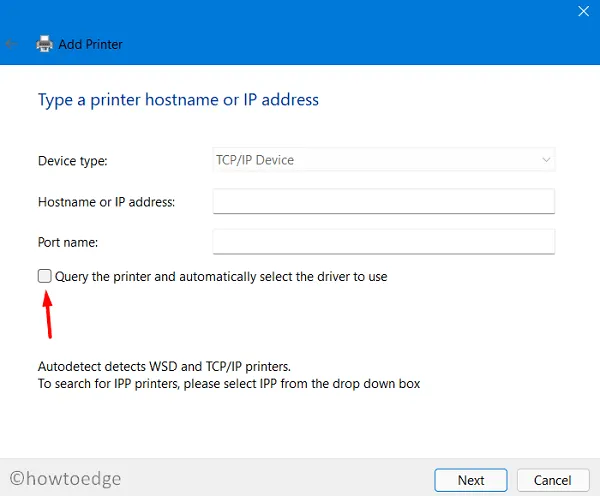
- Haga clic en Siguiente nuevamente y esta vez seleccione el disco duro donde desea instalar los controladores de la impresora.
- A continuación, seleccione la carpeta donde desea instalar el archivo del controlador de la impresora.
- Busque la carpeta ‘ Impresora ‘ donde previamente extrajo los archivos del controlador.
- Seleccione el archivo » .inf » a continuación. Este archivo contiene toda la información sobre cómo instalar impresoras en el sistema operativo Windows.
- Ahora, siga las instrucciones que aparecen en pantalla para completar la configuración restante.
- Al final, aparecerá la ventana Compartir impresora mostrando dos opciones. Elija el primero, es decir, «No compartir esta impresora».
- Haga clic en Siguiente y recibirá este mensaje: Ha agregado correctamente su impresora.
- Haga clic en Finalizar y reinicie su PC.
Espero que este tutorial le ayude a encontrar e instalar controladores de impresora manualmente en su computadora.
Deja una respuesta